Как проверить чей-то календарь в Teams
Разное / / November 06, 2023
Microsoft Teams — мощная платформа для совместной работы, упрощающая общение и командную работу. Одной из его ценных функций является то, что вы можете просматривать чей-то календарь, что позволяет эффективно планировать и координировать события. В этой статье мы рассмотрим, как проверить чей-то календарь в Teams. Прежде чем мы углубимся в этапы, давайте поймем, почему вы можете захотеть это сделать.

Просмотр чьего-либо календаря в Teams может быть полезен по нескольким причинам. Одной из важных причин является то, что вы можете проверить их доступность и запланировать встречи на взаимной основе. удобное время, избегая конфликтов и улучшая координацию, особенно при удаленной работе или из дома. Однако прежде чем приступить к использованию этого метода, необходимо выполнить несколько предварительных условий.
Что нужно знать, прежде чем проверять расписание встреч других
Прежде чем вы сможете просматривать чей-либо календарь в Teams, необходимо выполнить некоторые предварительные условия:
- У вас должны быть необходимые разрешения для просмотра календаря другого человека. Обычно это предполагает их одобрение или доступ, предоставленный через административные настройки.
- Убедитесь, что Teams и Outlook интегрированы, поскольку информация календаря часто синхронизируется между этими двумя приложениями Microsoft 365.
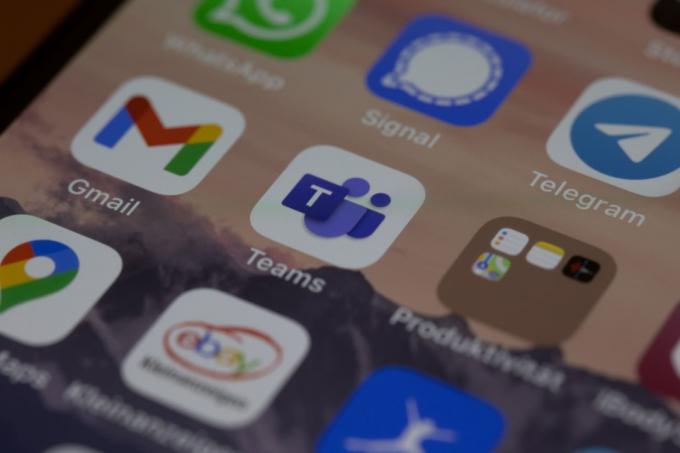
Учитывая эти предварительные условия, давайте перейдем к статье, чтобы узнать, как эффективно просматривать чей-либо календарь в Teams, обеспечивая беспрепятственное планирование и совместную работу.
Также читайте: Как установить тайм-аут статуса в Microsoft Teams
Как просмотреть чей-то календарь в Microsoft Teams
Получить чей-то календарь в Teams не так просто, как вы думаете. Однако есть несколько способов это проверить. Начнем с самого простого.
Метод 1: использование собственных опций команд
В этом методе мы будем использовать встроенную опцию для проверки календарей других людей в Teams. Выполните следующие шаги.
Примечание: вы можете видеть доступность членов вашей команды только в установленное время собрания, а также просматривать расписания людей в вашей организации.
Шаг 1: откройте настольное приложение Microsoft Teams или запустите его в Интернете из предпочитаемого вами браузера на Windows или Mac.
Примечание: для демонстрации мы воспользуемся настольным приложением Teams (Windows). Однако вы можете следить за ними, если находитесь в Интернете или в приложении для Mac.

Шаг 2: перейдите к параметру «Календарь» на боковой панели.

Шаг 3: нажмите кнопку «Новая встреча» в правом верхнем углу.

Шаг 4: в окне «Новое собрание» нажмите «Помощник по планированию» рядом с вкладкой «Подробности».
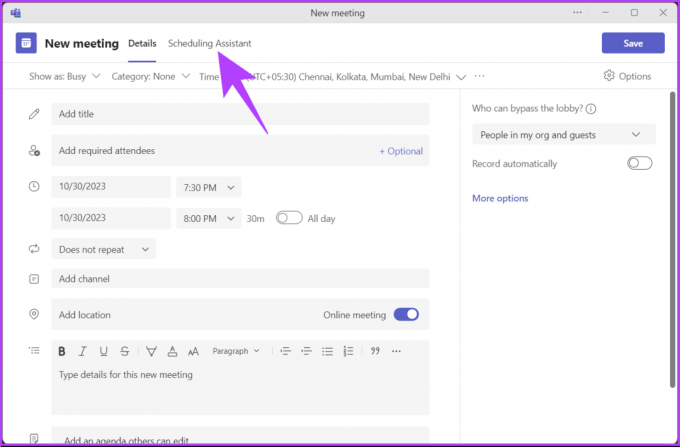
Шаг 5: в разделе «Помощник по планированию» проверьте доступность коллег, добавив их в список необходимых участников. Для этого нажмите «Добавить необходимых участников».

Шаг 6: Теперь введите имя вашего коллеги в текстовое поле и выберите его имя из раскрывающегося списка.
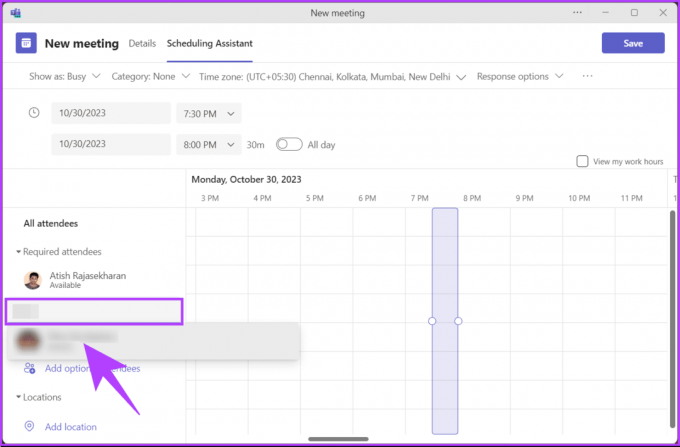
Когда вы добавляете участников (из вашей организации), вы увидите их доступность, обозначенную зеленым тегом «Доступно»; в противном случае вы увидите тег «Недоступно». Используя фиолетовый прямоугольник, вы можете настроить время встречи в зависимости от доступности каждого.
Таким образом, вы сможете увидеть, доступны ли участники, которых вы хотите пригласить, для участия в собрании, независимо от того, поделились ли они с вами своими календарями. Если вы хотите узнать другой способ, попробуйте следующий метод.
Способ 2: использование Outlook
Вы можете проверить расписание вашего коллеги, используя представление календаря в Outlook. Шаги относительно просты и легко выполнимы.
Шаг 1: откройте настольное приложение Outlook или запустите его в Интернете из предпочитаемого вами браузера на Windows или Mac.
Примечание: Для демонстрации мы воспользуемся веб-приложением Teams. Однако вы можете следить за ними, если используете настольное приложение.
Запустить Outlook
Шаг 2: выберите параметр «Календарь» на боковой панели.

Шаг 3: нажмите кнопку «Новое событие» в верхнем левом углу.
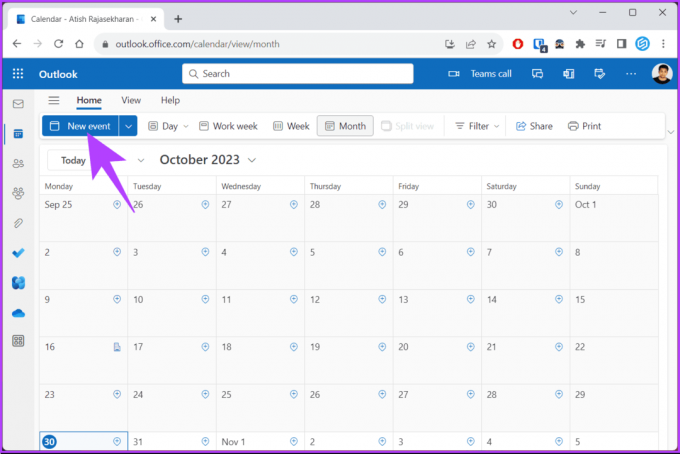
Вы увидите всплывающее окно «Новое событие».
Шаг 4: во всплывающем модальном окне в текстовом поле «Пригласить участников» введите имена или адреса электронной почты коллег, которых вы хотите пригласить.
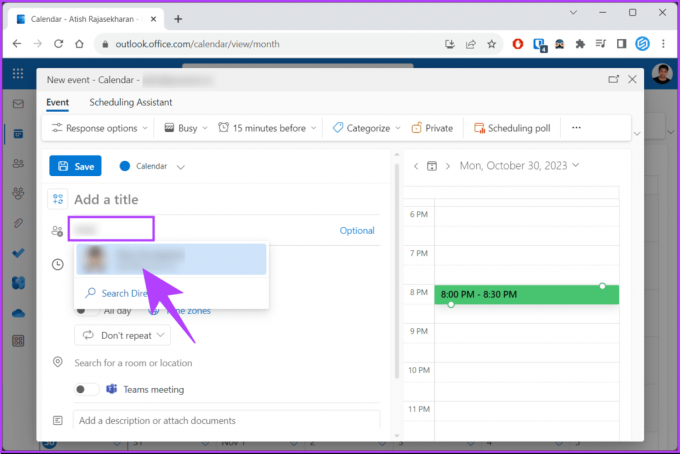
Шаг 5: Добавив коллег, вы увидите, доступны ли они в представлении «Календарь». Если они доступны, вы увидите зеленый тег «Доступно»; в противном случае вы увидите тег «Недоступно».

Здесь вы можете найти лучшее время для вашей встречи или использовать предложенное время, которое автоматически проверит доступность ваших участников. Если вы установили расписание собраний и хотите создать собрание в Teams, продолжайте читать.
Также читайте: Как изменить звук уведомлений Microsoft Teams
Как создать или отредактировать собрание в Microsoft Teams
Мы предполагаем, что вы уже проверили наличие приглашенных и назначили время встречи. Для демонстрации мы воспользуемся настольным приложением Teams (Windows). Однако вы можете следить за ними, если находитесь в Интернете или в приложении для Mac.
Шаг 1: откройте настольное приложение Microsoft Teams или запустите его в Интернете из предпочитаемого вами браузера на Windows или Mac.

Шаг 2: перейдите к параметру «Календарь» на боковой панели.

Шаг 3: нажмите кнопку «Новая встреча» в правом верхнем углу.

Шаг 4: в окне «Новое собрание» введите необходимые данные, такие как название собрания, необходимое количество участников, дату и время собрания и т. д.
Шаг 5: После того, как вы ввели сведения о собрании, нажмите «Помощник по планированию» рядом с вкладкой «Подробности».

Шаг 6: в разделе «Помощник по планированию» проверьте доступность вашего коллеги согласно расписанию встреч. Если они доступны, вы увидите зеленый тег «Доступно», а если нет, вы увидите тег «Недоступно» под их именем.
Примечание: вы можете изменить время встречи в зависимости от доступности всех участников, используя фиолетовый прямоугольник.

Шаг 7: Когда все будет готово, нажмите кнопку «Отправить» в правом верхнем углу окна.

Вот оно. Вы успешно создали собрание в Microsoft Teams. Если вы хотите отредактировать или внести изменения в собрание, все, что вам нужно сделать, это щелкнуть собрание в представлении календаря в Teams и внести необходимые изменения.
Если у вас есть какие-либо вопросы, которые мы не рассмотрели в статье, ознакомьтесь с разделом часто задаваемых вопросов ниже.
Часто задаваемые вопросы о проверке чьего-либо календаря в Teams
Нет, на момент написания этой статьи просмотр чьего-либо календаря в Teams недоступен на всех устройствах. Однако Microsoft, похоже, работает над функцией группового календаря, которая позволит вам просматривать чей-то календарь и делиться им.
Нет, прямого способа настроить параметры конфиденциальности для отдельных событий календаря в Teams нет. Однако есть некоторые обходные пути, например пометка событий календаря как частных в Outlook. Вы также можете поделиться своим календарем с определенными людьми и предоставить им разные уровни разрешений.
Просмотр и расписание
Теперь, когда вы знаете, как проверить чей-то календарь в Teams, вы можете легко планировать встречи, координировать командные проекты, избегать конфликтов или облегчать удаленную работу. Вы также можете прочитать о способы экспорта истории чата Microsoft Teams.



