Как изменить аудиовыход в Windows с помощью горячей клавиши
Разное / / November 09, 2023
Windows 11 имеет различные функции, упрощающие управлять и контролировать свой звук устройства вывода. Однако переключение аудиовыходов в Windows 11 иногда может вызывать затруднения. Это особенно актуально, если вы часто перемещаетесь между устройствами, такими как наушники, динамики или внешние мониторы. Разве не было бы удобно, если бы можно было менять аудиовыходы в Windows с помощью горячей клавиши?

В этой статье мы покажем вам, как изменить вывод звука в Windows с помощью горячей клавиши. Мы рассмотрим два метода достижения этой цели. Во-первых, используя встроенный ярлык Windowsи, во-вторых, с помощью стороннего программного обеспечения. Итак, давайте перейдем к делу.
Способ 1: переключить звуковые выходы в Windows 11
По умолчанию, если вы хотите измените устройство вывода звука в Windows, вам нужно сначала щелкнуть левой кнопкой мыши значок динамика на панели задач, а затем нажать «Настройки звука». Появится список подключенных устройств, что позволит вам переключаться между ними.

В новых версиях Windows 11 Microsoft добавила сочетание клавиш, чтобы упростить задачу. Просто нажмите клавиши «Ctrl + Win + V» на клавиатуре. Это должно открыть панель вывода звука. Затем вы можете вручную выбрать аудиовыход по вашему выбору.
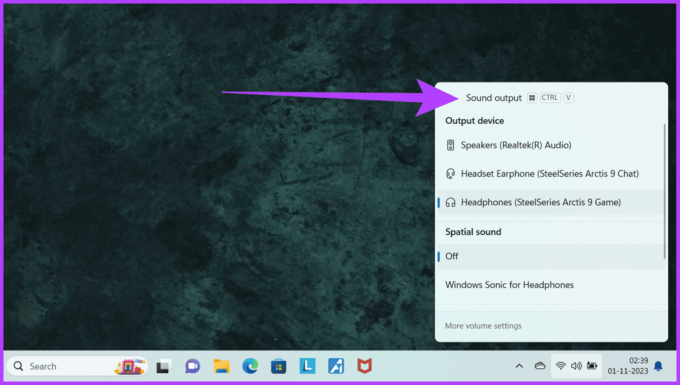
Стоит отметить, что эта функция может не работать, если вы используя другую команду с тем же ярлыком, например, с PowerToys. Таким образом, рекомендуется убедиться, что никакая другая команда не сопоставлена с этим сочетанием клавиш.
Способ 2: изменить вывод звука в Windows с помощью SoundSwitch
Хотя это удобный способ открыть панель настроек звука, описанный выше метод по-прежнему требует переключения между устройствами вывода звука вручную. Кроме того, он доступен только в новых версиях Windows 11.
Если вам нужно больше гибкости и возможностей настройки, на помощь может прийти стороннее программное обеспечение, такое как SoundSwitch. SoundSwitch — это легкое приложение, позволяющее изменить устройство воспроизведения звука по умолчанию с помощью определяемых пользователем горячих клавиш. Вот как это использовать.
Шаг 1: Загрузите и установите SoundSwitch на свой ПК с ОС Windows.
Скачать SoundSwitch
Шаг 2: В конце страницы установки установите флажок «Запустить SoundSwitch». Кроме того, вы также можете запустить его вручную из меню «Пуск».

Шаг 3: после запуска SoundSwitch настройте устройства воспроизведения. Просто выберите устройства, между которыми вы хотите переключаться.

Шаг 4: Теперь назначьте собственную горячую клавишу. Обязательно установите флажок «Горячая клавиша включена» внизу. Вы можете использовать горячую клавишу по умолчанию «Alt + Control + F11» или что-нибудь еще, что вы предпочитаете.

Шаг 5: После завершения нажмите «Закрыть», чтобы выйти.

Шаг 6: Вот и все. Теперь нажмите одновременно клавиши «Alt + Control + F11», чтобы быстро переключиться на устройство вывода звука.
В верхнем левом углу экрана появится уведомление, указывающее то же самое.

Делайте больше с SoundSwitch
Помимо быстрого переключения устройств вывода звука, с помощью SoundSwitch вы можете делать множество других вещей. Для этого щелкните правой кнопкой мыши значок SoundSwitch на панели задач и выберите «Настройки».
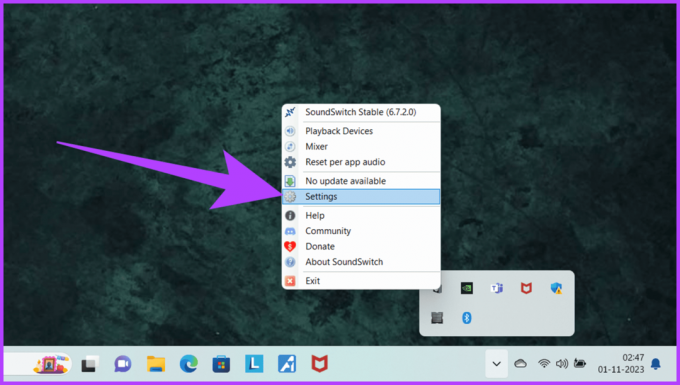
- Теперь перейдите на вкладку «Запись». Здесь также настройте специальную горячую клавишу для переключения устройств ввода звука. Кроме того, вы также можете настроить специальную горячую клавишу для быстрого отключения микрофона.

- Кроме того, SoundSwitch также позволяет переключаться на определенное устройство вывода и/или ввода при запуске приложения. Для этого перейдите на вкладку «Профили» и нажмите «Добавить».
Теперь выберите устройство воспроизведения и связи. Вы можете определить, как активировать профиль, используя путь к приложению, и назвать настраиваемый профиль. После этого нажмите «Сохранить». Ваш аудиовыход автоматически изменится для определенных программ.

- Наконец, убедитесь, что SoundSwitch запускается автоматически при загрузке вашего ПК с Windows. Для этого перейдите на вкладку «Настройки» и установите флажок «Автоматически стоять вместе с Windows».

Плавное переключение аудиовыхода
Изменение аудиовыходов в Windows 11 не должно быть сложным. Благодаря встроенному сочетанию клавиш Ctrl + Win + V у вас под рукой будет быстрое решение. Однако для более гибкой настройки SoundSwitch предлагает расширенные параметры.
Следуя шагам, упомянутым выше, вы можете улучшить качество звука и оптимизировать рабочий процесс в Windows 11.
Последнее обновление: 07 ноября, 2023 г.
Статья выше может содержать партнерские ссылки, которые помогают поддерживать Guiding Tech. Однако это не влияет на нашу редакционную честность. Содержание остается объективным и аутентичным.

Написано
По образованию компьютерный инженер, Варун имеет более 7 лет опыта работы в области технологий. После работы в Beebom и MrPhone Варун освещал различные аспекты технологий в Guiding Tech. Здесь он вносит свой вклад в развитие Team GT, помогая читателям совершать более выгодные покупки, а также понимая значение каждой функции. В свободное время он делится своими превосходными навыками фотографии, а также своими достижениями в Valorant в Твиттере.



