9 способов исправить камеру, показывающую черный экран в Windows 11
Разное / / November 09, 2023
Работа на дому и онлайн-встречи идут рука об руку. Но это удобство превращается в кошмар, когда у вас запланирован звонок, но камера на вашем компьютере с Windows 11 показывает черный экран. Чтобы избавить вас от такого сценария, вот 9 способов устранения этой проблемы.

Причина, по которой камера показывает черный экран на вашем устройстве с Windows 11, может быть программной. В этом случае вы можете воспользоваться меню настроек или страницей с информацией о драйвере. Однако, если эта проблема связана с аппаратным обеспечением, необходимо соответствующим образом проверить и устранить внешнюю веб-камеру. Итак, давайте исправим эту проблему и снова заработаем веб-камеру в Windows.
Примечание: Если у вас ранее отключил камеру на вашем устройстве с Windows 11, обязательно включите его, прежде чем выполнять следующие исправления.
1. Проверьте, свободна ли камера на вашем ноутбуке
Если вы часто сталкивались с проблемами, например, с камерой вашего ноутбука, отображающей черный экран, это отличный первый шаг, чтобы проверить объектив физической камеры. Некоторые ноутбуки оснащены встроенными шторками для камеры устройства. Убедитесь, что эта заслонка полностью открыта.
Вы также можете проверить и устранить любые другие препятствия между камерой и вами. Также очистите объектив камеры от грязи и мусора.
Если проблема не устранена, перейдите к приведенным ниже исправлениям.
2. Проверьте разрешения для камеры в приложении или на веб-сайте
Если у приложения «Камера» недостаточно разрешений или разрешение вообще отозвано, при доступе к камере вы можете увидеть черный экран. В этом случае проверьте, включены ли все соответствующие разрешения. Чтобы сделать это, выполните следующие шаги.
Шаг 1: Используйте клавишу Windows + I, чтобы открыть меню «Настройки».
Шаг 2: В опциях меню нажмите «Конфиденциальность и безопасность».
Шаг 3: Здесь нажмите «Камера».
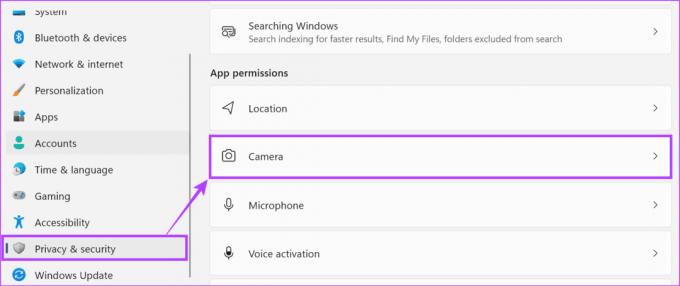
Шаг 4: Теперь включите переключатель доступа к камере.
Это обеспечит доступ других приложений к камере вашего устройства.

Шаг 5: Затем прокрутите эту страницу и включите переключатель для любого приложения, которому вы хотите предоставить доступ к камере.
Шаг 6: Кроме того, включите переключатель «Разрешить настольным приложениям доступ к вашей камере», чтобы все настольные приложения могли получить доступ к камере вашего устройства.

Некоторые веб-сайты могут иметь ограничения на доступ к камере. В этом случае проверьте и включите все необходимые настройки, чтобы ваши приложения или веб-сайты имели доступ к камере на вашем устройстве с Windows 11.
3. Убедитесь, что ваша камера совместима с вашим ПК
При использовании внешней веб-камеры с устройством с Windows 11 обязательно убедитесь, что устройство совместимо с Windows 11. Хотя большинство камер хорошо работают с Windows 11, некоторые устройства созданы специально для Mac. Поэтому перед покупкой продукта проверьте его характеристики или упаковку, чтобы убедиться, что он совместим с Windows 11.
4. Перезагрузите Windows 11.
Для большинства временных системных сбоев или ошибок перезагрузка устройства кажется универсальным решением. Итак, если вы недавно начали видеть черный экран при использовании встроенной веб-камеры, перезагрузите устройство с Windows 11 чтобы попытаться это исправить. Вот как это сделать.
Шаг 1: Перейдите на панель задач и нажмите «Пуск».

Шаг 2: Затем нажмите кнопку питания.
Шаг 3: Нажмите «Перезапустить».

После перезагрузки компьютера снова откройте приложение «Камера», чтобы проверить, работает ли оно должным образом.
5. Отключите и подключите внешнюю камеру
Если вы используете внешнюю камеру с устройством под управлением Windows 11, рекомендуется отключить и снова подключить устройство. При этом убедитесь, что кабель внешней камеры не поврежден и правильно подключен. Кроме того, обязательно проверьте объектив камеры на наличие повреждений. Если на кабеле камеры или самой камере имеются признаки повреждения или износа, попробуйте использовать другую камеру для повторной проверки.
Кончик: Вы также можете получить новая веб-камера для вашего устройства с Windows 11.
6. Обновите драйверы для приложения камеры.
Если ожидаются обновления драйверов или были отключены, вы также можете вручную проверить и установить их. Это обеспечит совместимость драйверов камеры вашего устройства с другими приложениями и службами, работающими на вашем ноутбуке с Windows 11. Вот как это сделать.
Шаг 1: Щелкните правой кнопкой мыши «Пуск» и выберите «Диспетчер устройств» в списке опций.

Шаг 2: Нажмите «Камеры», чтобы развернуть параметры.
Шаг 3: Здесь щелкните правой кнопкой мыши драйвер камеры.
Шаг 4: Нажмите «Обновить драйвер».

Шаг 5: Теперь нажмите «Автоматический поиск драйверов».
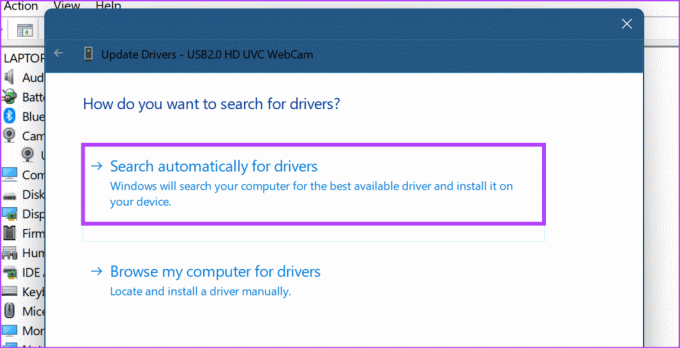
Ваше устройство Windows теперь будет искать обновления в Интернете. Если какое-либо обновление драйвера будет обнаружено, оно будет загружено и установлено. После этого попробуйте использовать камеру, чтобы проверить, решена ли проблема.
7. Запустите средство устранения неполадок приложения «Камера».
Устройства Windows поставляются со средствами устранения неполадок, которые могут помочь диагностировать и устранить большинство проблем. Это может быть особенно полезно, если вы столкнулись с проблемой черного экрана веб-камеры, но не знаете, почему. Вот как получить доступ и запустить его на вашем устройстве с Windows 11.
Шаг 1: Используйте клавишу Windows + I, чтобы открыть «Настройки».
Шаг 2: В меню выберите «Система».
Шаг 3: Прокрутите вниз и нажмите «Устранение неполадок».
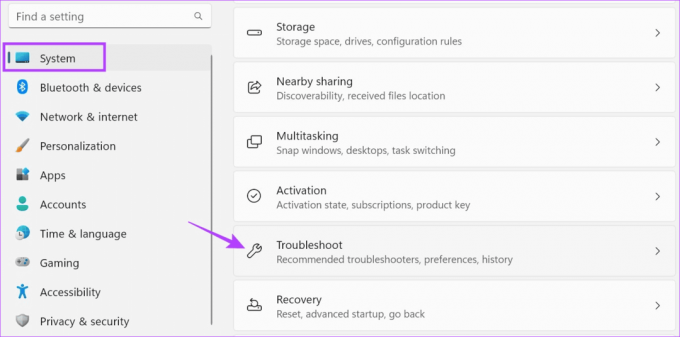
Шаг 4: Затем нажмите «Другие средства устранения неполадок».

Шаг 5: Перейдите в «Камеру» и нажмите «Выполнить».

Подождите, пока запустится средство устранения неполадок. Затем следуйте рекомендациям на экране, чтобы устранить проблему и вернуть веб-камеру вашего компьютера в нормальное состояние.
8. Используйте официальное приложение камеры.
Если вы используете встроенную веб-камеру через сторонние приложения и веб-сайты и получаете черный экран, откройте официальное приложение «Камера» и проверьте еще раз. Это поможет вам проверить, связана ли проблема с камерой устройства, приложением или веб-сайтом, которые вы сейчас используете. Вот как.
Шаг 1: Перейдите на панель задач и нажмите «Поиск».
Шаг 2: Здесь введите Камера и откройте приложение «Камера» из результатов поиска.

Если камера работает в приложении «Камера», проблема связана с приложением или сайтом. В этом случае еще раз проверьте, включены ли все настройки и разрешения.
9. Проверьте наличие Центра обновления Windows
Обновления Windows содержат не только новые функции и исправления безопасности. Здесь вы также можете найти исправления ошибок, которые помогут решить любые проблемы с программным обеспечением, которые могут возникнуть из-за проблем с предыдущим обновлением. И хотя обновления Windows обычно устанавливаются автоматически, вы также можете проверить их наличие вручную, особенно если обновления отключены на вашем устройстве. Вот как это сделать.
Шаг 1: Перейдите в строку поиска и введите Центр обновления Windows. Затем откройте приложение из результатов поиска.

Шаг 2: Здесь нажмите «Проверить наличие обновлений».
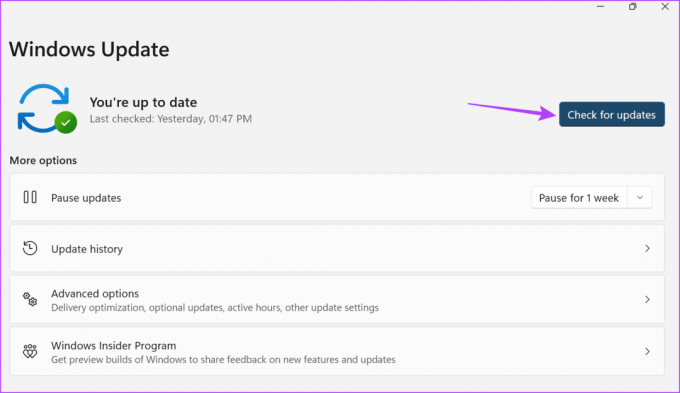
Если обновление доступно, загрузите и установите его соответствующим образом. Затем проверьте, решена ли проблема.
Исправить проблемы с камерой Windows 11
С ростом популярности онлайн-встреч веб-камеры стали маловероятной необходимостью. Итак, мы надеемся, что эта статья помогла вам решить проблему, из-за которой камера показывала черный экран на вашем устройстве с Windows 11. Вы также можете проверить нашу другую статью, если у вас были проблемы с использованием камеры в Windows.

Написано
Будучи писателем в душе, Анкита любит исследовать и писать о технологиях, особенно об устройствах Android, Apple и Windows. Хотя она начинала как сценарист и копирайтер, ее острый интерес к цифровому миру подтолкнул ее к технологии, а в GT она нашла свою страсть в написании и упрощении мира технологий для другие. В любой день вы можете застать ее прикованной к ноутбуку за соблюдением сроков, написанием сценариев и просмотром шоу (на любом языке!).



