Как вернуть окно за кадром на экран в Windows
Разное / / November 09, 2023
При использовании Microsoft Windows у меня появилось окно, которое каким-то образом полностью отвалилось от экрана. Щелчок правой кнопкой мыши по окну на панели задач и выбор «Развернуть» вернули его обратно. Но у меня не было возможности восстановить окно так, чтобы я мог перемещать его по экрану с помощью мыши. Если вы пользователь Windows, вы знаете, что сталкивались с этим раньше. Вот как вернуть закадровое окно на экран во всех версиях Windows.
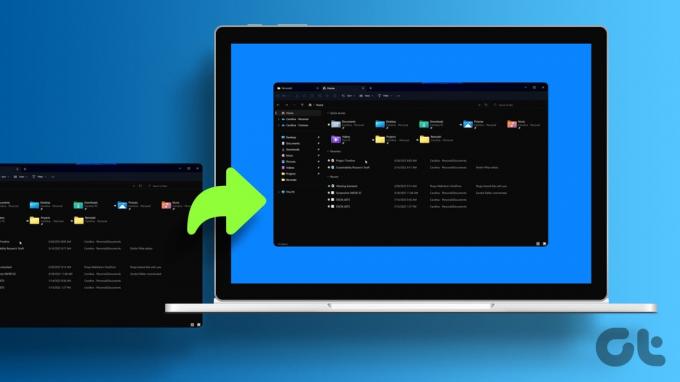
Есть несколько способов решить проблему с открытием окна за пределами экрана. Вы можете временно изменить разрешение вашего компьютера, переключиться на вид рабочего стола или переместить окно с помощью клавиш со стрелками на клавиатуре. Мы выделим все это, чтобы вы могли выбрать самый простой способ перемещения окна, находящегося за пределами экрана.
Как перенести окно на главный экран
Вот все решения, которые вы можете попробовать, если ваше окно зависло за пределами экрана и не отображается на экране вашего ноутбука или монитора.
1. Временно измените разрешение экрана
Для Windows 11, 10 и 8
Шаг 1: Запустите проблемное приложение. Затем щелкните правой кнопкой мыши в пустой области рабочего стола. Выберите «Настройки дисплея».
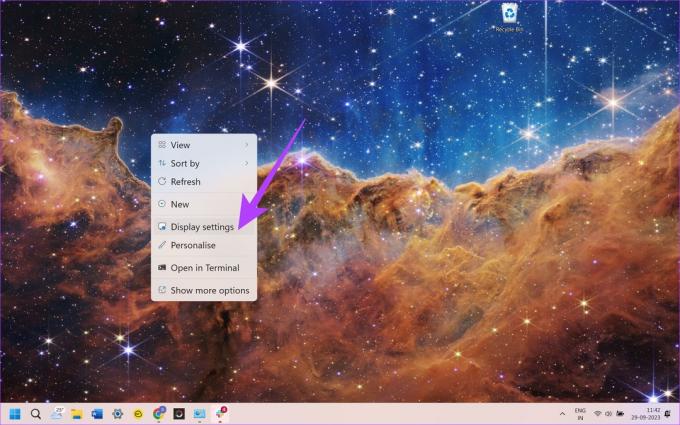
Шаг 2: Выберите «Дополнительные настройки дисплея» в нижней части окна.
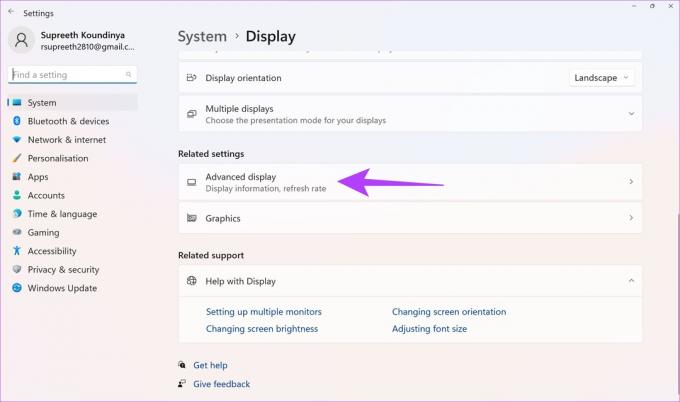
Шаг 3: Временно измените разрешение на другое значение. Затем нажмите «Применить».
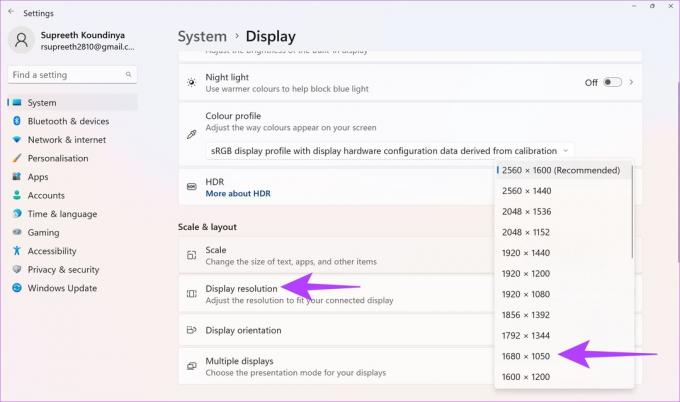
Теперь вы сможете просматривать окно на экране.
Шаг 4: Измените разрешение обратно на предыдущее значение, затем выберите «ОК».
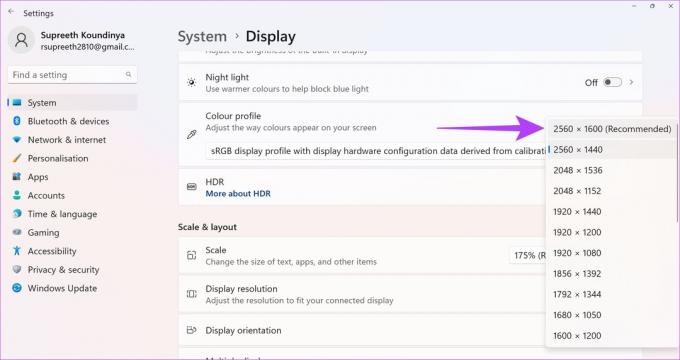
Для Windows 7
Шаг 1: Запустите проблемное приложение. Затем щелкните правой кнопкой мыши в пустой области рабочего стола. Выберите Разрешение экрана.
Шаг 2: Временно измените разрешение на другое значение. Затем нажмите «Применить».
Теперь вы сможете просматривать окно на экране.
Шаг 3: Измените разрешение обратно на предыдущее значение, затем выберите «ОК».
2. Используйте переключатель «Показать рабочий стол»
Удерживайте клавишу Windows, затем нажмите D.

Повторите эти шаги, чтобы увидеть, появится ли окно, которое вы ищете, снова. Альтернативно вы можете щелкнуть правой кнопкой мыши пустую область панели задач и выбрать «Показать рабочий стол». Повторяйте этот процесс, пока не увидите окно.
3. Используйте опцию перемещения
Сочетание клавиш
Шаг 1: Выберите программу на панели задач.
Шаг 2: Удерживайте клавишу Windows, одновременно нажимая стрелку влево или стрелку вправо, чтобы вернуть окно в поле зрения.

Меню панели задач
В Windows 11, 10, 8, 7 и Vista удерживайте клавишу Shift, щелкнув правой кнопкой мыши программу на панели задач. Затем выберите «Переместить».
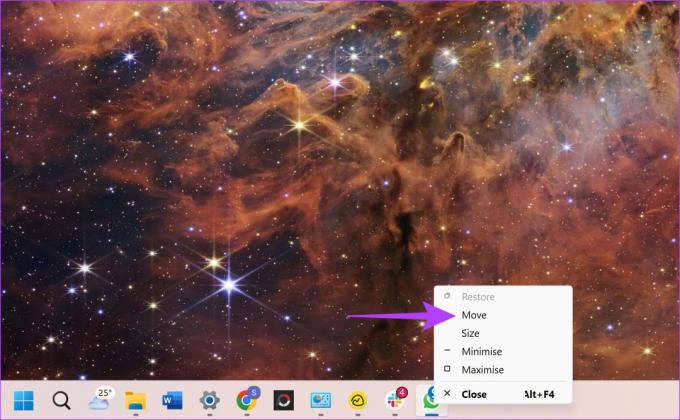
Если вы используете Windows XP, щелкните правой кнопкой мыши элемент на панели задач и выберите «Переместить». Иногда вам может потребоваться выбрать «Восстановить», затем вернуться и выбрать «Переместить».
4. Каскадные окна
Щелкните правой кнопкой мыши пустую область панели задач. Затем выберите Каскадные окна.
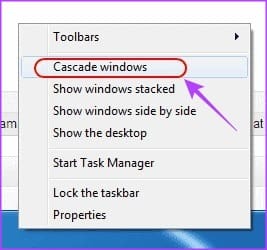
Это откроет список всех ваших открытых программ и приложений в Windows. Найдите нужную программу и нажмите на нее. Окно откроется на вашем экране. По сути, это еще и хороший способ быстро переключаться между открытыми приложениями и выводить необходимое окно на главный экран.
5. Развернуть все окна
Иногда одно приложение зависает в состоянии, когда оно не может перерисоваться в окне. Обычно вы можете облегчить эту проблему, максимизируя это конкретное приложение или программу. Хотя развертывание обычно выполняется с помощью центральной кнопки в углу окна, вот как это можно сделать, если вы вообще не видите окно.
Шаг 1: Удерживайте Shift и щелкните правой кнопкой мыши значок программы на панели задач.
Шаг 2: Затем выберите «Развернуть».
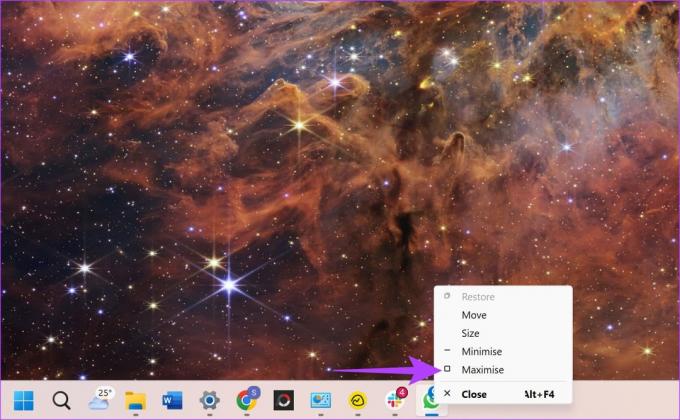
6. Используйте сочетание клавиш для переключения окон
Windows позволяет легко переключаться между всеми открытыми окнами, просто используя клавиатуру. Если ни одно из вышеперечисленных решений не помогло, вы можете попытаться переключиться на скрытое окно с помощью сочетаний клавиш.
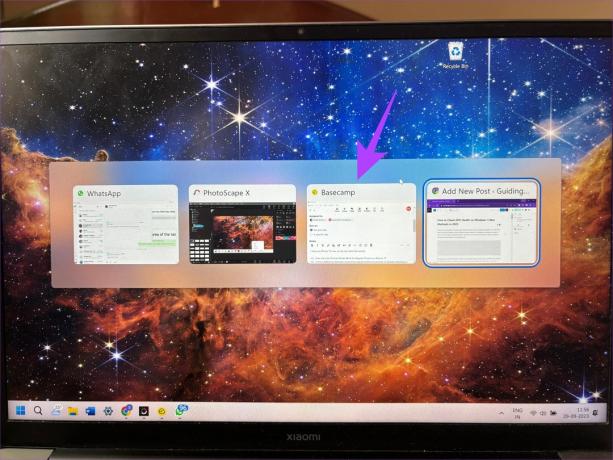
Откройте любое другое окно по вашему выбору и нажмите клавиши Alt + Tab. Это вызывает переключатель окон. Продолжайте нажимать клавиши до тех пор, пока не будет выделено нужное окно. Когда он окажется на нужном окне, отпустите клавиши. Выбранное окно должно теперь открыться на вашем дисплее.
Прятки
Когда вы работаете на компьютере, скорее всего, вы открываете множество приложений и несколько экземпляров одной и той же программы. Хотя это не должно создавать никаких проблем, некоторые приложения или окна выходят за пределы экрана и становятся труднодоступными.
Однако не волнуйтесь: все, что вам нужно сделать, это выполнить вышеупомянутые шаги, чтобы вернуть закадровое окно на экран. Вышеуказанные шаги также должны предотвратить открытие приложения за кадром.
Последнее обновление: 10 октября 2023 г.
Статья выше может содержать партнерские ссылки, которые помогают поддерживать Guiding Tech. Однако это не влияет на нашу редакционную честность. Содержание остается объективным и аутентичным.



