Как удалить последние файлы из быстрого доступа в Windows 11
Разное / / November 09, 2023
Быстрый доступ в проводнике позволяет легко просматривать и получать доступ к последним файлам и папкам. Хотя это удобно, вы можете захотеть удалить файлы из Быстрый доступ в Windows 11 чтобы сохранить конфиденциальность или навести порядок в списке.
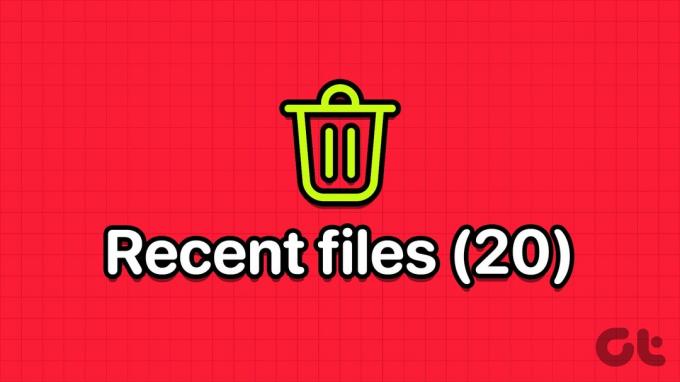
Windows позволяет удалить определенные записи, очистить весь список или вообще запретить при быстром доступе отображать последние файлы. В этом руководстве показано, как выполнить эти три действия на компьютере с Windows 11.
Примечание: Microsoft переименовала «Быстрый доступ в проводнике» в «Домашнюю страницу проводника» из Windows 11 версии 22H2 (сборка 22593). Поэтому, если на вашем компьютере установлена эта или более поздняя сборка, нажмите «Домой» в проводнике вместо «Быстрый доступ».
Удалить файлы и папки из быстрого доступа в проводнике
Если вы хотите удалить выбранные файлы или папки из быстрого доступа (или домашней страницы) в проводнике, вы можете сделать это за несколько шагов. Вот как:
Шаг 1: Нажмите сочетание клавиш Windows + E, чтобы открыть проводник на вашем компьютере, и нажмите «Домой» или «Быстрый доступ» на левой боковой панели.

Шаг 2: Найдите и выберите запись, которую хотите удалить. Удерживайте клавишу Control, чтобы выбрать несколько записей. Щелкните правой кнопкой мыши по выбранному элементу и выберите «Удалить из последних» в контекстном меню.

Аналогичным образом вы также можете удалить любые закрепленные папки. Щелкните правой кнопкой мыши папку, которую хотите удалить, и выберите «Открепить от быстрого доступа». Вы можете удерживать нажатой клавишу Control, чтобы удалить несколько папок.

Удалить все записи из быстрого доступа сразу
Хотя удалить файл или папку из быстрого доступа в проводнике с помощью метода, упомянутого выше, просто, это не самый эффективный способ очистить все записи одновременно. Вы можете удалить все последние файлы и папки из быстрого доступа, выполнив следующие действия:
Шаг 1: Нажмите сочетание клавиш Windows + S, чтобы открыть меню поиска Windows.
Шаг 2: Тип параметры файлового менеджера в поле поиска и выберите первый появившийся результат.
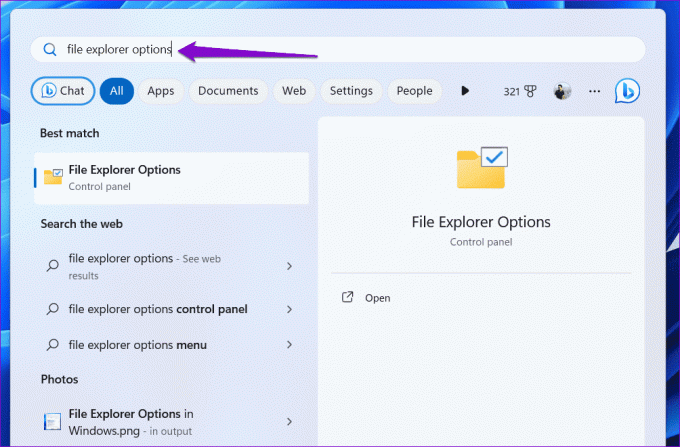
Шаг 3: На вкладке «Общие» нажмите кнопку «Очистить» рядом с надписью «Очистить историю проводника».

Windows удалит все записи из раздела быстрого доступа.
Запретить Проводнику файлов показывать последние файлы и папки в быстром доступе
Не хотите постоянно удалять записи быстрого доступа вручную? В этом случае вы можете запретить Windows добавлять файлы и папки в раздел быстрого доступа (или «Домой»). Есть несколько способов сделать это. Давайте пройдемся по ним один за другим.
1. Изменить параметры проводника
Самый простой способ запретить проводнику отображать какие-либо записи в разделе «Быстрый доступ» (или «Домой») — это настроить параметры конфиденциальности в окне «Параметры проводника». Вот как это сделать.
Шаг 1: Нажмите сочетание клавиш Windows + E, чтобы открыть проводник.
Шаг 2: Нажмите значок меню из трех горизонтальных точек вверху, чтобы выбрать «Параметры» в контекстном меню.

Шаг 3: В окне «Параметры проводника» перейдите на вкладку «Общие». В разделе «Конфиденциальность» снимите флажки «Показать недавно использованные файлы» и «Показать часто используемые папки». Затем нажмите «Применить», а затем «ОК», чтобы сохранить изменения.
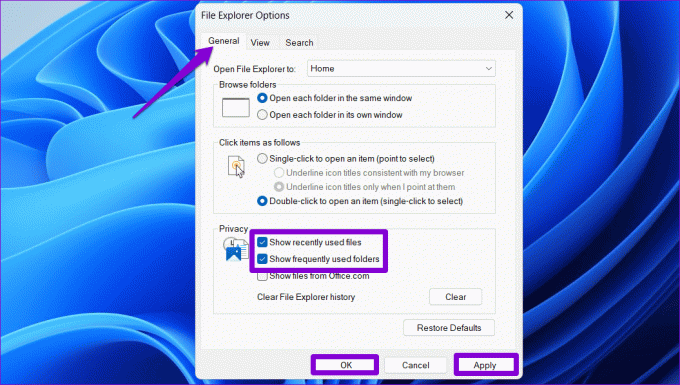
2. Используйте приложение «Настройки»
Другой способ запретить Windows отображать файлы в быстром доступе (или на домашней странице) включает использование приложения «Настройки». Вот шаги для того же.
Шаг 1: Щелкните правой кнопкой мыши значок «Пуск» и выберите «Настройки» из списка. Кроме того, вы можете нажать сочетание клавиш Windows + I, чтобы быстро открыть приложение «Настройки».

Шаг 2: Выберите вкладку «Персонализация» на левой боковой панели. Затем нажмите «Пуск».
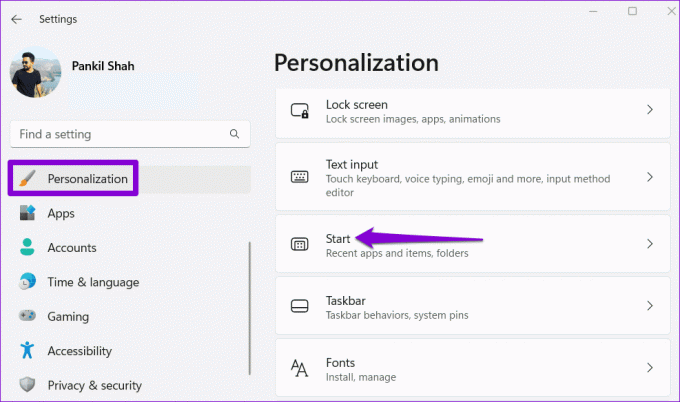
Шаг 3: Отключите переключатель рядом с пунктом «Показывать недавно открытые элементы в меню «Пуск», списках переходов и проводнике».

После этого, Проводник не отображает никаких записей в разделе «Быстрый доступ» (или «Домой»), за исключением папок, которые вы закрепили вручную.
Очистить быстрый доступ
Быстрый доступ (или главная страница) в проводнике избавляет от необходимости просматривать диски и папки для открытия недавно использованных файлов. Однако вам может потребоваться удалить файлы из быстрого доступа, особенно если вы делитесь своим компьютером с Windows 11 с кем-то. К счастью, это довольно просто сделать, используя шаги, упомянутые выше.
Последнее обновление: 09 октября 2023 г.
Статья выше может содержать партнерские ссылки, которые помогают поддерживать Guiding Tech. Однако это не влияет на нашу редакционную честность. Содержание остается объективным и аутентичным.

Написано
Панкил — инженер-строитель, ставший писателем-фрилансером из Ахмадабада, Индия. С момента своего прихода в Guiding Tech в 2021 году он погружается в мир практических инструкций и руководств по устранению неполадок на Android, iOS, Windows и в Интернете в Guiding Tech. Когда позволяет время, он также пишет в MakeUseOf и Techwiser. Помимо вновь обретенной любви к механическим клавиатурам, он является дисциплинированным поклонником ходьбы и продолжает планировать свои международные путешествия вместе со своей женой.


