Как сделать резервную копию вашего Mac и обеспечить его безопасность
Разное / / November 09, 2023
С компьютерами, как и в жизни, случается всякая ерунда. И когда это произойдет, нет ничего более утешительного, чем знать, что все эти драгоценные фотографии ваших детей, важные рабочие документы, налоговые декларации и т. д. надежно защищены.
В его Обзор OS X 10.5 LeopardДжон Сиракузы сказал:
Прежде чем создать Time Machine, Apple провела исследование привычек своих клиентов по резервному копированию. Восемьдесят процентов пользователей Mac заявили, что знают, что им следует создавать резервные копии своих данных. (Это уже страшно. Только 80 процентов?) Двадцать шесть процентов сказали, что делают резервные копии своих данных. На самом деле это звучит не так уж плохо, пока вы не перейдете к следующему вопросу. Только четыре бэкап процентов регулярно.
В двух словах, это означает, что если бы вы могли щелкнуть пальцами и заставить главный жесткий диск одного пользователя Mac исчезнуть, есть вероятность 96 процентов что вы только что уничтожили файлы, которые невозможно восстановить.
Машина времени: самый простой способ резервного копирования
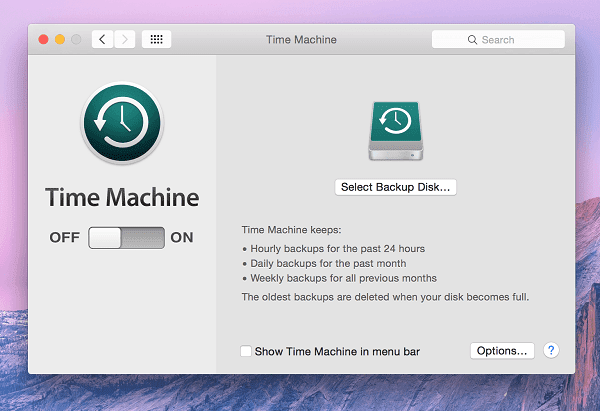
В состав OS X входит утилита резервного копирования под названием Time Machine. Это базовое приложение, которое создает копию все это на вашем Mac на внешнем (или внутреннем, но какой в этом смысл?) жестком диске.
Только что перешли на Mac? Получите нашу электронную книгу – Полное руководство по OS X Yosemite для начинающих Mac. Это идеальная электронная книга для людей, которые хотят освоить Mac и узнать, как максимально эффективно использовать его возможности.
Для вас, впервые использующего Mac, Time Machine — отличное место для начала. Купите дешевый внешний диск размером как минимум в два раза больше встроенного хранилища вашего Mac и подключайте его к Mac один раз в день или на выходных (обычно перед сном).
Time Machine создаст резервные копии всего: от системных файлов до приложений, файлов приложений, фотографий, видео, музыки — всего.
И если вы собираетесь постоянно держать внешний жесткий диск подключенным к вашему Mac, он может делать это каждый час. Time Machine также будет выполнять еженедельное и ежемесячное резервное копирование снимков.
Поскольку резервные копии создаются по времени, вы можете вернуться и восстановить файл, над которым работаете, или файл, который был удален в течение длительного времени. по какой-то причине из резервной копии Time Machine, и она покажет вам все имеющиеся у нее версии вместе с временные метки.
Поскольку Time Machine сохраняет несколько версий одного и того же файла, резервные копии могут оказаться довольно тяжелыми. Time Machine будет продолжать резервное копирование данных до тех пор, пока ваш диск не заполнится. По умолчанию Time Machine начнет удалять самые старые резервные копии, когда на них не останется места.
Как настроить резервное копирование Time Machine
Откройте приложение Time Machine и переключите переключатель справа.
Теперь приложение попросит вас выбрать диск для резервного копирования. Здесь вы можете назначить подключенный внешний жесткий диск или внутренний раздел. Хотя этот вариант кажется заманчивым – резервное копирование вашего Mac внутри вашего Mac – он практически бесполезен.
Когда жесткий диск вашего Mac выйдет из строя, все будет потерян. Включая установочный раздел Mac по умолчанию и раздел резервного копирования.
После выбора внешнего жесткого диска подождите, пока Time Machine скопирует все файлы. Это может занять от пары часов до нескольких дней в зависимости от размера хранилища и типа вашего диска. Но не волнуйтесь, это только первоначальная настройка. Следующие резервные копии не займут столько времени.
Политика оффшорного резервного копирования
Идеальная политика резервного копирования:
Резервное копирование на месте каждый день/выходные
Выносное резервное копирование в облачное хранилище
Резервная копия указанной внешней резервной копии на другом облачном/локальном сервере.
Ваша политика резервного копирования будет зависеть от типа имеющихся у вас данных и характера выполняемой вами работы. Это также повлияет на тип резервных копий, которые вы делаете. Зашифрованный или незашифрованный? Используете серверы Google для резервного копирования или службу SpiderOak, которая более ориентирована на конфиденциальность и безопасность?
Автоматическая загрузка фотографий и видео в Dropbox или Google Drive
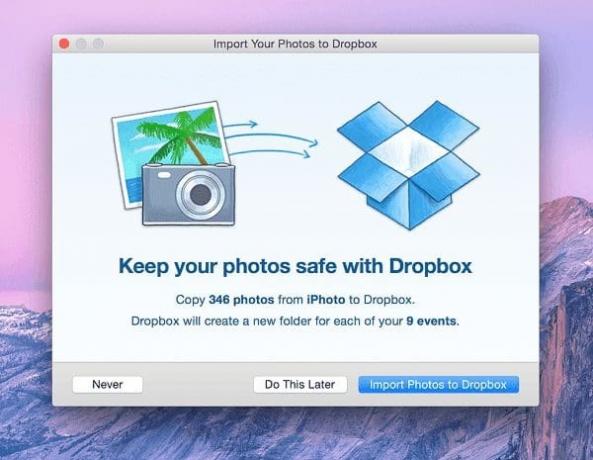
Хотя автоматическая загрузка фото/видео более выражена в мобильных приложениях, приложение Mac для Dropbox также позволяет автоматически загружать новые фотографии и видео на ваш Mac. Это можно сделать при подключении мобильного телефона, камеры или SD-карты.
ОБЛАКО – ТАЙНА: Для многих «Облако» до сих пор остается загадкой. Чтобы помочь вам, мы сравнили Dropbox и Google Drive. с ориентированным на конфиденциальность и безопасность SpiderOak.
Мы также говорили о 8 мобильных приложений, которые автоматически загружаютсявсе фотографии с вашей камеры. Если вы не хотите использовать сторонние серверы, но хотите сохранить резервные копии данных на нескольких компьютерах,BitTorrent Sync — хорошая альтернатива.
Фотографии с профессиональных камер могут быть довольно тяжелыми — около 10 МБ каждая, а Dropbox предоставляет новым клиентам только 2 ГБ бесплатного хранилища. Вы можете перейти на план за 9,99 долларов в месяц, который дает вам колоссальный 1 ТБ дискового пространства. Этого будет достаточно для всех ваших важных документов, фотографий, видео и многого другого. И прежде чем вы спросите: да, хранилище Dropbox может быть зашифровано и поддерживает двухфакторную аутентификацию.
Ручное резервное копирование в облако — это то, что вам нужно
Dropbox и Google Drive создают папки в вашем хранилище OS X. Все, что вы сюда загружаете, автоматически синхронизируется с их серверами. Вот как это просто. Уровень бесплатного пользования Dropbox объемом 2 ГБ может показаться большинству слишком маленьким, но они постоянно проводят акции, и вы можете получить пару ГБ бесплатного хранилища в кратчайшие сроки.
Google предоставляет более щедрые 15 ГБ бесплатного облачного хранилища, но оно разделено между всеми службами Google, которые вы используете, включая Gmail.
Выделенные услуги онлайн-резервного копирования
Если вы ищете службу резервного копирования Time Machine для облака, у нас есть две рекомендации.
Backblaze и КрашПлан очень похожи. Эти службы создают резервные копии всего, что есть на вашем Mac, приложений, файлов и т. д. на своих серверах. Эти приложения обеспечивают «неограниченное резервное копирование» за ежемесячную плату: 5 долларов в месяц за Backblaze и 4 доллара за CrashPlan.
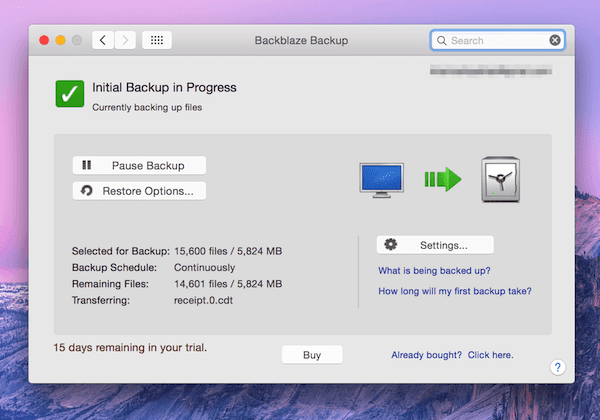
И это действительно «безлимит». Вы можете создать резервную копию любого количества версий файла, и, в отличие от Time Machine, эти службы не начнут удалять старые резервные копии, потому что их диски заполнены.
Восстановление одного или всех файлов из этих сервисов — дело несложное. Опыт использования этих услуг будет во многом зависеть от скорости вашего интернет-соединения, поскольку мы говорим о ГБ (или ТБ) для загрузки и выгрузки данных.
Из этих двух Backblaze — наш фаворит. Отчасти из-за регулярно обновляемых и многофункциональных мобильных приложений, которые позволяют легко извлекать резервные копии файлов с сервера без загрузки Mac. А еще потому, что Backblaze создали бывшие сотрудники Apple. Так что можно с уверенностью сказать, что они знают свое дело, когда дело касается приложений для Mac.
Вам нужно купить антивирус для вашего Mac?
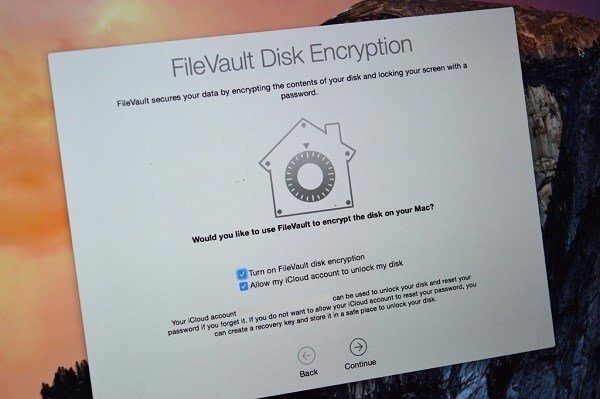
Я уверен, что вы уже слышали эту фразу: компьютеры Mac не заражаются вирусами. Это правда? Вроде.
Возможно, вы уже заметили, что у Apple очень строгий подход. Системные файлы и файлы приложений не доступны пользователю, что часто встречается в Windows.
Это справедливо и для веб-браузеров и приложений. Приложение, работающее на вашем компьютере, работает в отдельной среде, изолированной. Теория состоит в том, что даже если приложение внесет вирус, вредоносное или шпионское ПО, его эффект или влияние будет ограничено его собственным приложением и не распространится по всей системе.
Рич Могул пишу для блога Mac TidBITS говорит:
Для Mac существует гораздо меньше вредоносных программ, но даже там мы видим ограниченную эффективность инструментов. Например, в недавнем тесте Томаса Рида даже лучший антивирусный инструмент для Mac обнаружил только 90 процентов известных использованных образцов вредоносного ПО. Это плохой показатель — мы видим только десятки вариантов вредоносного ПО для Mac в год, по сравнению с 65 000 в день для Windows.
Несмотря на то, что Flashback использовался как призыв к оружию, чтобы побудить людей использовать антивирусные инструменты, большинство этих инструментов не могли обнаружить Flashback в течение нескольких недель — пока он не получил широкую огласку.
Если посмотреть на цифры, то на Mac установлено гораздо меньше вирусов, вредоносных программ и шпионских программ, чем на Windows. И даже когда вирус обнаруживается, антивирусные приложения не успевают обновить свои собственные репозитории.
В этом смысле весь аргумент в пользу антивирусного программного обеспечения становится излишним.
Вам следует сосредоточиться на том, чтобы не допустить попадания вирусов и вредоносных программ в вашу систему.
В OS X есть функция Gatekeeper, которая позволяет устанавливать приложения только из Mac App Store. Это функция, которую мы отключили в первом разделе этого руководства. Я знаю, что жить только приложениями, доступными в Mac App Store, глупо. Но вместо того, чтобы полностью отключать эту функцию, используйте опцию «Mac App Store и идентифицированные разработчики».
Приложения из Mac App Store тщательно проверяются Apple, и вероятность того, что одно из них содержит какой-либо вирус, практически равна нулю.
Во-вторых, это ваши привычки просмотра. Если вы не загружаете материалы с сомнительных веб-сайтов или пиратского контента, вероятность заражения вашего Mac существенно снизится.
Запуск VPN когда вы подключены к незащищенной сети Wi-Fi, это также поможет.
Так будет обеспечено сильное Настройки брандмауэра.
Только что перешли на Mac? Получите нашу электронную книгу – Полное руководство по OS X Yosemite для начинающих Mac. Это идеальная электронная книга для людей, которые хотят освоить Mac и узнать, как максимально эффективно использовать его возможности.
Наконец, Yosemite по умолчанию включает шифрование диска FireVault, поэтому даже если вас взломают, вероятность того, что кто-то украдет данные с вашего компьютера, не так уж высока.
ЗАКЛЮЧИТЬ: Антивирус действительно не нужен на Mac. Более важным является безопасный просмотр веб-страниц, отказ от загрузки сомнительного контента, использование VPN при каждом подключении к неизвестной/незащищенной сети Wi-Fi и постоянное обновление вашего Mac.



