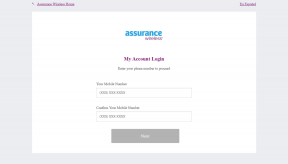Как использовать текстовые действия ножниц в Windows 11
Разное / / November 11, 2023
Возможность захватывать небольшую или конкретную информацию с вашего экрана и делиться ею еще никогда не была такой простой, благодаря Snipping Tool. А с появлением текстовых действий с ножницами это приложение получило столь необходимую реконструкцию. Продолжайте читать, чтобы узнать больше.

Как следует из названия, функция «Действия над текстом в ножницах» помогает вам делать больше с текстом на снимке экрана. Но что это за особенность? А что делать, если «Действия с текстом» недоступны на вашем устройстве с Windows 11? Давай выясним.
Что такое текстовые действия в инструменте «Ножницы»
Функция Text Actions в Snipping Tool, основанная на распознавании символов (оптическое распознавание символов), позволяет копировать или редактировать текст с любого выбранного снимка экрана или изображения.
Это позволит вам скрыть конфиденциальную информацию, отредактировав текст или скопировав огромные фрагменты текста с помощью функции копирования текста без использования стороннего приложения. После этого это изображение можно сохранить и использовать по мере необходимости.
Как получить текстовые действия
Чтобы получить доступ к функции «Действия с текстом», ваше приложение «Ножницы» должно работать под управлением версии 11.2308.33.0 или выше. Итак, откройте Microsoft Store и проверьте, требуется ли обновление. Вот как это сделать.
Шаг 1: Зайдите в поиск и введите Магазин Майкрософт. Затем откройте приложение из результатов поиска.
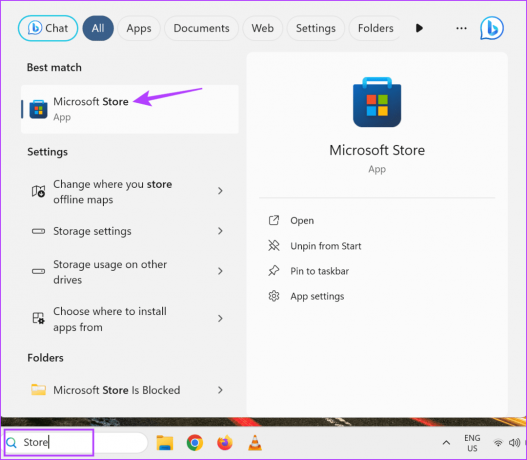
Шаг 2: В строке поиска введите Ножницы и откройте приложение.
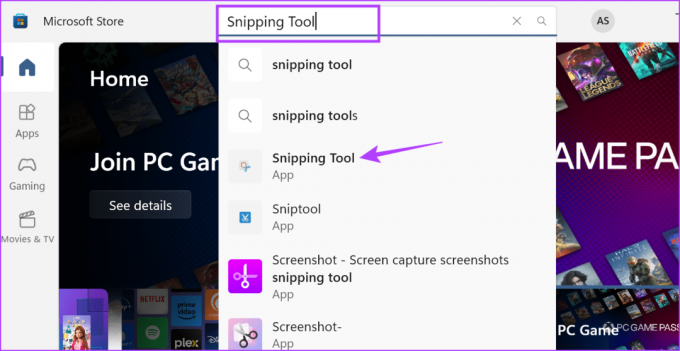
Шаг 3: Здесь нажмите «Обновить», если доступно.

Подождите, пока приложение «Ножницы» завершит обновление. Затем снова откройте приложение и посмотрите, сможете ли вы получить доступ к функции «Действия над текстом» в «Ножницах».
Как использовать функцию «Действия над текстом» в инструменте «Ножницы»
Теперь давайте посмотрим, как вы можете использовать его для копирования текста или скрытия конфиденциальной информации на снимке экрана с помощью функций «Копировать текст» и «Быстрое редактирование». Убедитесь, что у вас есть сделал скриншот и прежде чем продолжить, откройте окно «Ножницы». Вот пошаговый обзор.
Я. Копирование текста
Шаг 1: Нажмите кнопку «Действия с текстом» на панели инструментов.

Шаг 2: После анализа изображения выберите текст, который вы хотите скопировать с изображения.
Шаг 3: Затем щелкните правой кнопкой мыши по тексту и выберите «Копировать текст».
Это поможет вам скопировать выделенный текст. Теперь вы можете вставить этот текст за пределы приложения «Ножницы».
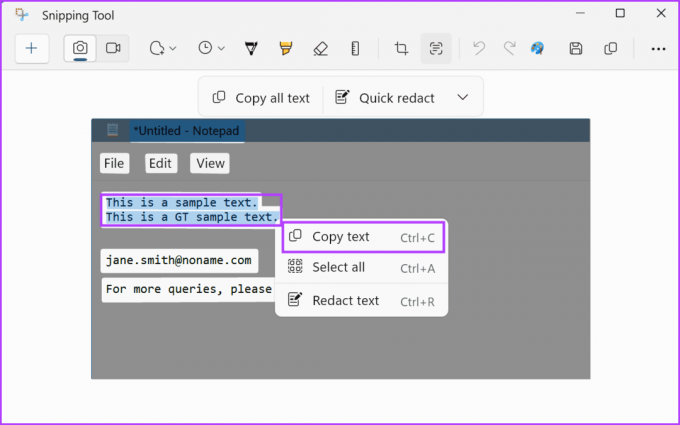
Шаг 4: Или, если вы хотите скопировать весь текст, видимый на экране, нажмите «Копировать весь текст» в меню.
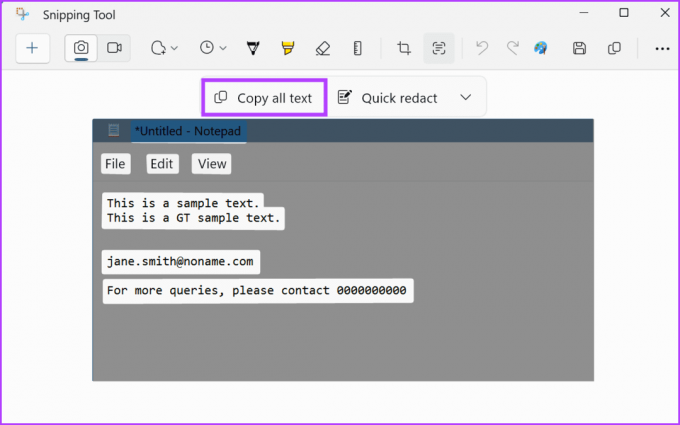
Это скопирует весь текст, полученный приложением «Ножницы». Вы можете вставить этот текст куда угодно. Если вы все же хотите сохранить это изображение, вам придется сделать это вручную, поскольку приложение «Ножницы» не сохраняет снимки экрана автоматически.
II. Редактирование текста
Примечание: На данный момент вы можете редактировать только текст, содержащий номер телефона или адрес электронной почты. Для этого приложение «Ножницы» автоматически обнаружит соответствующий текст на изображении.
Шаг 1: Как только соответствующее изображение откроется в «Ножницах», щелкните значок «Действия над текстом» в строке меню.

Шаг 2: Здесь щелкните значок со стрелкой вниз рядом с опцией «Быстрое редактирование».
Шаг 3: Теперь выберите информацию, которую вы хотите отредактировать на изображении.
Примечание: Ножницы будут редактировать текст только на основе этих двух параметров. Выбор текста вручную на это не повлияет.

Шаг 4: После того, как выбор сделан, нажмите «Быстрое редактирование».
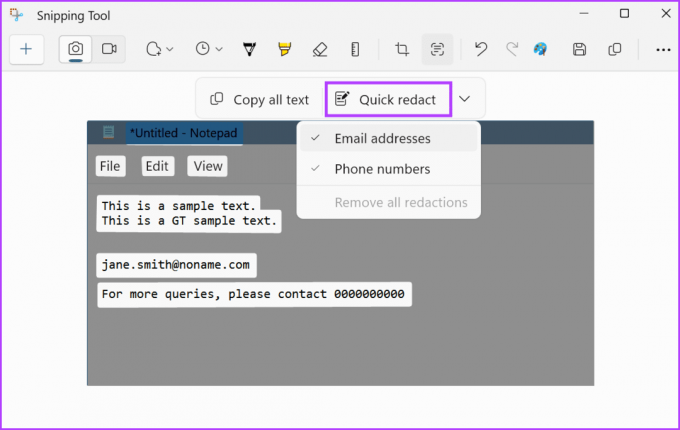
Это немедленно отредактирует выбранную информацию на изображении. Поскольку эта функция относительно новая, могут быть случаи, когда неполная информация редактируется. В этом случае вы можете скрыть оставшийся текст с помощью опции «Шариковая ручка».
Если вы по ошибке отредактировали номер телефона или адрес электронной почты, вы также можете удалить это редактирование. Однако при этом будут удалены все исправления в документе. Если вы хотите попробовать, выполните следующие шаги.
Шаг 5: Перейдите в раздел «Быстрое редактирование» и щелкните значок стрелки.
Шаг 6: Здесь нажмите «Удалить все исправления».

Это удалит все исправления внутри изображения. Теперь выберите информацию, которую вы хотите скрыть, и используйте опцию редактирования, чтобы скрыть ее с изображения. После этого не забудьте сохранить или поделиться изображением, прежде чем закрывать окно.
Что делать, если текстовые действия не работают в инструменте «Ножницы»
Поскольку функция «Действия над текстом» в «Ножницах» является новой, у вас могут возникнуть проблемы с ее запуском с первого раза. Однако эту проблему можно решить, выполнив несколько шагов по устранению неполадок. Продолжайте читать, чтобы узнать больше.
1. Проверьте, обновлено ли приложение
Как упоминалось выше, для доступа к этой функции необходимо запустить Snipping Tool версии 11.2308.33.0 или новее. Это означает, что ваше приложение должно быть обновлено. Если вы не уверены, выполните вышеупомянутые шаги и проверьте, ожидается ли обновление. Если да, завершите установку обновления, прежде чем проверять еще раз.
Если ваше приложение недавно обновлено или какое-то время не закрывалось, мы рекомендуем перезапустить приложение «Ножницы». Это приведет к закрытию и повторной загрузке всех функций приложения, устраняя любые временные проблемы, вызванные недавним обновлением или другими системными ошибками. Вот как это сделать.
Шаг 1: Перейдите на панель задач и щелкните правой кнопкой мыши любое пустое место.
Шаг 2: Нажмите «Диспетчер задач».
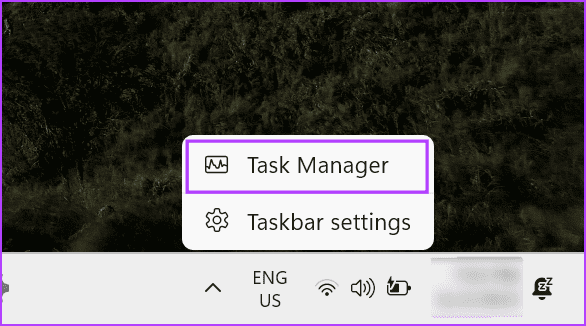
Шаг 3: В списке приложений нажмите «Ножницы».
Шаг 4: Затем нажмите «Завершить задачу».
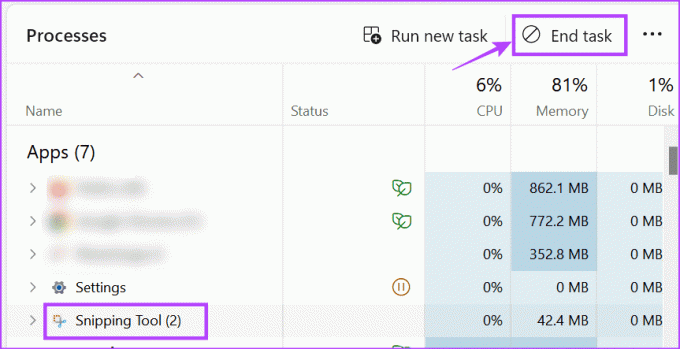
Теперь снова откройте приложение «Ножницы» и посмотрите, доступна ли функция «Действия с текстом».
3. Перезагрузите Windows 11.
Подобно перезапуску приложения «Ножницы», вы также можете перезагрузите весь компьютер с Windows 11 для перезапуска всех системных функций и возможностей. Сделайте это, если вы уже обновили «Ножницы» до вышеупомянутой версии, но «Действия над текстом» по-прежнему недоступны. Вот как.
Шаг 1: Перейдите на панель задач и нажмите «Пуск».

Шаг 2: Здесь нажмите кнопку питания.
Шаг 3: Нажмите «Перезапустить».
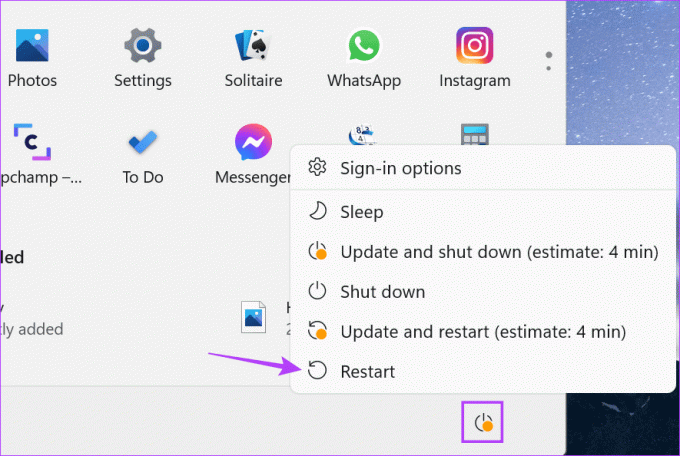
Как только ваш компьютер завершит перезагрузку, снова откройте приложение «Ножницы» и посмотрите, сможете ли вы получить доступ к функции «Действия с текстом».
4. Подождите, пока функция станет доступной
Если вы испробовали все вышеперечисленные способы или не можете найти обновление для «Ножниц» версии 11.2308.33.0, вам следует подождать.
Поскольку эта функция все еще внедряется, в настоящее время она может быть недоступна в вашем регионе. Итак, следите за обновлениями, которые Microsoft может выпустить в ближайшее время. Затем проверьте сведения о версии в примечаниях к выпуску, прежде чем повторить попытку.
Хотя текстовые действия ножниц менее полны, чем хотелось бы, это только начало. Мы надеемся, что Microsoft доработает эту функцию, чтобы добавить больше функций или улучшить существующие, например, предоставить больше возможностей при редактировании текста на сделанных снимках экрана.
Последнее обновление: 08 ноября, 2023 г.
Статья выше может содержать партнерские ссылки, которые помогают поддерживать Guiding Tech. Однако это не влияет на нашу редакционную честность. Содержание остается объективным и аутентичным.

Написано
Будучи писателем в душе, Анкита любит исследовать и писать о технологиях, особенно об устройствах Android, Apple и Windows. Хотя она начинала как сценарист и копирайтер, ее острый интерес к цифровому миру подтолкнул ее к технологии, а в GT она нашла свою страсть в написании и упрощении мира технологий для другие. В любой день вы можете застать ее прикованной к ноутбуку за соблюдением сроков, написанием сценариев и просмотром шоу (на любом языке!).