11 исправлений ошибки «Извините, нам не удалось связаться со службой Netflix»
Разное / / November 11, 2023
Нет сомнений в том, что Netflix — одна из лучших потоковых платформ. Однако на веб-сайте и в приложении часто возникают проблемы, которые могут запретить вам смотреть Netflix. Возможно, вы столкнулись с различными кодами ошибок Netflix при воспроизведении любимых шоу или фильмов. Хотя существует множество различных кодов ошибок и сообщений, одним из самых популярных из них является ошибка «К сожалению, нам не удалось связаться со службой Netflix».
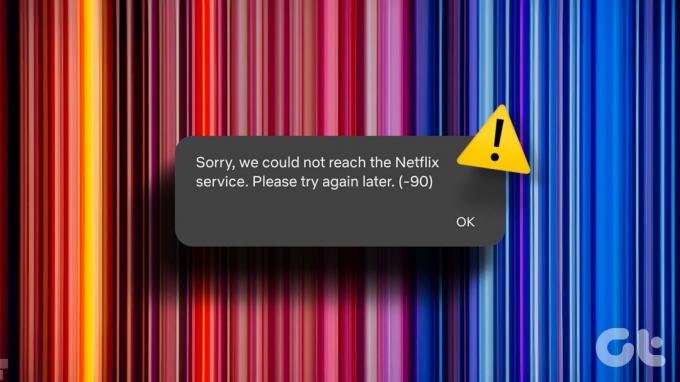
Предыдущая ошибка и сообщения «Извините, что-то пошло не так» на Netflix могут свести вас с ума, если вы планируете что-то посмотреть. Однако не волнуйтесь: существует несколько способов определить причину ошибки и устранить ее. Тем не менее, давайте посмотрим, что вы можете делать каждый раз, когда Netflix сталкивается с ошибкой. Но сначала давайте пройдемся по списку всех кодов ошибок.
Список кодов ошибок Netflix
Netflix выводит на ваш экран кучу цифр и алфавитов каждый раз, когда возникает проблема. Хотя эти коды ошибок могут показаться незначительными, они помогут вам определить проблему. Ниже приведен список некоторых распространенных кодов ошибок Netflix, которые можно исправить, выполнив действия, описанные в этой статье.
- Код ошибки Netflix 90
- Код ошибки Netflix 10008
- Код ошибки Netflix 427
- Ошибка Netflix -1009
- Код ошибки Netflix 1157
- Код ошибки Netflix 2-0
- Код ошибки Netflix UI-800-3
- Ошибка Netflix 30103
- Код ошибки Netflix NW-2-5
- Код Netflix HTP-998
- Ошибка 100
Конечно, список не ограничивается только этими кодами. Но какую бы ошибку вы ни получили, попробуйте все решения, упомянутые ниже, и вы снова сможете расслабиться на диване, наслаждаясь любимым шоу.
Как исправить ошибку службы Netflix
Если на вашем экране появляется сообщение «Извините, нам не удалось связаться со службой Netflix», основной причиной может быть сетевое подключение. Давайте начнем с того, чтобы убедиться, что ваш Интернет работает нормально, и постепенно перейдем к другим шагам по устранению неполадок.
1. Проверьте свое сетевое соединение
Несколько кодов ошибок в Netflix возникают из-за нефункциональных или ненадежных сетевых подключений. Итак, первый шаг — убедиться, что ваше интернет-соединение стабильно. Вы можете проверить скорость вашего интернета, зайдя в Быстрый — Служба интернет-тестирования Netflix.

Если ваша скорость загрузки превышает 50 Мбит/с, Netflix должен работать без проблем. Однако, если ваша скорость загрузки ниже или задержка высокая, вы можете увидеть всплывающее окно «Netflix обнаружил ошибку» на вашем экране. Для просмотра Netflix рекомендуется использовать надежное соединение Wi-Fi. Если вы подключились к дозированное соединение как мобильная точка доступа, подключитесь к соответствующей сети Wi-Fi и повторите попытку.
2. Проверьте, не работают ли серверы Netflix
Иногда с вашей сетью все в порядке, но на серверах Netflix могут возникнуть проблемы. Итак, перейдите на веб-сайт проверки состояния сервера Netflix, используя ссылку ниже, чтобы узнать это.
Проверьте статус сервера Netflix
Если серверы не работают, вы ничего не сможете сделать, чтобы решить проблему. Вам придется подождать, пока Netflix исправит это. Однако, если со стороны Netflix все в порядке, переходите к следующему исправлению.
3. Перезапустите приложение Netflix.
На мобильном или планшетном устройстве перезагрузка является одним из первых возможных решений любой проблемы, связанной с приложением. Перезапуск приложения дает вам возможность начать все сначала, уменьшая повторяющиеся проблемы или ошибки.


Если в вашем приложении Netflix отображается ошибка «Заголовок недоступен», мы рекомендуем вам закрыть приложение и завершить его работу в разделе «Недавние приложения» на вашем телефоне. Затем подождите некоторое время и снова откройте Netflix. Те же действия можно повторить на телевизоре. Поскольку на телевизоре нет меню последних приложений, выключите и снова включите телевизор, прежде чем перезапускать Netflix.
На ноутбуке или ПК закройте веб-браузер и снова откройте вкладку Netflix. Если перезапуск приложения не помог, попробуйте перезагрузить устройство, на котором вы пытаетесь получить доступ к Netflix, то есть телефон, компьютер или телевизор.
4. Попробуйте использовать другой профиль
Иногда шоу или фильм могут не загружаться в одном профиле пользователя. Пришло время проникнуть в чужой профиль в вашей учетной записи Netflix. Вот как переключаться между различными профилями пользователей на Netflix.
Нажмите на значок своего профиля пользователя в правом верхнем углу приложения или сайта Netflix. Затем выберите другой профиль пользователя.


После переключения на другой профиль попробуйте воспроизвести тот же контент и посмотрите, изменится ли это.
5. Выйдите из Netflix и войдите снова.
Допустим, вы уже давно вошли в свою учетную запись Netflix и в последнее время не обращались к ней на этом конкретном устройстве. В таком случае Netflix считает ваш сеанс недействительным. Чтобы обновить это, вам необходимо выйти из системы и снова ввести пароль для входа в систему. Таким образом, ваш Netflix обнаруживает новый сеанс входа в систему и позволяет вам смотреть контент без сбоев.
Вот как вы можете выйти из Netflix.
Шаг 1: Откройте приложение Netflix на своем телефоне, планшете или телевизоре. Или откройте сайт на своем компьютере.
Шаг 2: Нажмите на значок профиля в правом верхнем углу. Затем выберите опцию «Выйти» внизу страницы или в раскрывающемся меню.


Шаг 3: Нажмите «Выйти» еще раз для подтверждения. Теперь снова войдите в систему, используя свои учетные данные, и выберите свой профиль.


6. Попробуйте посмотреть на другом устройстве
Если проблем с приложением или браузером Netflix нет, возможно, проблема связана с вашим устройством. Итак, если вы столкнулись с ошибкой при воспроизведении некоторых игр Netflix, несмотря на то, что опробовали все вышеупомянутые решения, — переключите свое устройство.

Если вы получили сообщение об ошибке на своем телевизоре, используйте компьютер или смартфон, чтобы избавиться от этой ошибки при воспроизведении фильмов на Netflix. Как правило, на некоторых старых устройствах, которые давно не использовались, могут возникать проблемы с воспроизведением контента на Netflix.
7. Отключить VPN
VPN-соединение часто создает проблемы при попытке посмотреть Netflix. Хотя технически вы можете использовать VPN для просмотра шоу из других стран, некоторые бесплатные VPN не разрешайте серверам Netflix устанавливать правильное подключение к Интернету. В результате Netflix отображает сообщения об ошибках и не позволяет вам смотреть что-либо на платформе.
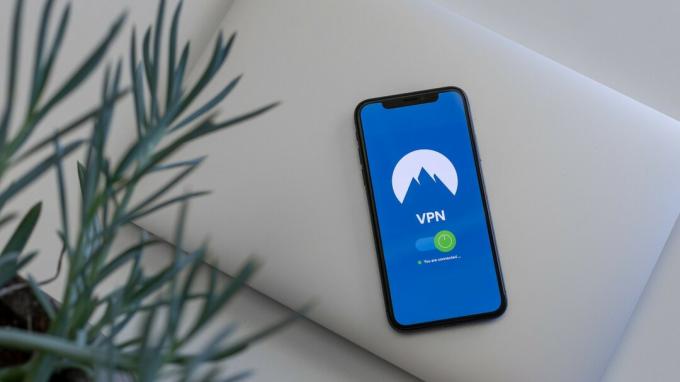
Итак, если вы используете VPN на своем телефоне или компьютере, отключите его, прежде чем пытаться открыть Netflix. Это предоставит Netflix ваше фактическое местоположение и возможность установить стабильное соединение со своими серверами.
8. Очистить кеш и данные Netflix
Удаление кеша и данных приложения Netflix приведет к очистке всех остаточных файлов, заставляя приложение думать, что вы запускаете новый сеанс. Это может привести к тому, что приложение загрузит шоу или фильм по вашему выбору. Вот как это сделать.
На телефоне Android
Шаг 1: Откройте приложение «Настройки» на своем смартфоне и нажмите «Приложения».
Шаг 2: Прокрутите список приложений и нажмите Netflix.


Шаг 3: Выберите опцию «Хранилище». Затем нажмите «Очистить кеш», а затем «Очистить данные».


На Android-телевизоре
Шаг 1: Перейдите в меню настроек на вашем телевизоре. Вы можете сделать это, выбрав значок шестеренки.

Шаг 2: Перейдите в раздел «Приложения».

Шаг 3: Выберите приложение Netflix. Если вы не нашли его здесь, перейдите в раздел «Просмотреть все приложения». Вы найдете это там.

Шаг 4: Прокрутите вниз и выберите «Очистить данные». Затем выберите опцию «Очистить кэш».

Если вы используете Netflix в Интернете, узнайте как очистить кеш в Chrome для одного сайта. Пользователи Mac могут очистите кеш и в Safari. Даже если вы используете другой браузер, действия должны быть аналогичны тем, которые упомянуты в статьях выше.
9. Обновите приложение до последней версии
Использование более старой версии Netflix может вызвать проблемы с воспроизведением контента. Вот почему это обновление всех приложений через App Store или Play Store часто очень важно. Вот как вы можете обновить Netflix до последней версии на своем устройстве.
На iPhone
Шаг 1: Откройте App Store на своем iPhone. Нажмите на изображение на дисплее в правом верхнем углу.
Шаг 2: Прокрутите вниз, чтобы увидеть список всех ожидающих обновлений. Выберите опцию «Обновить» рядом с приложением, которое вы хотите обновить.
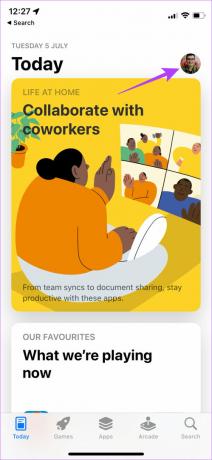
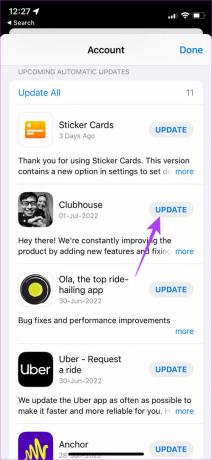
На Android
Шаг 1: Откройте Google Play Store и нажмите на изображение своего профиля в правом верхнем углу. Теперь выберите «Управление приложениями и устройством».

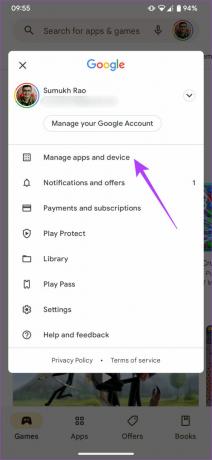
Шаг 2: Нажмите «Подробнее».
Шаг 3: Затем выберите параметр «Обновить» рядом с Netflix или используйте кнопку «Обновить все», чтобы обновить свои приложения.
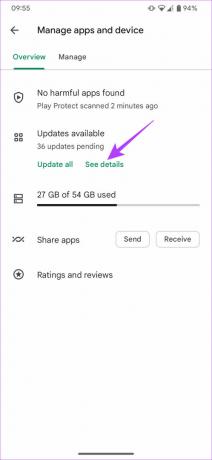
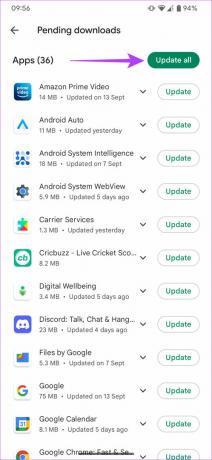
На Android-телевизоре
Шаг 1: Откройте приложение Google Play Store на своем телевизоре.

Шаг 2: Перейдите в раздел «Приложения». Вы можете найти его в верхней части экрана.

Шаг 3: Перейдите в раздел «Управление приложениями и играми». Здесь вы увидите обновление для приложения Netflix. Нажмите кнопку «Обновить», и все готово.

10. Удалите и переустановите приложение
В приложениях часто случаются сбои. В таких ситуациях будет разумным решением удалить и переустановить приложение. Удаление помогает очистить остаточные данные. Поэтому при переустановке приложения вполне вероятно, что память ошибок будет стёрта.
Если ваш Netflix дает сбой во время воспроизведения некоторых фильмов, удалите и переустановите приложение Netflix, выполнив следующие действия.
На iPhone
Шаг 1: Нажмите и удерживайте значок Netflix на вашем iPhone, чтобы открыть контекстное меню. Выберите опцию «Удалить приложение».
Шаг 2: Затем нажмите «Удалить приложение», чтобы удалить его с вашего iPhone.


Шаг 3: Далее отправляйтесь в App Store. Нажмите на значок «Поиск» в правом нижнем углу.
Шаг 4: Используйте строку поиска, чтобы найти Нетфликс.Установите приложение и настройте его на свой iPhone.


На Android
Шаг 1: Найдите приложение Netflix в панели приложений вашего телефона и нажмите и удерживайте его, чтобы открыть контекстное меню. Выберите «Удалить» и нажмите «ОК» для подтверждения.


Шаг 2: Теперь зайдите в Play Store и найдите Нетфликс воспользовавшись строкой поиска вверху. Установите приложение и используйте его на своем телефоне.


На Android-телевизоре
Шаг 1: Перейдите в меню настроек на вашем телевизоре. Вы можете сделать это, выбрав значок шестеренки.

Шаг 2: Перейдите в раздел «Приложения».

Шаг 3: Выберите приложение Netflix. Если вы не нашли его здесь, перейдите в раздел «Просмотреть все приложения». Вы найдете это там.

Шаг 4: Прокрутите вниз и выберите «Удалить обновления». Это приведет к удалению последней версии Netflix с вашего телевизора.

Шаг 5: Теперь откройте приложение Google Play Store на своем телевизоре.

Шаг 6: Перейдите в раздел «Приложения». Вы можете найти его в верхней части экрана.

Шаг 7: Перейдите в раздел «Управление приложениями и играми». Здесь вы увидите обновление для приложения Netflix. Нажмите кнопку «Обновить», и все готово.

11. Обновите свое устройство до последней версии программного обеспечения
Вот личный опыт того, почему важно обновлять ваши устройства до последней версии. У меня был старый телевизор, который я не включал последние пару месяцев. Я запустил его и попытался посмотреть Netflix, но меня встретила ошибка «Не удалось связаться со службой Netflix».
Затем я увидел, что на телевизоре ожидается обновление программного обеспечения. Я пошел дальше и снова запустил Netflix. К моему удивлению, шоу, которое раньше не загружалось, прекрасно воспроизводилось по телевизору!

Обоснование этого заключается в том, что все устройства требуют DRM-сертификация использовать Netflix. Иногда срок действия этой сертификации истекает в более старых версиях прошивки. Когда вы обновляете программное обеспечение устройства, сертификация также обновляется. Итак, обновляйте все свои гаджеты и наслаждайтесь Netflix!
Часто задаваемые вопросы по кодам ошибок Netflix
Это зависит от того, какой у вас план подписки. Если у вас есть подписка высшего уровня, вы можете смотреть Netflix на четырех устройствах одновременно. Вот наше подробное сравнение Netflix Стандарт против. Премиум чтобы помочь вам решить, что подходит именно вам.
Netflix недавно запретил обмен паролями, поэтому вы не сможете поделиться учетной записью со своими друзьями, если они живут в другом доме. Однако, если вы остаетесь в одной семье, вы все равно можете использовать одну и ту же учетную запись.
Да, ты можешь. И если вас интересуют последствия, вот что происходит, когда вы выходите из своей учетной записи Netflix.
Смотрите что угодно, когда угодно и где угодно
Такие ошибки, как «Извините, нам не удалось связаться со службой Netflix», могут повысить уровень вашего разочарования, особенно если вы вернулись домой после долгого дня и хотите расслабиться. Однако не волнуйтесь, поскольку выполнение этих простых исправлений поможет вам без проблем смотреть все шоу и фильмы по вашему выбору.



