Исправить Windows 10 не загружается с USB
Разное / / November 28, 2021
Загрузка Windows 10 с загрузочного USB-накопителя - хороший вариант, особенно если ваш ноутбук не поддерживает приводы CD или DVD. Это также пригодится, если ОС Windows дает сбой и вам нужно переустановить Windows 10 на вашем компьютере. Однако многие пользователи жаловались на Windows 10 не загружается с USB.
Прочтите, чтобы узнать больше о том, как загрузиться с USB-накопителя Windows 10, и ознакомьтесь с методами, которые вы можете использовать, если вы не можете загрузиться с USB-накопителя Windows 10.

СОДЕРЖАНИЕ
- Как исправить проблему с загрузкой Windows 10 с USB
- Метод 1. Измените файловую систему USB на FAT32.
- Метод 2: убедитесь, что USB загрузочный
- Метод 3: проверьте, поддерживается ли загрузка с USB
- Метод 4: изменить приоритет загрузки в настройках загрузки
- Метод 5: включить устаревшую загрузку и отключить безопасную загрузку
Как исправить проблему с загрузкой Windows 10 с USB
В этом руководстве мы объяснили, как загрузить Windows 10 с USB, пятью простыми способами для вашего удобства.
Метод 1. Измените файловую систему USB на FAT32.
Одна из причин вашего ПК не загружается с USB это конфликт между форматами файлов. Если ваш компьютер использует UEFI система, а USB использует Файловая система NTFS, вы, скорее всего, столкнетесь с проблемой, когда компьютер не загружается с USB. Чтобы избежать такого конфликта, вам нужно будет изменить файловую систему USB с NFTS на FAT32. Для этого выполните следующие действия:
1. Затыкать USB-накопитель в компьютер с Windows после его включения.
2. Затем запустите Проводник.
3. Затем щелкните правой кнопкой мыши значок USB диск, а затем выберите Формат как показано.

4. Теперь выберите FAT32 из списка.

5. Установите флажок рядом с Быстрое форматирование.
5. Наконец, нажмите на Начинать чтобы начать процесс форматирования USB.
После того, как USB был отформатирован в FAT32, вам необходимо реализовать следующий метод для создания установочного носителя на отформатированном USB.
Метод 2: убедитесь, что USB загрузочный
Windows 10 не загрузится с USB, если вы неправильно создали флешку. Вместо этого вам нужно использовать правильные инструменты для создания установочного носителя на USB для установки Windows 10.
Примечание: Используемый USB-накопитель должен быть пустым, на нем должно быть не менее 8 ГБ свободного места.
Если вы еще не создали установочный носитель, выполните следующие действия:
1. Загрузите средство создания мультимедиа с официальный сайт Microsoft нажав на Скачать инструмент сейчас, как показано ниже. 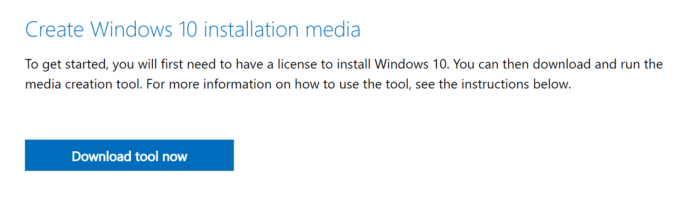
2. Как только файл будет загружен, нажмите на загруженный файл.
3. Затем нажмите на Запустить для запуска Media Creation Tool. Запомни Согласен к условиям лицензии.
4. Затем выберите Создайте установочный носитель для другого ПК. Затем нажмите на Следующий.

5. Теперь выберите версияWindows 10 вы хотите скачать.

6. Выберите флешка в качестве носителя, который вы хотите загрузить, и нажмите Следующий.

7. Вам нужно будет вручную выбрать USB-накопитель, который вы хотите использовать на «Выберите USB-накопитель» экран.

8. Средство создания мультимедиа начнет загрузку Windows 10. и в зависимости от скорости вашего интернета; загрузка инструмента может занять до часа.

После завершения ваш загрузочный USB-накопитель будет готов. Для получения более подробных инструкций прочтите это руководство: Как создать установочный носитель Windows 10 с помощью Media Creation Tool
Метод 3: проверьте, поддерживается ли загрузка с USB
Большинство современных компьютеров предлагают функцию, поддерживающую загрузку с USB-накопителя. Чтобы проверить, поддерживает ли ваш компьютер загрузку с USB, вам необходимо проверить компьютер. BIOS настройки.
1.Включите ваш компьютер.
2. Пока ваш компьютер загружается, нажмите и удерживайте кнопку Ключ BIOS пока ПК не войдет в меню BIOS.
Примечание: Стандартные клавиши для входа в BIOS: F2 а также Удалить, но они могут отличаться в зависимости от производителя бренда и модели устройства. Обязательно ознакомьтесь с руководством, прилагаемым к вашему ПК, или посетите веб-сайт производителя. Вот список некоторых брендов ПК и ключи BIOS для них:
- Asus - F2
- Dell - F2 или F12
- HP - F10
- Настольные компьютеры Lenovo - F1
- Ноутбуки Lenovo - F2/Fn + F2
- Samsung - F2
3. Перейти к Параметры загрузки и нажмите Входить.
4. Затем перейдите к Приоритет загрузки и нажмите Входить.
5. Убедитесь, что здесь указан вариант загрузки с USB.

В противном случае ваш компьютер не поддерживает загрузку с USB-накопителя. Вам понадобится CD / DVD для установки Windows 10 на ваш компьютер.
Метод 4: изменить приоритет загрузки в настройках загрузки
Альтернативой исправлению невозможности загрузки Windows 10 с USB является изменение приоритета загрузки на USB-накопитель в настройках BIOS.
1. Включите компьютер и затем введите BIOS как объяснено в Способ 3.
2. Перейти к Параметры загрузки или похожий заголовок, а затем нажмите Входить.
3. Теперь перейдите к Приоритет загрузки.
4. Выберите USB ездить как Первичное загрузочное устройство.

5. Сохраните изменения и перезагрузите компьютер для загрузки с USB.
Читайте также:РЕШЕНО: ошибка отсутствия загрузочного устройства в Windows 7/8/10
Метод 5: включить устаревшую загрузку и отключить безопасную загрузку
Если у вас есть компьютер, использующий EFI / UEFI, вам нужно будет включить Legacy Boot, а затем снова попробовать загрузиться с USB. Выполните следующие действия, чтобы включить устаревшую загрузку и отключить безопасную загрузку:
1. Включить ваш компьютер. Затем следуйте инструкциям в Способ 3 войти BIOS.
2. В зависимости от модели вашего ПК в BIOS будут перечислены различные названия параметров для устаревших настроек загрузки.
Примечание: Некоторые знакомые имена, которые указывают на устаревшие параметры загрузки: Legacy Support, Boot Device Control, Legacy CSM, Boot Mode, Boot Option, Boot Option Filter и CSM.
3. Как только вы найдете Устаревшие настройки загрузки вариант, включите его.

4. Теперь поищите вариант под названием Безопасная загрузка под Параметры загрузки.
5. Отключите его, используя (плюс) + или (минус) - ключи.

6. Наконец, нажмите F10 к спасти настройки.
Помните, что этот ключ также может отличаться в зависимости от модели и производителя вашего ноутбука / настольного компьютера.
Рекомендуемые:
- Как включить устаревшую расширенную опцию загрузки в Windows 10
- Исправить ошибку, когда не установлено устройство вывода звука
- Исправить папку, которая продолжает возвращаться только для чтения в Windows 10
- Как включить или отключить учетную запись администратора в Windows 10
Мы надеемся, что это руководство было полезным и вы смогли исправить Windows 10 не загружается с USB проблема. Кроме того, если у вас есть какие-либо вопросы или предложения по этой статье, не стесняйтесь оставлять их в разделе комментариев.



