Как установить Windows на Mac M1 без Parallels – TechCult
Разное / / November 14, 2023
Bootcamp уже давно является идеальным решением для пользователей Macbook, которые хотят запускать ОС Windows на своих ноутбуках. Однако теперь возникла новая проблема совместимости. Apple заменила чип Intel в компьютерах Mac собственными кремниевыми процессорами серии M. И с этим изменением Apple больше не разрешает установку Windows так же, как раньше. Теперь вам приходится полагаться на платное программное обеспечение для виртуализации, такое как Parallels, CrossOver или VMware Fusion, которое, несомненно, довольно дорого. Но не беспокойтесь: в этом руководстве мы объясним вам, как бесплатно установить Windows на Mac M1 и M2 без Parallels.

Как установить Windows 11 на Mac M1 без Parallels
Windows широко известна своей функциональностью и удобством для пользователя, а MacOS — элегантная электростанция. С момента появления процессоров M1 и M2 на Macbooks единственным способом установки на них ОС Windows была установка программного обеспечения виртуальной машины. Хотя это программное обеспечение позволяло пользователям одновременно запускать обе ОС на одном физическом компьютере, единственным недостатком является стоимость и сложность процесса. Кроме того, только Parallels был обновлен для работы на Mac с процессором M1 или M2.
Мы предлагаем несколько более простых способов, которые помогут вам запустить Windows на вашем ПК Mac.
Способ 1: использовать образ VHDX
Что ж, если вы считаете, что Parallels стоит дорого, почему бы просто не поискать альтернативу? Вы можете использовать быстрый эмулятор под названием UTM.
Предпосылки: Прежде чем приступить к выполнению этих действий, убедитесь, что у вас есть следующее:
- Mac M1, M2 или M1 Pro/Max/Ultra.
- Не менее 100 ГБ свободного места.
- Надежное подключение к Интернету.
Шаг 1. Загрузите и установите UTM
Вы можете скачать приложение UTM прямо с сайта. сайт УТМ бесплатно или купить его у Магазин приложений. за 9,99 долларов. Ну, единственная разница в том, что версия из магазина предоставляет вам регулярные обновления. Возможно, вам придется вручную загрузить обновления для бесплатной версии.
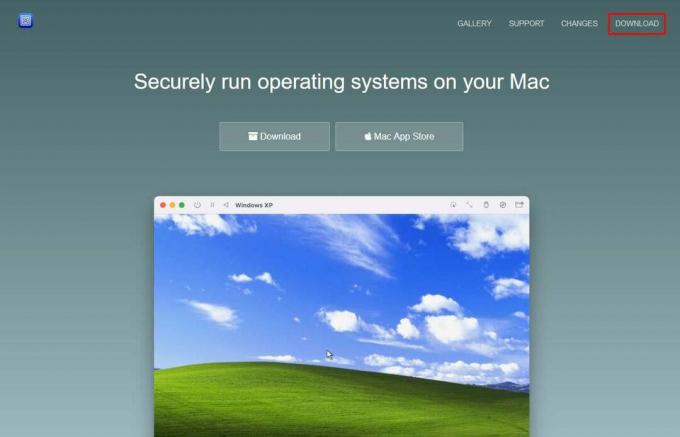
При загрузке файла с сайта UTM вы получаете образ диска. Откройте образ диска и перетащите приложение UTM в папку «Приложения». Поскольку образ диска загружается в сжатой версии, он может занять около 1 ГБ места после перемещения его в папку «Приложения».
Шаг 2. Загрузите инсайдерскую версию Windows 11 ARM.
Как вы, возможно, уже знаете, Microsoft разрабатывает Windows только для компьютеров с процессорами Intel. Теперь для запуска ОС на процессорах M1 потребуется установить версию Windows на базе процессоров ARM.
Однако Microsoft предоставляет эту версию только как часть Программа предварительной оценки Windows в котором вы регистрируетесь, чтобы получить его. После завершения регистрации вы сможете скачать бесплатную версию Windows Insider Preview 64-разрядной версии ARM.
Примечание: при загрузке версии ARM обязательно выберите канал разработки, а не бета-канал.
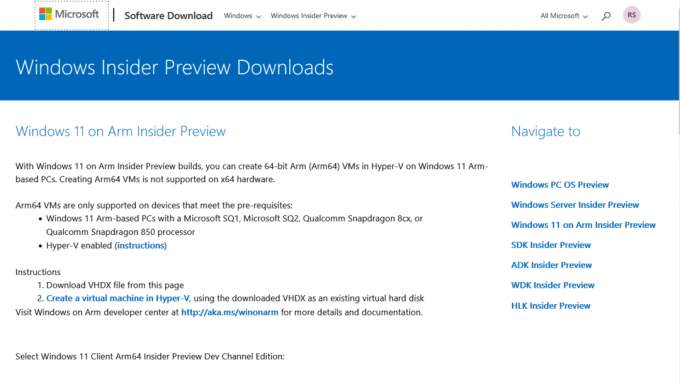
Загруженный образ Windows будет в формате VHDX, совместимом с последней версией UTM.
Шаг 3. Создайте новую виртуальную машину
Теперь, когда у нас есть приложение UTM и файл образа Windows, давайте начнем процесс установки. Выполните следующие действия:
1. Запустите UTM приложение и нажмите Создать новую виртуальную машину или используйте + значок на панели инструментов.

2. Выбирать Виртуализировать поскольку у вас ARM-версия Windows.
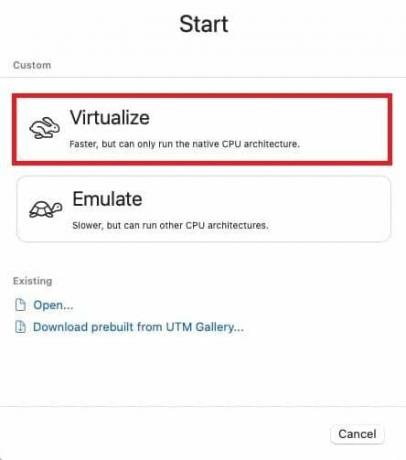
3. Выбирать Окна в качестве вашей операционной системы из меню.
4. Проверьте следующее:
- Установите Windows 10 или выше
- Импортировать образ VHDX
- Установите драйверы и инструменты SPICE.
5. Нажмите на Просматривать чтобы выбрать загруженный образ диска Windows 11 ARM.
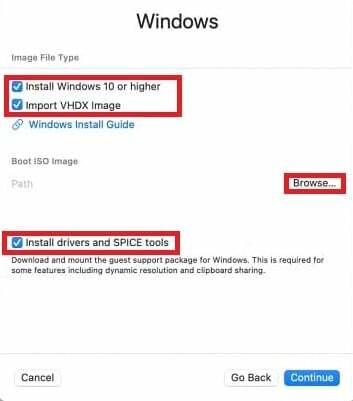
6. Наконец, нажмите Продолжать.
Читайте также: 26 лучших редакторов LaTeX для устройств Windows и Mac
Шаг 4. Настройте параметры виртуальной машины
Этот шаг включает в себя выделение памяти и хранилища для новой виртуальной машины, а также создание общего каталога, который может использоваться как MacOS, так и Windows для передачи файлов.
1. Настроить Память и Ядра процессора. Вы можете либо начать со значений по умолчанию и при необходимости настроить их позже, либо установить только ОЗУ здесь.
Обязательно выберите минимум 8 ГБ свободного места для бесперебойной работы.
2. Выберите объем дискового пространства для виртуальной машины, для которого обычно достаточно 64 ГБ по умолчанию.
3. Нажмите на Просматривать для выбора или создания папки и настройки общего каталога. Это позволит вам передавать файлы между macOS и Windows. После установки нажмите Продолжать.

4. в Краткое содержание окно, установите Имя для вашей виртуальной машины, просмотрите настройки и нажмите Сохранять.
Читайте также: Сколько памяти использует Windows 10?
Шаг 5. Запустите Windows 11 на своем Mac
После сохранения начнется базовый процесс установки Windows, который может быть довольно простым, если вы уже устанавливали Windows ранее. Тем не менее, следуйте инструкциям ниже, если вы застряли на каком-либо этапе.
1. Нажмите кнопку Играть кнопка в центре, чтобы запустить виртуальную машину.
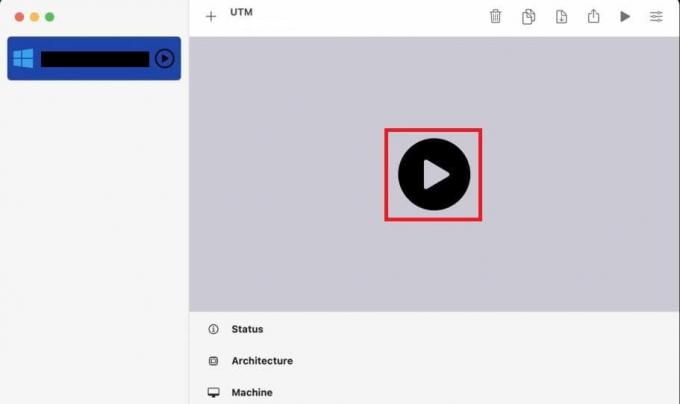
Вы увидите экран установки Windows.
2. Если во время процесса у вас возникнут проблемы с доступом к сети, перезапустите виртуальную машину и нажмите Шифт+ F10 когда появится экран выбора страны.
3. Однажды Командная строка Windows открывается, набираю oobe\bypassnro в терминале и нажмите Входить. При этом настройка сети временно пропускается.
4. Когда виртуальная машина перезапустится, на экране «Подключим вас к Интернету» выберите у меня нет интернета.
5. Нажмите на Принимать лицензионное соглашение Microsoft и подождите несколько минут, пока Windows все подготовит.
Шаг 6. Завершите установку Windows
После завершения процесса установки вы можете настроить учетную запись пользователя с желаемым именем пользователя и паролем. Убедитесь, что вы даете надежные ответы на контрольные вопросы. Продолжайте процесс установки, и после нескольких шагов вы сможете увидеть рабочий стол Windows.
Шаг 7. Установите гостевые инструменты SPICE
Поскольку ранее вы отключили доступ к сети, важно загрузить программное обеспечение, которое снова включит его, включая другие дополнительные функции. Инструменты Spice уже загружены в ваш каталог Windows, и вам просто нужно получить к ним доступ и установить.
1. Идти к Проводник файлов в Windows (желтая папка с файлами).
2. Найдите привод компакт-дисков и запустите spice-guest-tools-xxx.exe, где xxx — номер версии.
3. Следуйте инструкциям по установке, предоставленным установщиком Windows.
После установки виртуальная машина перезагрузится, после чего вы сможете настроить разрешение и изменить нужные настройки.
Как использовать UTM
После того как вы успешно установите Windows на свой Mac M1 без Parallels, вы сможете ее использовать. Выход и использование курсора — два наиболее важных действия для пользователя, поэтому для этого вы можете использовать приведенные ниже инструкции.
- Клавиши выхода: Чтобы выйти из виртуальной машины, нажмите Управление + опция.
- Захватить кнопку курсора мыши: UTM включает кнопку для захвата курсора. При нажатии ваш курсор в операционной системе хоста переместится в соответствующую позицию на виртуальной машине, что значительно повысит удобство использования.
Читайте также: Как установить macOS на ПК без Mac
Способ 2. Преобразование образа VHDX в qcow2.
Если UTM вызывает ошибку при установке образа VHDX, альтернативой является использование образа qcow2. Одним из таких вариантов является QEMU и UTM (версия QEMU с графическим интерфейсом). Вы можете спросить, зачем нам и то, и другое, когда у нас есть сам UTM. Ну, причина в том, что Windows, которую мы здесь установим, будет доступна не в виде простого образа ISO, а в виде VHDX. изображение, которое необходимо преобразовать в формат qcow2, чтобы сделать его совместимым с UTM и устранить ошибку, с которой мы столкнулись. ранее.
Шаг 1. Установите QEMU с помощью Homebrew
Как мы обсуждали вначале, нам нужно будет преобразовать формат файла изображения Windows. Поэтому для этого мы установим QEMU. Но для этого вам понадобится Homebrew. Для тех, кто не знает, это менеджер пакетов для MacOS, который может устанавливать на ваш Mac программное обеспечение, которое Apple не может. Если у вас нет Homebrew, вам нужно написать три команды, чтобы получить одну.
Установите Homebrew (избегайте, если он уже установлен)
Если у вас еще нет Homebrew, вы можете установить его, выполнив следующие команды в терминале:
1. Открой Искатель приложение на вашем Mac.
2. Нажать на Приложения папка, а затем Утилитыи выберите Терминал.
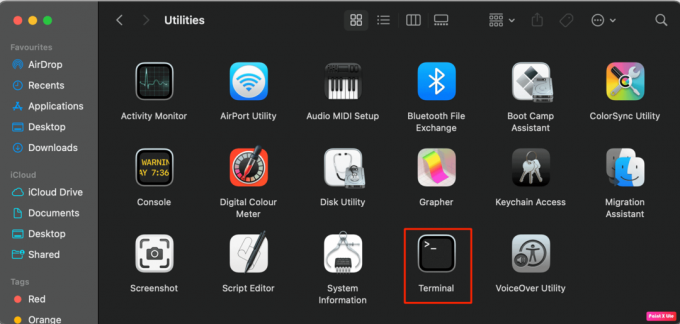
Введите эту команду.
/bin/bash -c "$(curl -fsSL https://raw.githubusercontent.com/Homebrew/install/HEAD/install.sh)"
Это установит Homebrew. Теперь введите еще две дополнительные команды, чтобы установить путь Homebrew и избежать ошибок в будущем.
echo ‘eval $(/opt/homebrew/bin/brew shellenv)’ >> ~/.zprofile
eval $(/opt/homebrew/bin/brew shellenv)
4. После установки Homebrew вы можете приступить к установке QEMU с помощью этой команды в терминале: заварить установку qemu
Теперь, когда у нас есть инструменты для установки, давайте загрузим образ Windows.
Шаг 2. Преобразуйте образ VHDX в qcow2.
На этом этапе мы снова будем использовать Терминал для запуска некоторых команд для преобразования файла изображения.
Открыть Терминал как мы это делали ранее, и напишите следующую команду с необходимыми изменениями.
qemu-img convert -p -O qcow2 /Users//Virtual\ Machines/Windows11_InsiderPreview_Client_ARM64_en-us_22598.VHDX /users/ /Virtual\ Machines/Windows11_22598.qcow2
Здесь:
-
Исходный путь к местоположению: Пользователи/
/Virtual\ Machines/Windows11_InsiderPreview_Client_ARM64_en-us_22598.VHDX -
Новый путь к местоположению: пользователи/
/Виртуальные\Машины/Windows11_22598.qcow2
Примечание 1: Замените оба пути на
Заметка 2: Указанные пути относятся к примеру образа (22598), поэтому обязательно настройте их в соответствии с загруженной версией Windows.
После преобразования файла все дальнейшие шаги остаются такими же, как в методе 1. Единственное изменение произошло на шаге 3, где мы снимем галочку: Импортировать образ VHDX.
Вот и все! Мы надеемся, что наше руководство помогло вам установить Windows на Mac M1 бесплатно без Parallels. Хотя это может быть немного сложно для нетехнических пользователей, учитывая нулевую стоимость, оно того стоит. Если у вас есть какие-либо вопросы или предложения, сообщите нам об этом в поле для комментариев ниже. Оставайтесь с нами на TechCult, чтобы увидеть больше подобных блогов, связанных с технологиями.
Генри — опытный технический писатель, страстно желающий делать сложные технологические темы доступными для обычных читателей. Имея более чем десятилетний опыт работы в сфере высоких технологий, Генри стал надежным источником информации для своих читателей.

![Проблема с ограниченным подключением к Wi-Fi [решено]](/f/26eb702788c1224680c5cfbbc24e5733.png?width=288&height=384)
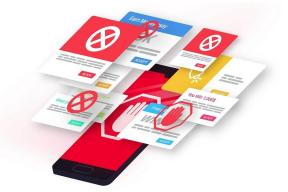
![Windows не может настроить домашнюю группу на этом компьютере [решено]](/f/aad44996240b9dfc29b2bad4efe2bfac.png?width=288&height=384)