Как включить «Картинка в картинке» в Microsoft Edge
Разное / / November 15, 2023
Мы все любим многозадачность, особенно когда дело касается развлечений, благодаря которым задачи кажутся менее монотонными. С Microsoft Край, вы можете воспроизвести видео с другой вкладки в окне, которое нависает над вкладкой, которую вы используете в данный момент. В этой статье давайте посмотрим, как использовать режим «картинка в картинке» в Microsoft Edge.
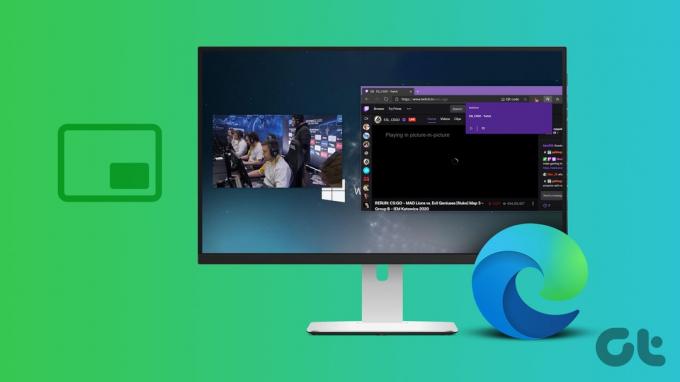
Режим PiP позволяет вам отсоединить видео от источника и переместить его в выбранное вами место на другой вкладке. При необходимости вы можете изменять размер и положение окна PiP, что позволяет легко продолжать просмотр видео, работая над другими задачами.
Эта функция не ограничивается только популярными веб-сайтами, такими как YouTube и Twitch — вы можете включить режим «картинка в картинке» для видео, воспроизводимых со всех веб-сайтов. Есть два способа сделать это: использовать встроенную опцию Microsoft Edge или использовать стороннее расширение. Давайте покажем вам обоим.
1. Используйте встроенную опцию PiP в Microsoft Edge
Режим «картинка в картинке» (PiP) был официально выпущен в Microsoft Edge с
стабильная версия Microsoft Edge версии 78. Вы можете легко включить его в меню настроек и использовать для воспроизведения видео в плавающем окне. Вот как.Шаг 1: Откройте браузер Microsoft Edge и нажмите кнопку меню из трех точек в правом верхнем углу.
Шаг 2: Выберите Настройки.

Шаг 3: нажмите «Файлы cookie и разрешения для сайта» на боковой панели.
Шаг 4: Нажмите «Изображение в Picture Control».

Шаг 5: Включите переключатель «Показывать элемент управления «Картинка в картинке» внутри видеокадра», чтобы мгновенно использовать функцию «картинка в картинке» в видео.

Шаг 6: Откройте вкладку воспроизведения видео. Нажмите на значок «картинка в картинке».

Видеоплеер появится в виде плавающего окна, которое также будет отображаться на других вкладках Microsoft Edge.

Вы также можете настроить плавающее окно в соответствии со своими потребностями. Нажмите на плавающее окно, переместите его и перетащите за углы, чтобы изменить его размер.

Чтобы выйти, наведите указатель мыши на окно. Нажмите значок «x», чтобы закрыть видео, или нажмите «Вернуться на вкладку», чтобы вернуть видео на исходную вкладку и закрыть изображение в режиме изображения.

Щелкните правой кнопкой мыши, чтобы включить «картинка в картинке».
Кроме того, вы можете щелкнуть правой кнопкой мыши вкладку на панели инструментов, воспроизводящую видео в Microsoft Edge, чтобы включить PiP и активировать плавающее окно. Это кажется более интуитивным, поскольку кнопку PiP может быть трудно найти.

2. Используйте расширения для включения и использования изображения «Картинка в картинке» на YouTube и других сайтах.
Если у вас возникли проблемы с доступом к встроенной функции «картинка в картинке» в Microsoft Edge, попробуйте использовать стороннее расширение. Вот надежное расширение под названием «Floating Player».
Шаг 1: Перейдите на страницу загрузки расширения Floating Player, используя ссылку ниже.
Посетите расширение Floating Player в Интернет-магазине Chrome
Шаг 2: Нажмите «Получить» > «Добавить расширение».

Шаг 3: После добавления расширения откройте вкладку, на которой вы хотите активировать «картинка в картинке».
Шаг 4: Нажмите на значок «Расширения» и выберите расширение «Плавающий проигрыватель».

Окно «картинка в картинке» теперь активировано. Вы можете навести указатель мыши на окно, чтобы получить доступ к элементам управления воспроизведением или закрыть окно.

Бонус: используйте Snap Layouts на своем компьютере.
Если вы чувствуете, что плавающее окно занимает значительное пространство на вкладке даже после изменения его размера до минимального уровня, вот альтернативный метод. На ПК с Windows используйте Snap Windows — функцию, которая позволяет просматривать и использовать две вкладки приложений одновременно.
Шаг 1: Откройте приложение «Настройки» на своем ПК. Нажмите «Система» на боковой панели.
Шаг 2: Выберите Многозадачность.

Шаг 3: Обязательно включите переключатель Snap Windows.

Шаг 4: Теперь откройте два веб-сайта, которые вы хотите просматривать одновременно, в отдельных окнах.
Шаг 5: Откройте одно окно. Наведите указатель мыши на кнопку максимизации.
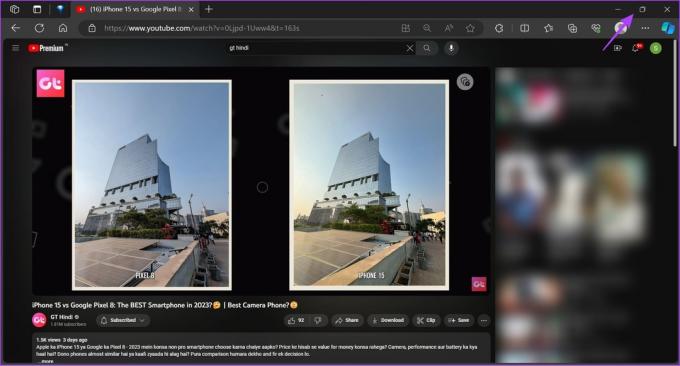
Шаг 6: Выберите количество окон, которое вы хотите в макете. Нажмите на то место, где вы хотите разместить открытое окно.

Шаг 7: Выберите другие окна, чтобы привязать их к макету.

Теперь вы можете просматривать видео в одной вкладке и одновременно выполнять другую задачу.

Также читайте: Лучшие советы и рекомендации по многозадачности в Windows 11
Часто задаваемые вопросы о режиме «Картинка в картинке» (PiP) в Microsoft Edge
Попробуйте перезапустить приложение и обязательно обновите Microsoft Edge до последней версии.
Да. Картинка в картинке работает на всех веб-сайтах, воспроизводящих видеоконтент в Microsoft Edge.
Нет. В Microsoft Edge можно включить только одну вкладку «картинка в картинке».
Используйте режим «картинка в картинке»
Мы надеемся, что эта статья поможет вам легко использовать функцию «картинка в картинке» в Microsoft Edge. Эта функция полезна в таких сценариях, как просмотр видеоконференции во время записи заметок, наблюдение за спортивными событиями во время работы или следование инструкциям во время работы над проектом.
Последнее обновление: 10 ноября 2023 г.
Статья выше может содержать партнерские ссылки, которые помогают поддерживать Guiding Tech. Однако это не влияет на нашу редакционную честность. Содержание остается беспристрастным и аутентичным.

Написано
Суприт увлечен технологиями и посвящает себя тому, чтобы помочь людям разобраться в них. Инженер по образованию, его понимание внутренней работы каждого устройства позволяет ему предоставлять высококачественную помощь, советы и рекомендации. Когда он не за столом, вы обнаружите, что он путешествует, играет в FIFA или ищет хороший фильм.



