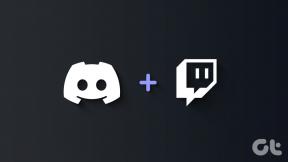3 лучших способа вставки ведущих нулей в Microsoft Excel
Разное / / November 16, 2023
Microsoft Excel удаляет ноль перед любым числом, которое вы добавляете в ячейки. Хотя в определенных ситуациях ведущий ноль может не иметь значения, он важен для представления последовательности. Например, штрих-коды или идентификаторы продуктов известны тем, что имеют ведущие нули. Поэтому, если вы ведете реестр товаров, используя их штрих-коды, нули удалять нельзя, чтобы избежать смешивания товаров.
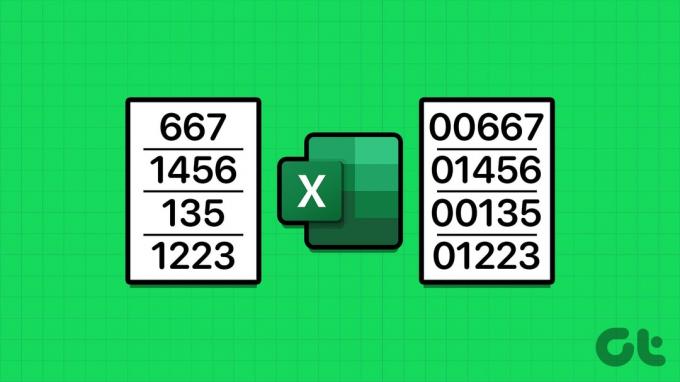
Гарантировать, что Excel не удаляет ведущие нули в электронной таблице, несложно. К счастью, есть определенные способы, которыми вы можете ввести их в Excel и не бороться с их автоматическим удалением. Вот как добавить ведущие нули в Microsoft Excel.
Вставка ведущих нулей путем преобразования чисел в текст
По умолчанию Excel удаляет все нули перед числами в электронной таблице Excel. Это связано с тем, что Excel чаще всего считает ведущие нули незначащими. Один из способов предотвратить это — преобразовать цифры в электронной таблице Excel в текстовые строки. Вот как это сделать:
Шаг 1: Нажмите кнопку «Пуск» на панели задач, чтобы открыть меню «Пуск», и введите превосходить.

Шаг 2: В результатах щелкните приложение или книгу Microsoft Excel, чтобы открыть его.

Шаг 3: В книге Excel выберите ячейку или ячейки, в которые вы хотите ввести ведущие нули.

Шаг 4: На ленте Excel щелкните раскрывающийся список в группе «Число».

Шаг 5: Выберите «Текст» в раскрывающемся списке.
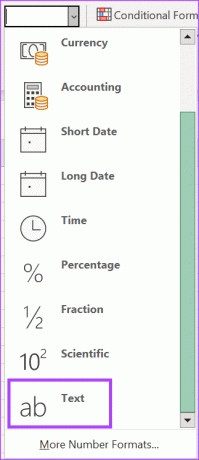
Шаг 6: В выделенные ячейки введите числа с ведущими нулями. Все введенные значения, включая нули, будут отображаться в виде текстовых строк.
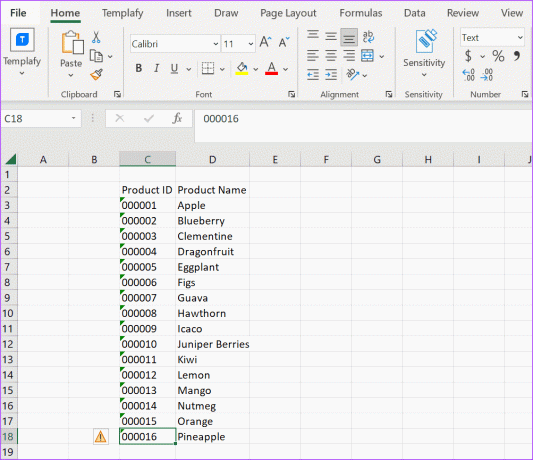
Шаг 7: Нажмите зеленую стрелку в верхнем левом углу ячеек с числами. Зеленая стрелка отображается как сообщение об ошибке, когда числа сохраняются в виде текста.
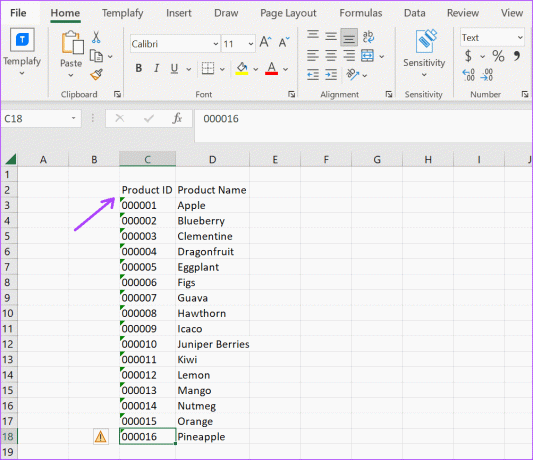
Шаг 8: Выберите предупреждающий знак и нажмите «Пропустить ошибку».
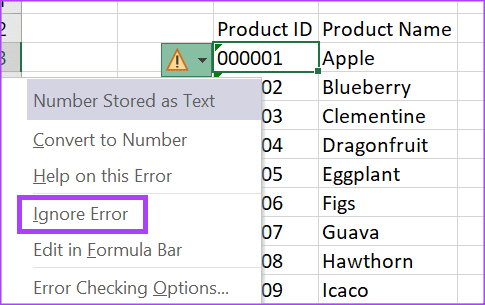
Важно отметить, что числа, хранящиеся в Excel в виде текста, нельзя использовать в формулах.
Вставка ведущих нулей путем обновления категории номера
Если вы хотите использовать в формуле числа с ведущими нулями, то это лучший вариант. На ленте Microsoft обновите настройки числа, чтобы обеспечить возможность вставки ведущих нулей в ячейки. Вот как это сделать:
Шаг 1: Нажмите кнопку «Пуск» на панели задач, чтобы открыть меню «Пуск», и введите превосходить для поиска приложения.

Шаг 2: В результатах щелкните приложение или книгу Microsoft Excel, чтобы открыть его.

Шаг 3: В книге Excel выберите ячейку или ячейки, в которые вы хотите ввести ведущие нули.

Шаг 4: На ленте Excel щелкните кнопку запуска диалогового окна в группе «Число». Откроется диалоговое окно «Формат ячеек».

Шаг 5: В диалоговом окне «Формат ячеек» перейдите на вкладку «Число».
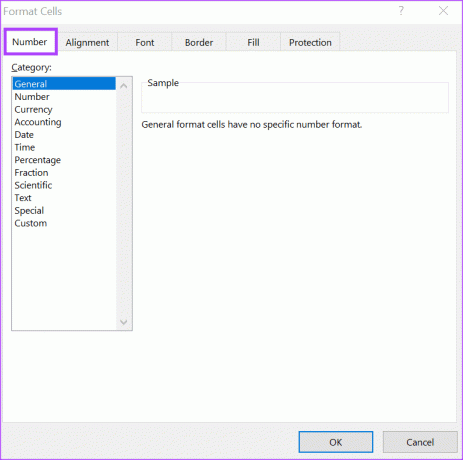
Шаг 6: В поле «Категория» выберите «Пользовательский».

Шаг 7: В поле «Тип» удалите весь существующий текст и введите необходимое количество цифр для ваших чисел. Например, если вам нужны пять цифр с четырьмя ведущими нулями, выборкой может быть 00000.
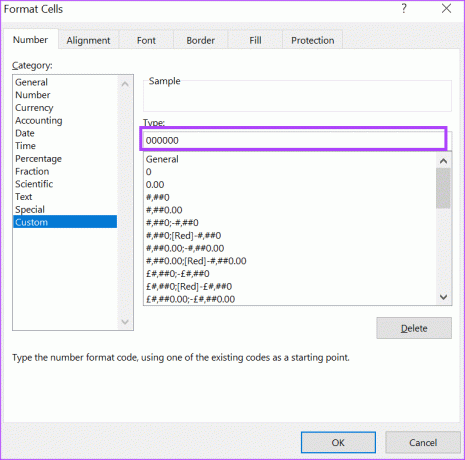
Шаг 8: Нажмите «ОК», чтобы сохранить изменения.

Шаг 9: В выбранных ячейках введите числа с предпочтительным количеством ведущих нулей.
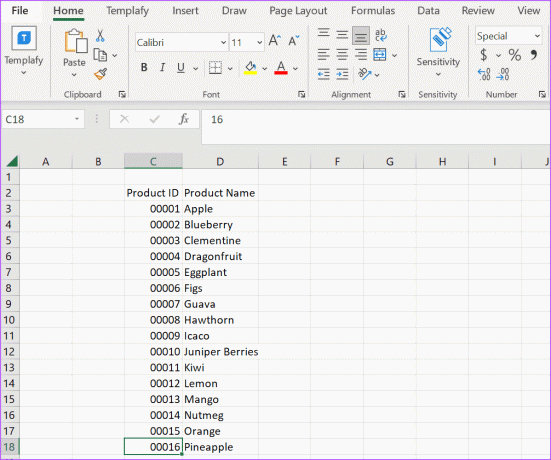
Вставьте ведущие нули с помощью функции ТЕКСТ
Последний вариант, который вы можете рассмотреть при попытке вставить ведущие нули в Microsoft Excel, — это функция ТЕКСТ. Функция ТЕКСТ преобразует значения в текстовые строки. Вот как это работает:
Шаг 1: Нажмите кнопку «Пуск» на панели задач, чтобы открыть меню «Пуск», и введите превосходить для поиска приложения.

Шаг 2: В результатах щелкните приложение или книгу Microsoft Excel, чтобы открыть его.

Шаг 3: В книге Excel введите числа, в которые вы хотите ввести ведущие нули.
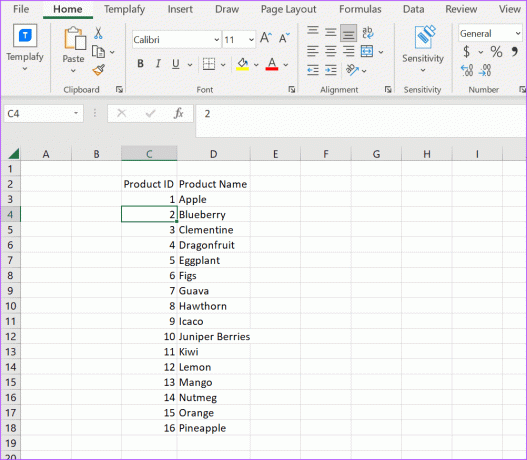
Шаг 4: В другом столбце введите следующее:
=TEXT(
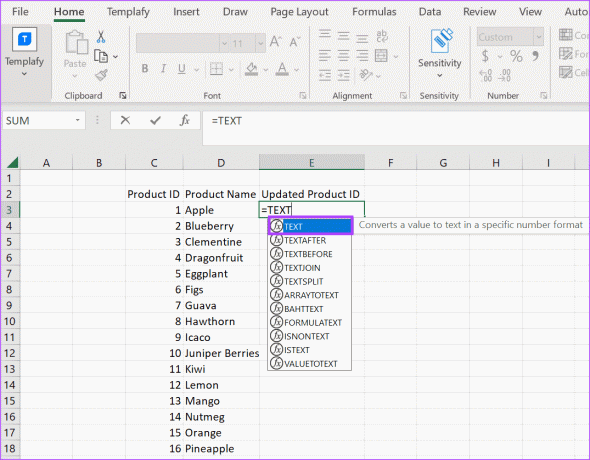
Шаг 5: Выберите соответствующую ссылку на ячейку с соответствующими числами. Это должно выглядеть так, как показано ниже:
=TEXT(C3,
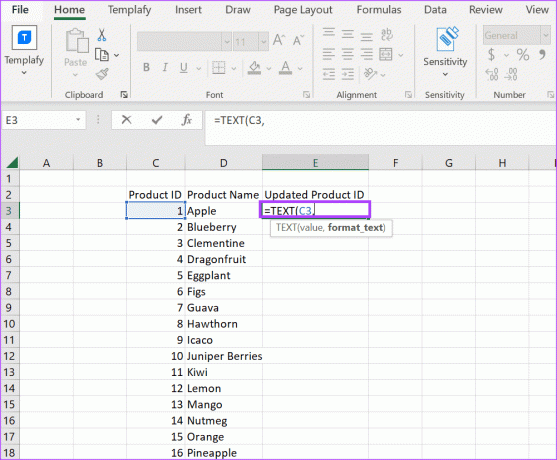
Шаг 6: Введите желаемое количество цифр. Это должно выглядеть так:
=TEXT(C3, “0000#”)
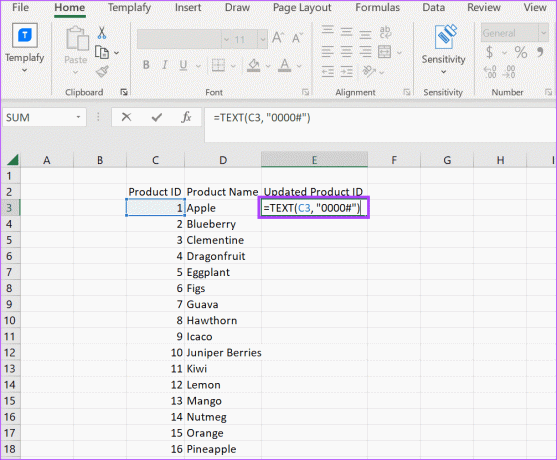
Шаг 7: Нажмите Ввод. Теперь в ячейке должно быть желаемое количество ведущих нулей наряду с другими цифрами.
Шаг 8: Поместите курсор на ячейку, перетащите правый угол вниз, чтобы скопировать формулу в другие ячейки, и числа появятся с ведущими нулями.
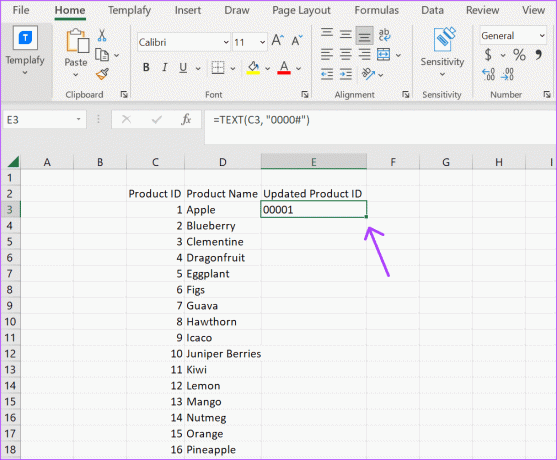
Управляйте ведущими нулями
Хотя некоторые могут предположить, что нули не имеют никакого отношения к числам, они помогают правильно организовать конкретные данные. Поэтому, если в ваших таблицах Excel продолжают удаляться ведущие нули перед числами, вы можете использовать один из вышеперечисленных методов, чтобы это исправить. К счастью, есть способы ускорить эту задачу.
Например, вместо добавления новых столбцов или строк в таблицу Excel после форматирования шрифтов, формул и т. д. вы можете использовать Автозаполнение и мгновенное заполнение сэкономить время. Автозаполнение и мгновенное заполнение выполняют разные функции, но помогают сократить время, затрачиваемое на повторяющиеся действия по вводу данных.
Последнее обновление: 31 октября 2023 г.
Статья выше может содержать партнерские ссылки, которые помогают поддерживать Guiding Tech. Однако это не влияет на нашу редакционную честность. Содержание остается объективным и аутентичным.