Как создать папку или файл из командной строки Windows
Разное / / November 18, 2023
Командная строка Windows (CMD) — мощный инструмент для запуска команд и выполнения различных задач на вашем компьютере. Одна из его основных функций — создание папок и файлов из командной строки. В этой статье мы рассмотрим, как создавать папки или файлы с помощью командной строки Windows. Однако давайте сначала поймем, почему вы можете использовать CMD для этой цели.

Создание папок или файлов с помощью командной строки может быть выгодным по нескольким причинам. Одной из наиболее распространенных причин является удаленное управление компьютерами или серверами через интерфейсы командной строки и быстрое создание папки или файла без использования графического интерфейса.
Теперь, когда мы знаем преимущества создания папок и файлов с помощью CMD, давайте продолжим статью, чтобы узнать, как эффективно это делать с помощью команд командной строки.
Как создавать папки из CMD в Windows
Создание папки (папок) с помощью CMD в Windows может показаться сложной задачей, но это не так. Действия довольно просты и понятны в исполнении. Мы разделили шаги в зависимости от того, создаете ли вы одну или несколько папок.
Начнем с командной строки для новой папки.
Как создать одну папку с помощью CMD
Шаг 1: нажмите клавишу Windows на клавиатуре, введите Командная строкаи нажмите «Открыть».

Шаг 2: Теперь пришло время выбрать место назначения, в котором вы хотите создать новую папку. Введите приведенную ниже команду и нажмите Enter.
Примечание: вместо YourDirectoryPath ниже введите указанный путь назначения. Например, если вы хотите создать папку на рабочем столе, введите компакт-диск для рабочего стола и нажмите Enter.
cd YourDirectoryPath

Если вы передумали и хотите изменить каталог, введите имя диска через двоеточие (:) (пример — D:) и нажмите Enter.
Шаг 3: Добравшись до нужного пункта назначения, введите приведенную ниже команду и нажмите Enter.
Примечание: замените NameofYourDirectory на имя папки (например, «Игры», «Личные файлы», «Фильмы» и т. д.).
mkdir NameofYourDirectory
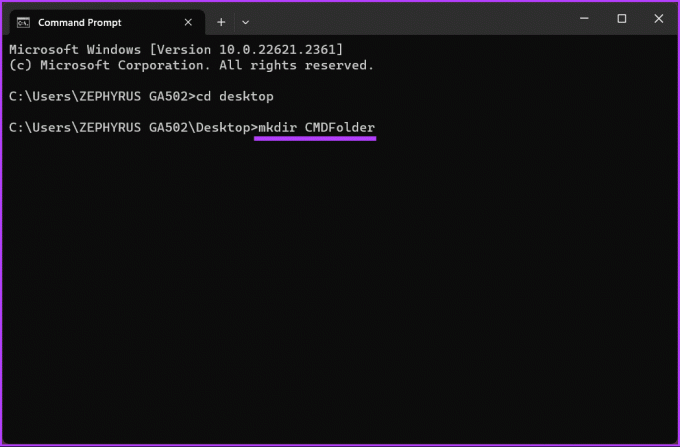
Вот и все. Вы успешно создали одну папку на своем компьютере с Windows с помощью командной строки. Если вы хотите создать несколько папок или подпапок, продолжайте читать.
Также читайте: Разница между командной строкой и Powershell
Как создать несколько папок или подпапок
Мы покажем, как создать три папки одновременно. Однако вы можете создать столько папок, сколько захотите, при условии, что имена папок разные.
Шаг 1: нажмите клавишу Windows на клавиатуре, введите Командная строкаи нажмите «Открыть».

Шаг 2: Теперь пришло время выбрать место назначения, в котором вы хотите создать новую папку. Введите приведенную ниже команду и нажмите Enter.
Примечание: вместо YourDirectoryPath ниже введите указанный путь назначения. Например, если вы хотите создать папку на рабочем столе, введите компакт-диск для рабочего стола и нажмите Enter.
cd YourDirectoryPath

Если вы передумали и хотите изменить каталог, введите имя диска через двоеточие (:) (пример — D:) и нажмите Enter.
Шаг 3: Добравшись до нужного пункта назначения, введите приведенную ниже команду и нажмите Enter.
Примечание: Замените NameofYourDirectory на имя папки. Например, это могут быть «Игры», «Документы» и «Фильмы». Убедитесь, что между именами папок (каталогов) сохраняется пробел.
mkdir NameofYourDirectory1 NameofYourDirectory2 NameofYourDirectory3
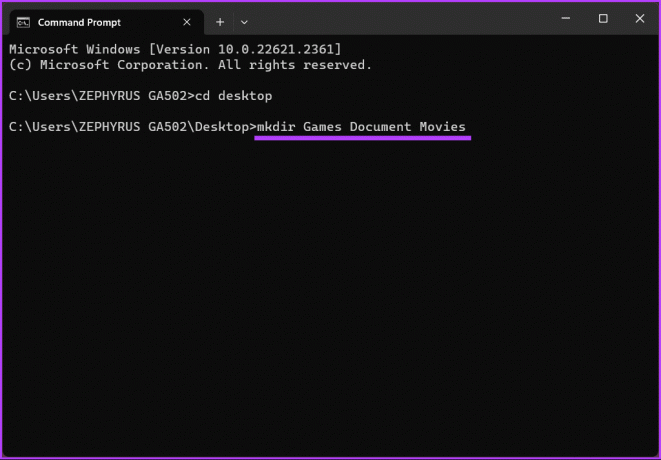
Вот и все. Вы успешно создали папку с помощью командной строки Windows. Продолжайте выполнять следующие шаги, если вы хотите создать подкаталог с помощью CMD.
Шаг 4: вы знаете названия созданных вами папок. Сначала вы должны выбрать папку, в которой вы хотите создать подпапки, ввести приведенную ниже команду и нажать Enter.
cd NameofYourDirectory
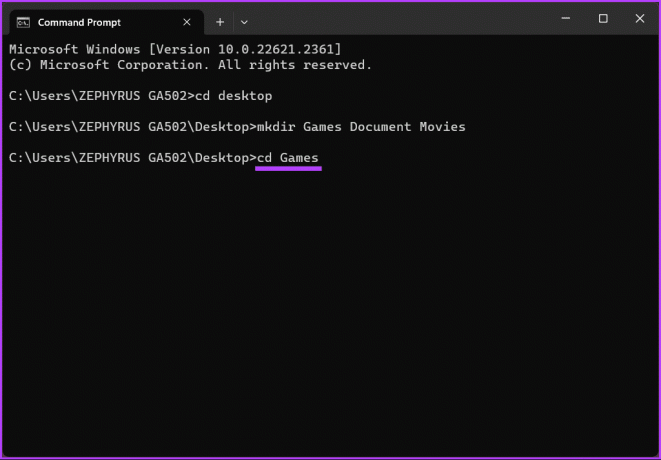
Шаг 5: В каталоге, в котором вы хотите создать подпапки, введите следующую команду и нажмите Enter.
Примечание:В одной папке может быть несколько подпапок. Однако обязательно оставляйте пробел между именем папки (каталога).
md NameofSubDirectory1 NameofSubDirectory2 NameofSubDirectory3

Вот оно. Подпапки создаются в нужной папке. Вы можете повторить описанные выше шаги, чтобы создать несколько подпапок в нескольких папках.
Продолжайте читать, если хотите пойти дальше и создать файл в cmd.
Как создать файл с помощью CMD в Windows
Подобно созданию папки с помощью командной строки, создание файла в CMD ничем не отличается, при условии, что вы понимаете основы поиска и нахождения каталога назначения и даете имя файлу отчетливо.
Начнем с создания пустого файла с помощью командной строки Windows.
Как создать пустой файл
Шаг 1: нажмите клавишу Windows на клавиатуре, введите Командная строкаи нажмите «Открыть».

Шаг 2: Теперь пришло время выбрать место назначения, в котором вы хотите создать новую папку. Введите приведенную ниже команду и нажмите Enter.
Примечание: вместо YourDirectoryPath ниже введите указанный путь назначения. Например, если вы хотите создать папку на рабочем столе, введите компакт-диск для рабочего стола и нажмите Enter.
cd YourDirectoryPath

Шаг 3: Теперь, когда вы находитесь в каталоге назначения, введите приведенную ниже команду и нажмите Enter.
Примечание: замените имя файла на нужное имя, а в поле «.FileExtensions» должно быть установлено расширение файла, например .txt, .docx и т. д.
type nul > filename.FileExtensions
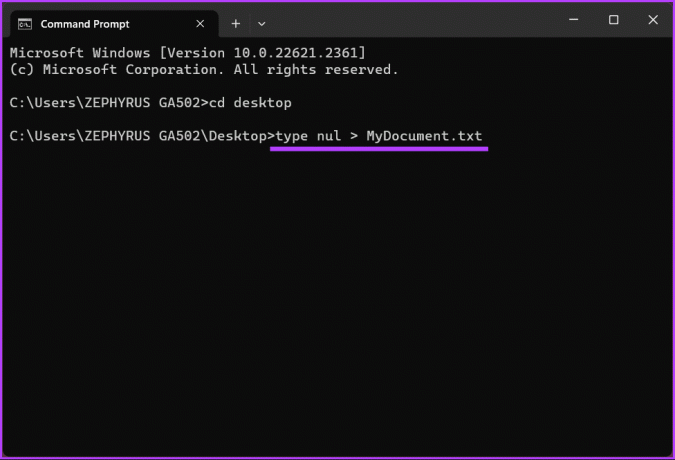
Вот и все. Будет создан пустой файл с установленным расширением, который вы сможете проверить и поработать над ним позже. Если вы хотите создать файл, содержащий текст, с помощью cmd, продолжайте чтение.
Также читайте: Запустите командную строку от имени администратора из диспетчера задач Windows.
Как создать файл, содержащий текст
Шаг 1: нажмите клавишу Windows на клавиатуре, введите Командная строкаи нажмите «Открыть».

Шаг 2: Теперь пришло время выбрать место назначения, в котором вы хотите создать новую папку. Введите приведенную ниже команду и нажмите Enter.
Примечание: вместо YourDirectoryPath ниже введите указанный путь назначения. Например, если вы хотите создать папку на рабочем столе, введите компакт-диск для рабочего стола и нажмите Enter.
cd YourDirectoryPath

Шаг 3: Теперь в каталоге назначения введите приведенную ниже команду и нажмите Enter.
Примечание: замените имя файла на нужное имя, а в поле «.FileExtensions» должно быть установлено расширение файла, например .txt, .docx и т. д.
copy con filename.FileExtensions

Шаг 4: введите текст, который хотите поместить в файл. Если вы вводите несколько строк, используйте клавишу Enter.
Пример: это тестовая запись для проверки метода и создания файла с содержимым с помощью командной строки.
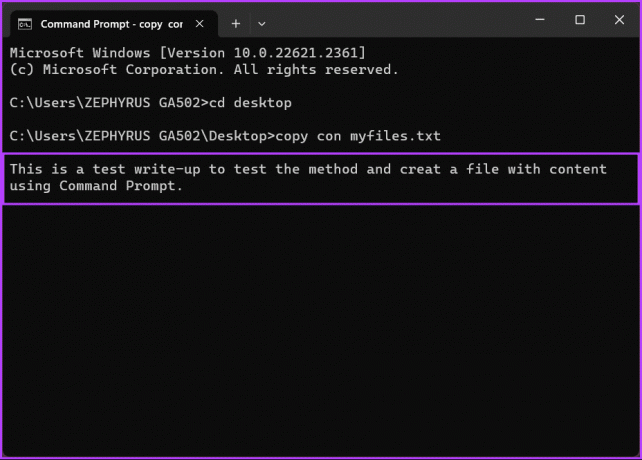
Шаг 5: нажмите «Ctrl + Z» на клавиатуре после добавления текста в файл и нажмите Enter.
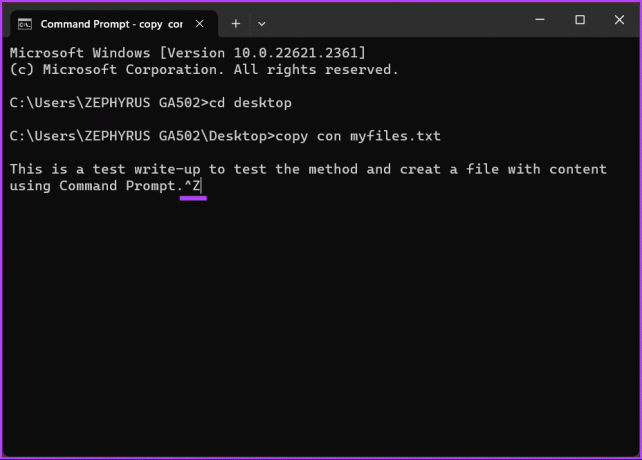
При этом будет создан новый файл с введенными данными, к которому вы сможете получить доступ через проводник и при необходимости отредактировать его. Если по какой-то причине вы не можете выполнить команду, обратитесь к Поддержка Майкрософт и решить проблему.
Если мы что-то упустили в статье, обратитесь к разделу часто задаваемых вопросов ниже.
Часто задаваемые вопросы о командной строке создания и удаления папки
Чтобы удалить папку и ее содержимое, используйте команду «rmdir» (удалить каталог), за которой следует путь к папке. Например: rmdir /s /q C:\Users\YourUsername\Desktop\OldFolder
И «rmdir», и «rd» используются для удаления каталогов. «Rmdir» — это полная команда, а «rd» — ее сокращенная версия. Вы можете использовать любую команду взаимозаменяемо.
После удаления папки с помощью командной строки она обычно попадает в корзину, где ее можно восстановить. Если вы очистили корзину, для попытки восстановления может потребоваться программное обеспечение для восстановления данных.
Быстрое создание файла или папки
Теперь, когда вы знаете, как создать папку или файл с помощью командной строки Windows, вы можете быстро автоматизировать задачи, управлять удаленными системами, создавать файлы или совершенствовать свои навыки работы с командной строкой. Вы также можете захотеть быстро устанавливать приложения в Windows через командную строку.



