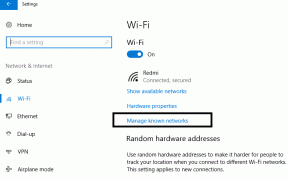Как распечатать несколько файлов одновременно на Mac
Разное / / November 18, 2023
Операционная система macOS оснащена надежной функцией печати. Он работает со всеми популярными проводными и беспроводные принтеры и позволяет мгновенно распечатывать PDF-файлы и документы. macOS также поддерживает возможность одновременной печати нескольких файлов на Mac. Прочтите, чтобы научиться распечатывать несколько файлов, не открывая их на Mac.

Вам не нужно открывать каждый файл и изображение и распечатывать его. Установив принтер и настройки по умолчанию, вы можете выбрать PDF-файлы и распечатать все файлы в папке. Вы можете распечатать PDF, JPEG, PNG и другие файлы одновременно. Однако вы не можете распечатать файлы Word, не открыв их в текстовом редакторе. Давайте начнем.
Установить принтер по умолчанию на Mac
Прежде чем мы перейдем к инструкциям по печати нескольких файлов одновременно, обязательно установите предпочитаемый вами принтер по умолчанию на Mac. Выполните следующие действия, чтобы внести необходимые изменения.
Шаг 1: Нажмите значок Apple в верхнем левом углу строки меню вашего Mac.
Шаг 2: Откройте настройки системы.

Шаг 3: Прокрутите до раздела «Принтеры и сканеры».
Шаг 4: Выберите принтер из списка. Вы можете вручную добавить принтер из того же меню.

Шаг 5: В следующем меню выберите кнопку «Установить принтер по умолчанию».

Вы можете настроить имя принтера, проверить уровень расходных материалов, изменить настройки общего доступа к принтеру и проверить версию драйвера из того же меню. Обратитесь к нашему руководству, если ваш Mac не подключается к ближайшему принтеру.
Печать нескольких файлов с помощью меню Finder
Finder — это универсальное решение для управления и систематизации файлов и папок на вашем Mac. Вы можете использовать его для мгновенной печати нескольких файлов. Выполните следующие шаги.
Шаг 1: Нажмите значок Finder на доке, чтобы запустить Finder на вашем Mac.
Шаг 2: Откройте папку и найдите нужные файлы для печати.
Шаг 3: Используйте клавишу Command, чтобы выбрать несколько файлов для печати. Если вы хотите выделить все файлы, нажмите сочетание клавиш Command + A.
Вы можете выбрать конкретный файл и нажать командную клавишу, чтобы выбрать несколько других файлов. Вам нужно удерживать командную клавишу при выборе других файлов в папке.

Вы не можете выбрать несколько файлов из другой папки. Вам необходимо хранить все соответствующие файлы в одной папке или в определенном меню Finder, например «Загрузки», «Документы» и т. д., чтобы распечатать их все одновременно.
Finder также позволяет выбирать или отменять выбор нескольких файлов с помощью клавиш со стрелками. Вы можете выбрать файл, удерживать клавишу Shift и использовать клавиши со стрелками для выбора других файлов в папке.
Если вы хотите отменить выбор каких-либо конкретных файлов из папки, нажмите командную клавишу и выберите файл. Когда вы просматриваете файлы в режиме предварительного просмотра (см. скриншот ниже), вы можете проверить количество выбранных файлов вверху. К сожалению, числовой индикатор недоступен в режиме просмотра миниатюр и списка.

После того, как вы выберете соответствующие файлы для печати на Mac, нажмите клавиши Command + P, чтобы начать процесс печати. macOS открывает Центр печати, подключается к принтеру по умолчанию или к последнему использовавшемуся принтеру и начинает печатать страницы. В центре принтера вверху отображается имя вашего принтера и количество ожидающих заданий.

Распечатайте несколько файлов с помощью Центра печати
Вы также можете распечатать несколько файлов в пакетном режиме через меню центра печати. Вы можете запустить меню центра печати и перетащить соответствующие файлы, чтобы начать процесс печати. Есть два способа запустить Центр печати на Mac. Нажмите сочетание клавиш Command + пробел, чтобы запустить поиск Spotlight, введите Центр печати и нажмите «Возврат», чтобы запустить его.

Вы также можете запустить Центр печати из настроек системы.
Шаг 1: Нажмите значок Apple в верхнем левом углу строки меню вашего Mac.
Шаг 2: Откройте настройки системы.

Шаг 3: Выберите «Принтеры и сканеры» на левой боковой панели и выберите принтер по умолчанию на правой панели.

Шаг 4: Нажмите кнопку «Очередь принтера».

Шаг 4: Запустите Finder и выберите файлы PDF, JPEG или PNG (проверьте раздел выше, чтобы выбрать несколько файлов на Mac).

Шаг 5: Перетащите файлы из Finder в Центр печати. После этого macOS начнет задание печати.
Если вы часто работаете с Центром печати, закрепите его на Dock. Вы можете щелкнуть правой кнопкой мыши Центр печати, развернуть «Параметры» и выбрать «Сохранить в Dock».

Печать всех файлов одновременно
Вам не нужно использовать стороннее программное обеспечение для печати нескольких файлов на Mac. Функция встроена прямо в macOS. Обратите внимание, что вы не можете распечатать несколько документов, используя один и тот же трюк. Вам необходимо открыть документ в Word или Pages и запустить процесс печати.
Последнее обновление: 10 ноября 2023 г.
Статья выше может содержать партнерские ссылки, которые помогают поддерживать Guiding Tech. Однако это не влияет на нашу редакционную честность. Содержание остается беспристрастным и аутентичным.

Написано
Парт Шах — постоянно обновляющийся писатель-фрилансер, который публикует инструкции, руководства по приложениям, сравнения, списки и руководства по устранению неполадок на платформах Android, iOS, Windows, Mac и Smart TV. Он имеет более чем пятилетний опыт работы и написал более 1500 статей о GuidingTech и Android Police. В свободное время вы увидите, как он смотрит шоу Netflix, читает книги и путешествует.