6 лучших исправлений для Telegram, который продолжает выходить из системы на мобильном устройстве и компьютере
Разное / / November 19, 2023
Telegram позволяет вам входить в свою учетную запись на нескольких устройствах и получать доступ к чатам. Вы также можете выбрать выйдите из устройства из своей учетной записи Telegram, особенно при переходе на новое устройство. Но что, если Telegram начнет автоматически выходить из вашего устройства?
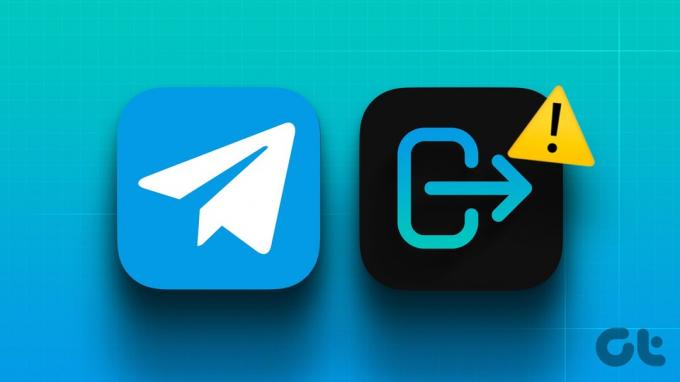
Это именно то, на что жаловались некоторые пользователи, и если вы также спрашиваете себя: «Почему Telegram меня выводит из системы?», мы предлагаем вам лучшие решения для мобильных и настольных компьютеров, чтобы исправить это.
1. Проверьте продолжительность автоматического выхода из системы
Telegram позволяет вам установить продолжительность бездействия, после которой ваши подключенные устройства будут автоматически отключены. Первое решение, которое мы рекомендуем, — проверить эту продолжительность для подключенных устройств в приложении Telegram.
На мобильном телефоне
Шаг 1: Откройте Telegram на своем iPhone или телефоне Android.

Шаг 2: На iPhone коснитесь значка «Настройки» в правом нижнем углу. На Android коснитесь значка меню-гамбургера в верхнем левом углу и выберите «Настройки».
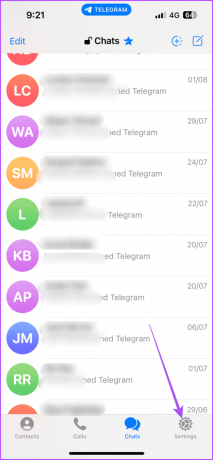

Шаг 3: Выберите Устройства.

Шаг 4: Прокрутите вниз и нажмите «Если неактивен» и проверьте продолжительность бездействия.

Мы предлагаем выбрать шесть месяцев, чтобы даже если ваше устройство неактивно в течение длительного времени, оно все равно не выйдет из системы.
На рабочем столе
Шаг 1: Откройте Telegram на своем Mac или ПК с Windows.
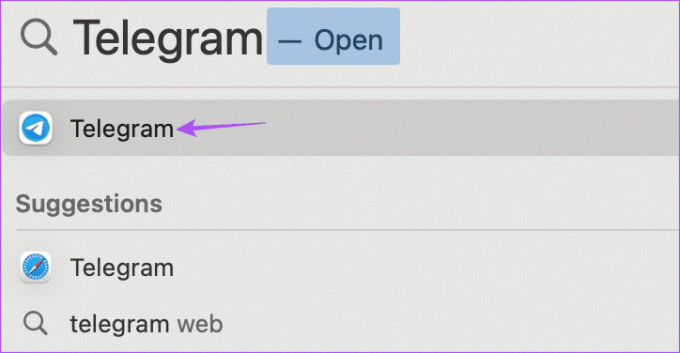
Шаг 2: На Mac щелкните значок «Настройки» слева.
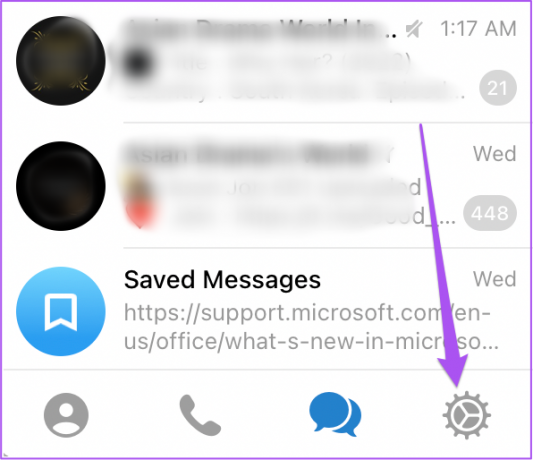
На ПК с Windows щелкните значок гамбургера в верхнем левом углу и выберите «Настройки».

Шаг 3: Выберите Активные сеансы.

Шаг 4: Нажмите «Если неактивно в течение» и проверьте продолжительность бездействия устройства.

2. Проверьте внутреннюю память
Если Telegram по-прежнему случайным образом выходит из системы, вам следует проверить состояние внутренней памяти на своем мобильном телефоне и компьютере. Приложению требуется достаточно места для бесперебойной работы и хранения загруженных медиафайлов на вашем устройстве. Возможно, вам придется очистить место на вашем мобильном телефоне или компьютере, чтобы Telegram работал без сбоев.
Проверьте хранилище на iPhone
Шаг 1: Откройте приложение «Настройки» и нажмите «Основные».


Шаг 2: Нажмите «Хранилище iPhone».
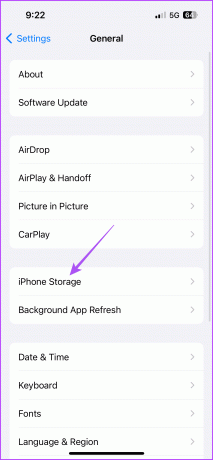
Вы увидите, сколько места занимают приложения и сервисы на вашем iPhone.

Вы можете выбрать приложение, которое больше не хотите использовать, и удалить его.
Вы также можете выбрать очистите другое хранилище на вашем iPhone если он занимает слишком много места.
Проверьте хранилище на Android
На телефоне Android откройте «Настройки» и нажмите «Хранилище».

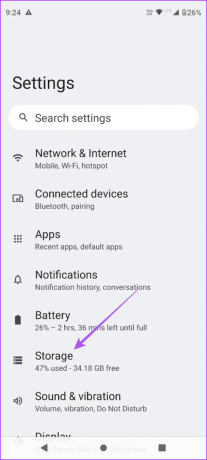
Вы увидите, какие категории приложений и сервисов занимают внутреннюю память. Самый простой способ — удалить приложения с телефона Android, чтобы освободить память. Но вы также можете обратиться к нашему сообщению, чтобы узнать, как лучше всего освободить место на Android, не удаляя приложения.
Если вы пользователь Mac, вы можете прочитать наш пост, чтобы узнать как проверить и оптимизировать хранилище вашего Mac.
Если вы являетесь пользователем Windows, вы можете ознакомиться с нашим руководством по как проверить общий объем памяти вашего ноутбука или ПК.
3. Очистить кеш Telegram
Telegram собирает данные кэша в течение некоторого времени, чтобы сделать приложение более отзывчивым. Но старые данные кэша склонны к повреждению, и это может вызвать такие проблемы, как автоматический выход из системы. Мы предлагаем очистить кеш Telegram на вашем мобильном телефоне и компьютере.
На мобильном телефоне
Шаг 1: Откройте Telegram на своем iPhone или телефоне Android.

Шаг 2: На iPhone коснитесь значка «Настройки» в правом нижнем углу. На Android коснитесь значка меню-гамбургера в верхнем левом углу и выберите «Настройки».
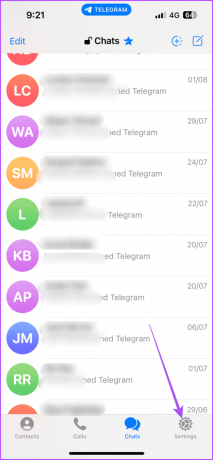

Шаг 3: Выберите «Данные и хранилище» и нажмите «Использование хранилища».


Шаг 4: Нажмите «Очистить весь кэш» и нажмите на него еще раз для подтверждения.

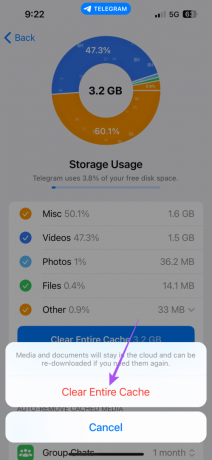
После того, как вы выполните этот шаг, вам придется снова загрузить медиафайлы, которые будут сохранены в облаке Telegram.
На рабочем столе
Шаг 1: Откройте Telegram на своем Mac или ПК с Windows.
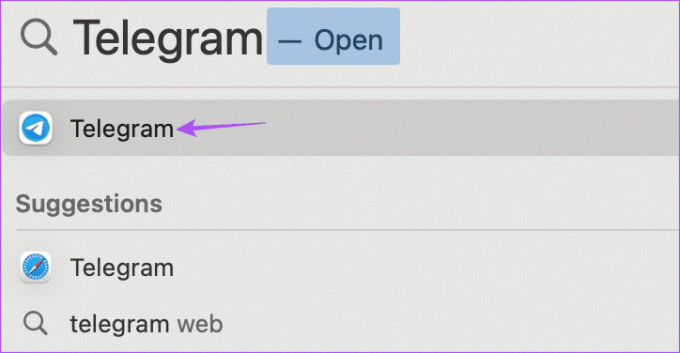
Шаг 2: На Mac щелкните значок «Настройки» слева.
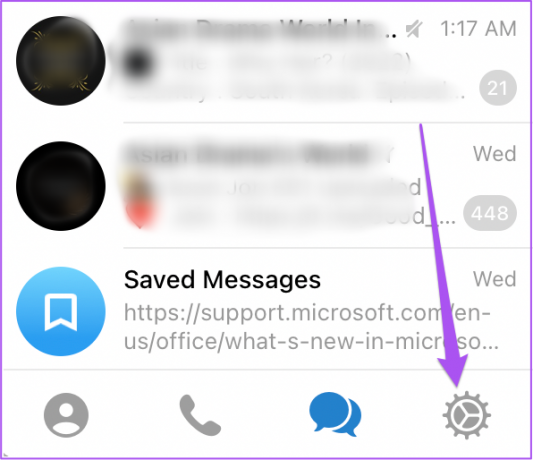
На ПК с Windows щелкните значок гамбургера в верхнем левом углу и выберите «Настройки».

Шаг 3: Нажмите «Данные и хранилище» в меню слева.

Шаг 4: Нажмите «Использование хранилища» справа.

Шаг 5: Нажмите «Очистить весь кэш».
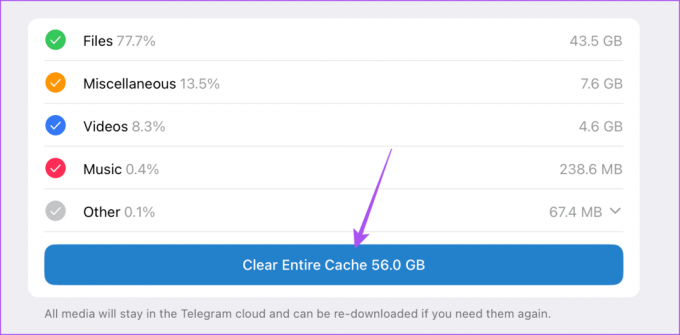
Шаг 6: Еще раз выберите «Очистить весь кэш» для подтверждения.
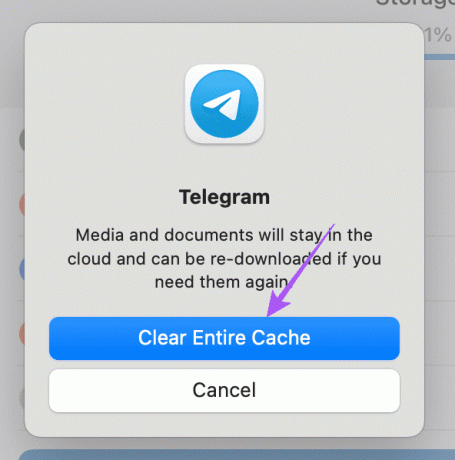
4. Отключить службу VPN
Использование VPN может помочь получить доступ к контенту или данным за пределами вашего региона. Но если оставить его включенным при использовании Telegram, могут возникнуть такие проблемы. Мы предлагаем отключить службу VPN на мобильных устройствах и компьютерах. Если вы используете VPN на своем компьютере, вы можете посетить его веб-сайт и отключить его.
Отключить VPN на Android
Шаг 1: Откройте «Настройки» и нажмите «Сеть и Интернет».


Шаг 2: Нажмите на VPN.

Шаг 3: Коснитесь значка «Настройки» рядом с названием службы VPN.

Шаг 4: Убедитесь, что служба VPN отключена.
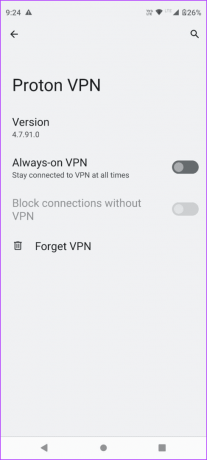
Отключить VPN на iPhone
Откройте приложение «Настройки» и коснитесь переключателя рядом с VPN, чтобы отключить его.


Вместо VPN попробуйте настройка прокси-соединения в Telegram.
5. Принудительно завершить работу и перезапустить Telegram
Если вы по-прежнему выходите из своей учетной записи Telegram, попробуйте принудительно выйти и перезапустить приложение. Это даст приложению новый старт.
Принудительный выход на iPhone
Шаг 1: На главном экране проведите вверх и удерживайте, чтобы открыть фоновые окна приложений.
Шаг 2: Проведите пальцем вправо, чтобы найти Telegram, и проведите пальцем вверх, чтобы удалить приложение Telegram.

Шаг 3: Перезапустите Telegram и проверьте, решена ли проблема.

Принудительный выход на Android
Шаг 1: Нажмите и удерживайте значок приложения Telegram и нажмите «Информация о приложении».

Шаг 2: Нажмите «Принудительно остановить» и выберите «ОК» для подтверждения.

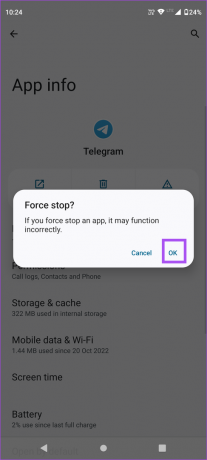
Шаг 3: Закройте информацию о приложении и снова откройте Telegram, чтобы проверить, решена ли проблема.

Принудительный выход на Mac
Шаг 1: Нажмите логотип Apple в правом верхнем углу и выберите «Завершить принудительно».

Шаг 2: Выберите приложение Telegram и нажмите «Принудительно выйти».

Шаг 3: Перезапустите Telegram и проверьте, решена ли проблема.
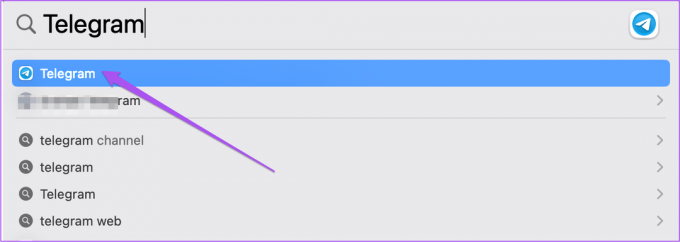
Принудительное завершение работы в Windows 11
Шаг 1: Нажмите кнопку «Пуск» на панели задач, чтобы открыть меню «Пуск», введите Диспетчер задач, и нажмите Enter, чтобы открыть диспетчер задач.

Шаг 2: Нажмите на Telegram и выберите «Принудительно остановить».

Шаг 3: Закройте диспетчер задач и снова откройте Telegram, чтобы проверить, решена ли проблема.

6. Обновите приложение Telegram
Если ни одно из решений не работает, мы предлагаем обновить приложение Telegram до последней версии. Вы можете использовать следующие ссылки для обновления приложения на вашем устройстве.
Обновить Телеграм на Android
Обновить Телеграм на iPhone
Обновите Telegram на Mac
Обновить Telegram в Windows
Оставайтесь на связи с Telegram
Эти решения помогут, если Telegram продолжает выходить из вашего устройства. Telegram известен как одно из самых безопасных приложений для обмена сообщениями. Хорошим примером того же является то, что это позволяет вам скрыть изображение профиля от определенных контактов.
Последнее обновление: 20 сентября 2023 г.
Статья выше может содержать партнерские ссылки, которые помогают поддерживать Guiding Tech. Однако это не влияет на нашу редакционную честность. Содержание остается беспристрастным и аутентичным.

Написано
Пауруш балуется iOS и Mac, одновременно близко знакомясь с Android и Windows. Прежде чем стать писателем, он снимал видеоролики для таких брендов, как Mr. Phone и Digit, и некоторое время работал копирайтером. В свободное время он удовлетворяет свое любопытство в отношении потоковых платформ и устройств, таких как Apple TV и Google TV. По выходным он постоянно занимается кино, пытаясь сократить свой бесконечный список просмотра, часто продлевая его.



