7 лучших исправлений задержки Roblox в Windows
Разное / / November 22, 2023
Roblox — не самая ресурсоемкая игра по современным стандартам, поэтому вы ожидаете, что она будет работать без сбоев на вашем ПК с Windows. Однако это не всегда так. Roblox иногда может тормозить, отображать прерывистую графику и демонстрировать низкую производительность, что требует немедленного исправления.

Такие проблемы могут значительно ухудшить ваш игровой процесс по нескольким причинам, включая проблемы с сетью, аппаратные ограничения или фоновые приложения и программы. Ниже мы поделимся некоторыми полезными советами, которые помогут вам без проблем запустить Roblox на ПК с Windows 10 или 11.
1. Исключите проблемы с подключением к Интернету
Как и другим онлайн-играм, для правильной работы Roblox требуется надежное соединение с сервером. Медленное или нестабильное подключение к Интернету может привести к задержке действий в игре, из-за чего Roblox будет казаться менее отзывчивым. Чтобы избежать этого, вам необходимо сначала проверить сетевое соединение, запуск быстрого теста скорости интернета на вашем компьютере.
Если у вас возникла проблема с Интернетом, попробуйте переключиться на надежное соединение, чтобы Roblox работал менее медленно и работал быстрее на вашем компьютере с Windows.
2. Изменить настройки графики для Roblox
Windows позволяет вам установить графические настройки для каждого приложения и программы в отдельности. Вы можете использовать эту опцию, чтобы настроить Roblox на использование встроенного графического процессора для уменьшения задержки. Вот как:
Шаг 1: Нажмите сочетание клавиш Windows + I, чтобы запустить приложение «Настройки». Перейдите на вкладку «Система» и нажмите «Дисплей».
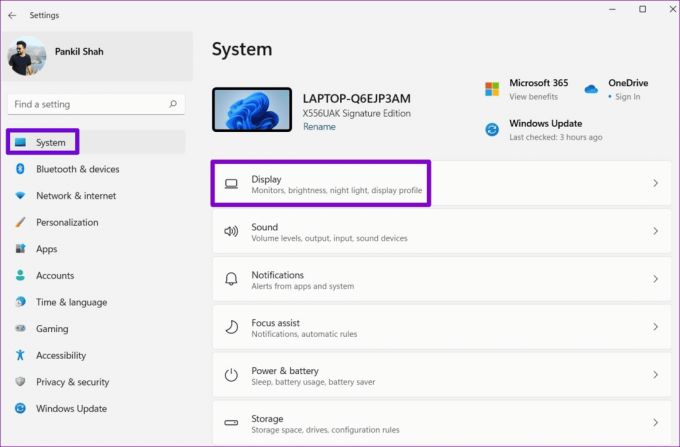
Шаг 2: Прокрутите вниз до раздела «Связанные настройки» и нажмите «Графика».
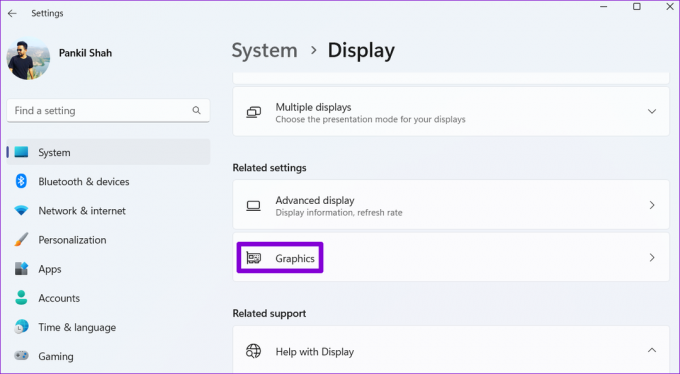
Шаг 3: Нажмите на Roblox и выберите «Параметры».
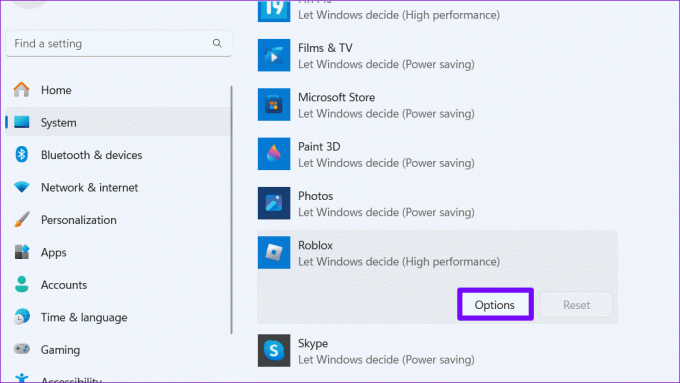
Шаг 4: Установите для параметра «Графика» значение «Высокая производительность» и нажмите «Сохранить».

После этого перезапустите Roblox и посмотрите, не возникнет ли у вас задержка.
3. Уменьшите качество игровой графики
Еще один способ предотвратить отставание Roblox — снизить качество графики в игре. Это поможет повысить FPS (количество кадров в секунду) и сделать игру более отзывчивой. Это может быть особенно полезно, если вы используете компьютер с Windows с низкими характеристиками.
Шаг 1: Откройте Roblox на своем компьютере и запустите свою любимую игру.
Шаг 2: Нажмите значок Roblox в верхнем левом углу.

Шаг 3: Перейдите на вкладку «Настройки» и установите для графического режима значение «Вручную». Затем используйте значок минус рядом с надписью «Качество графики», чтобы снизить качество игровой графики.
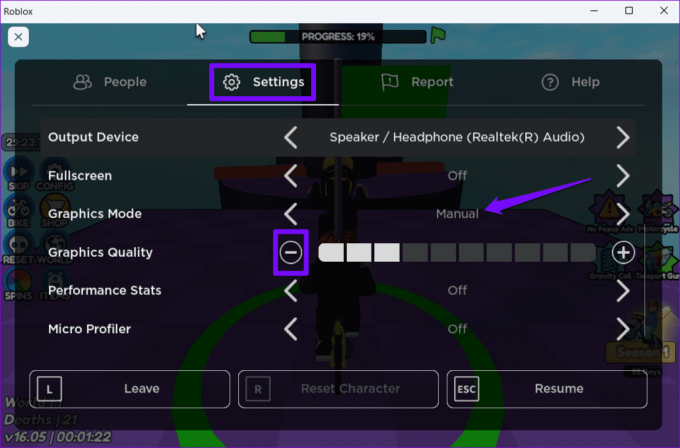
После этого нажмите Esc, чтобы вернуться в игру и проверить, не зависает ли она по-прежнему. Возможно, вам придется несколько раз настроить качество графики, пока не найдете правильные настройки для вашего компьютера.
4. Закройте нежелательные фоновые приложения и программы
Запуск слишком большого количества приложений и программ в фоновом режиме может привести к зависанию Roblox даже на мощном ПК. Чтобы избежать этого, рекомендуется закрыть приложения и программы, которые вы не используете. Вот как это сделать.
Шаг 1: Нажмите сочетание клавиш Control + Shift + Esc, чтобы запустить диспетчер задач.
Шаг 2: Выберите ненужную вам программу и нажмите кнопку «Завершить задачу» вверху. Повторите этот шаг, чтобы закрыть все ненужные приложения и программы.

Это может помочь освободить системные ресурсы и предотвратить зависание Roblox.
5. Включить игровой режим
Если вы не хотите закрывать фоновые приложения и игры каждый раз, когда играете в Roblox, вы можете включить игровой режим в Windows. Это позволит Windows ограничивать фоновые задачи и обновления во время игр, обеспечивая более плавную работу во время игр.
Чтобы включить игровой режим в Windows:
Шаг 1: Нажмите сочетание клавиш Windows + I, чтобы открыть приложение «Настройки». Перейдите на вкладку «Игры» и нажмите «Игровой режим».
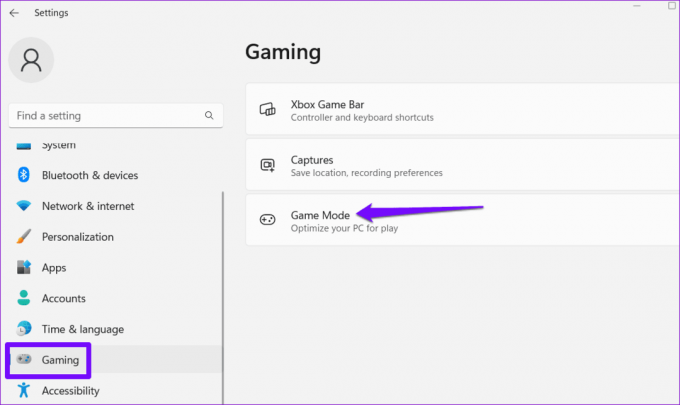
Шаг 2: Включите переключатель рядом с «Игровой режим».

6. Включить высокопроизводительный план электропитания
Переключение на план электропитания «Высокая производительность» позволяет Windows отдавать приоритет производительности над энергосбережением. Это также может улучшить игровой процесс в Roblox и устранить лаги.
Шаг 1: Нажмите значок поиска на панели задач, введите панель управленияи нажмите Enter.
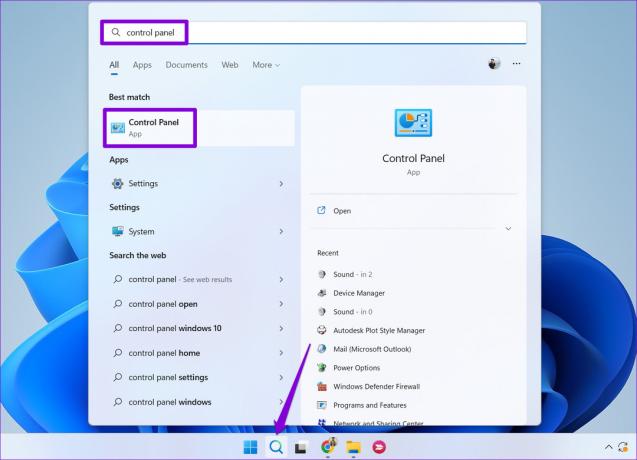
Шаг 2: Используйте раскрывающееся меню в правом верхнем углу, чтобы изменить тип представления на Большие значки. Затем перейдите в «Параметры электропитания».

Шаг 3: Выберите Высокая производительность.
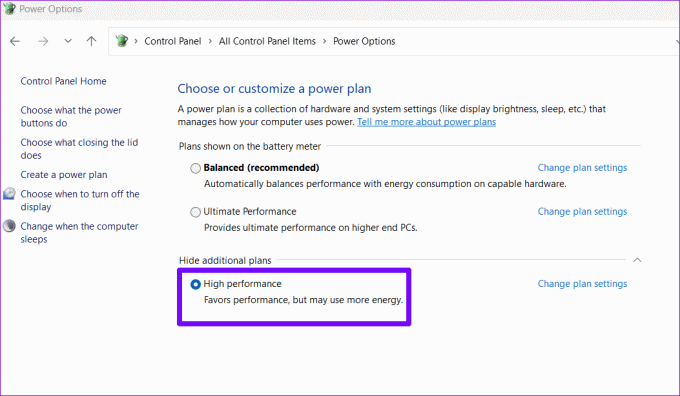
7. Обновить Роблокс
Использование устаревшей или ошибочной версии Roblox также может привести к замедлению его работы на вашем ПК с Windows 10 или 11. Следовательно, вам необходимо убедиться, что вы используете самую последнюю версию Roblox, перейдя в Microsoft Store.
Роблокс для Windows
После обновления Roblox он будет работать без проблем.
Наслаждайтесь Roblox без лагов
Нет ничего более раздражающего, чем зависания во время игры в любимые игры. Применение приведенных выше советов должно помочь исправить задержку Roblox на вашем ПК с Windows. Если у вас возникли аналогичные проблемы и с другими играми, попробуйте воспользоваться этими советами, чтобы улучшить игровую производительность в Windows.
Последнее обновление: 20 октября 2023 г.
Статья выше может содержать партнерские ссылки, которые помогают поддерживать Guiding Tech. Однако это не влияет на нашу редакционную честность. Содержание остается беспристрастным и аутентичным.

Написано
Панкил — инженер-строитель, ставший писателем-фрилансером из Ахмадабада, Индия. С момента своего прихода в Guiding Tech в 2021 году он погружается в мир практических инструкций и руководств по устранению неполадок на Android, iOS, Windows и в Интернете в Guiding Tech. Когда позволяет время, он также пишет в MakeUseOf и Techwiser. Помимо вновь обретенной любви к механическим клавиатурам, он является дисциплинированным поклонником ходьбы и продолжает планировать свои международные путешествия вместе со своей женой.



