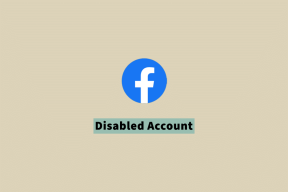6 лучших исправлений для Microsoft Edge, не работающего на iPhone, iPad и Mac
Разное / / November 23, 2023
Подобно Chrome и Firefox, Microsoft Edge также является хорошей альтернативой сторонним браузерам для устройств Apple. Он предоставляет все функции, которые вы ожидаете от веб-браузера. Microsoft также анонсировала Bing Chat AI, который дает вам ответы на все вопросы и помогает вам выполнить ваши задачи.
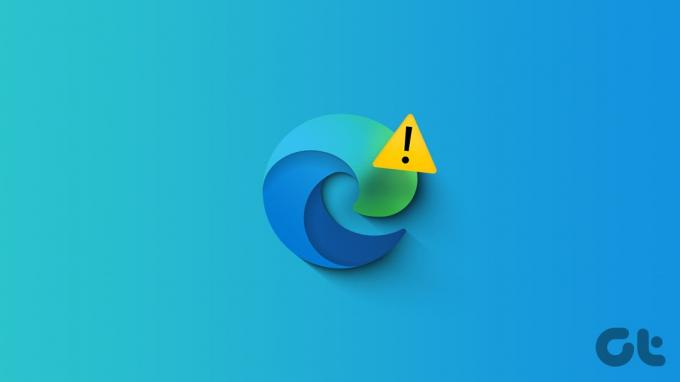
Однако некоторые пользователи жалуются, что Edge не открывается или перестает отвечать на их iPhone, iPad или Mac. Если вы можете без проблем пользоваться браузером, вот несколько решений, которые помогут вам исправить Microsoft Edge, не работающий на iPhone, iPad и Mac.
1. Очистить данные просмотра
Если Microsoft Edge не отвечает на вашем мобильном телефоне или компьютере, вы можете очистить данные просмотра. Он включает в себя историю просмотров, файлы cookie и данные сайта, пароли и т. д. – все, что делает работу в Интернете более отзывчивой. Вот как очистить данные из Microsoft Edge:
На iPhone и Android
Шаг 1: Откройте Microsoft Edge на своем iPhone или Android.

Шаг 2: Коснитесь значка меню-гамбургера в правом нижнем углу и выберите «Настройки».


Шаг 3: Нажмите «Конфиденциальность и безопасность» и выберите «Очистить данные просмотра».
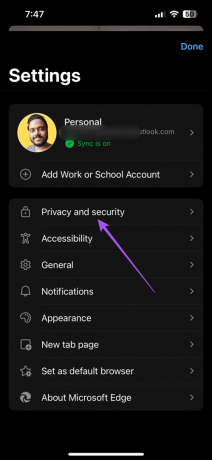

Шаг 4: Нажмите «Очистить сейчас» внизу и снова нажмите «Очистить сейчас» для подтверждения.
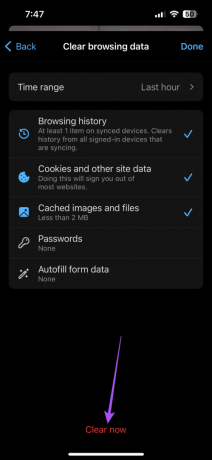
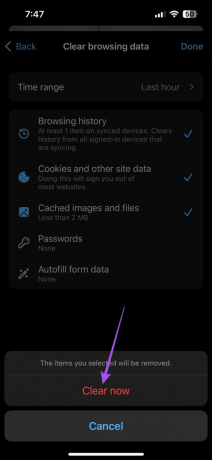
Шаг 5: Выберите Готово в правом верхнем углу для подтверждения.
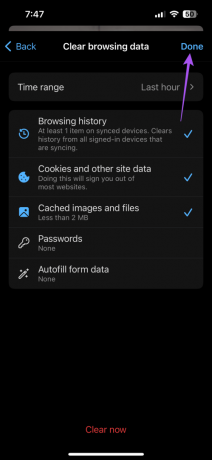
Шаг 6: Возобновите просмотр, чтобы проверить, решена ли проблема.
На Mac и ПК с Windows
Шаг 1: Откройте Microsoft Edge на своем Mac или ПК с Windows.

Шаг 2: Нажмите на три горизонтальные точки в правом верхнем углу и выберите «Настройки».

Шаг 3: Выберите «Конфиденциальность», «Поиск» и «Сервис» в меню слева.
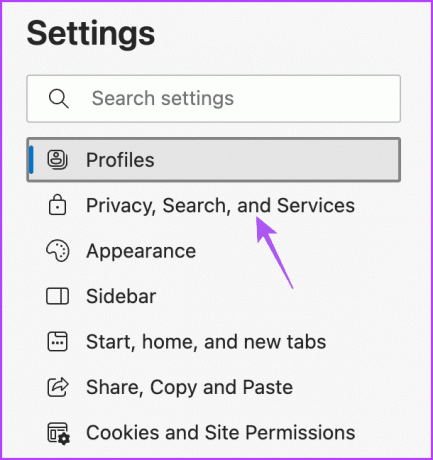
Шаг 4: Прокрутите вниз и нажмите «Выбрать, что очистить» рядом с «Очистить данные просмотра».
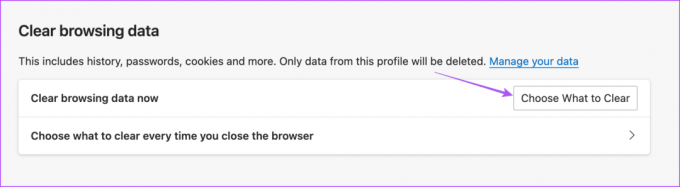
Шаг 5: Включите свои настройки и нажмите «Очистить сейчас».
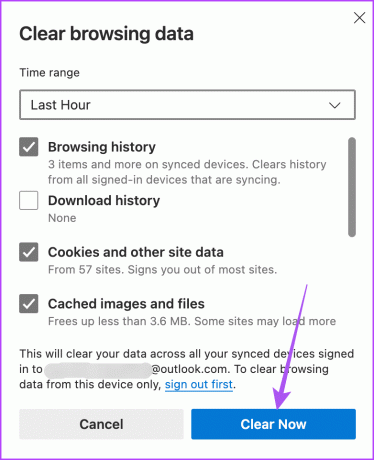
Шаг 6: Откройте новую вкладку и проверьте, решена ли проблема.
2. Изменить DNS-сервер
Следующее решение, которое мы рекомендуем, — это смена DNS-сервера. DNS-сервер вашего интернет-провайдера может быть перегружен и занят, поскольку его могут использовать несколько подписчиков. Вместо этого вы можете опробовать любой общедоступный DNS-сервер и насладиться более высокой скоростью в Microsoft Edge.
Обратитесь к следующим сообщениям:
Изменить DNS-сервер на iPhone и Android
Изменить DNS-сервер в Windows 11
Изменить DNS-сервер на Mac
Шаг 1: Нажмите сочетание клавиш Command + пробел, чтобы открыть поиск Spotlight, введите Настройки системы, и нажмите «Возврат».

Шаг 2: Нажмите «Сеть» в меню слева.
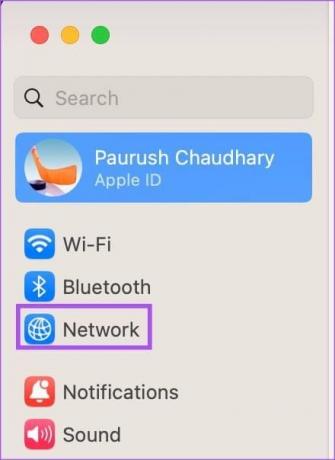
Шаг 3: Нажмите Wi-Fi в правом меню.

Шаг 4: Нажмите кнопку «Подробнее» рядом с именем подключенной сети Wi-Fi.

Шаг 5: В окне «Подробности» нажмите DNS.

Шаг 6: Нажмите значок «Плюс» в разделе «DNS-серверы».

Шаг 7: Добавьте новую запись DNS от бесплатных общедоступных поставщиков услуг DNS, таких как Google, Cloudflare или Quad9.
Шаг 8: Закройте окно «Сеть», откройте Microsoft Edge и проверьте, решена ли проблема.

3. Активируйте сервисы локации
Существует множество веб-сайтов, которым требуется разрешение на ваше местоположение для бесперебойной работы и работы функций, зависящих от местоположения. Поэтому следующее решение, которое мы предлагаем, — это включение доступа к местоположению для Microsoft Edge на вашем мобильном телефоне или настольном компьютере.
Включить на iPhone
Шаг 1: Откройте приложение «Настройки» и выберите Edge.

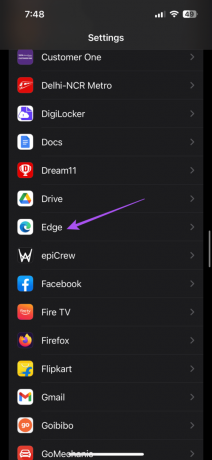
Шаг 2: Нажмите «Местоположение» и убедитесь, что доступ к местоположению включен.
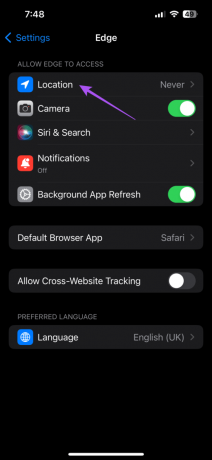
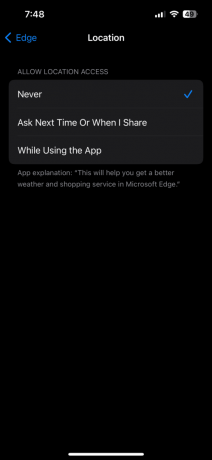
Шаг 3: Закройте «Настройки» и откройте Edge, чтобы проверить, решена ли проблема.

Включить на Android
Шаг 1: Нажмите и удерживайте значок приложения Edge и нажмите «Информация о приложении».

Шаг 2: Выберите «Разрешения» и нажмите «Местоположение».


Шаг 3: Убедитесь, что доступ к местоположению включен.
Шаг 4: Закройте информацию о приложении и откройте Edge, чтобы проверить, решена ли проблема.

Включить на Mac
Шаг 1: Нажмите сочетание клавиш Command + пробел, чтобы открыть поиск Spotlight, введите Конфиденциальность и безопасность, и нажмите «Возврат».

Шаг 2: Нажмите «Службы геолокации» слева.

Шаг 3: Прокрутите вниз и включите доступ к местоположению для Microsoft Edge.
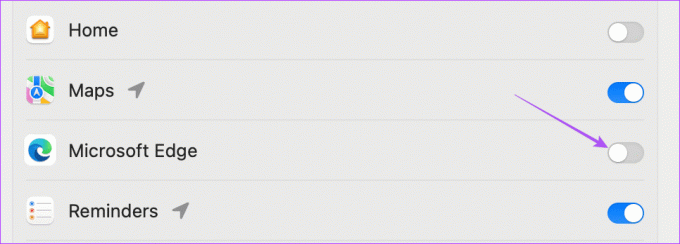
Шаг 4: Закройте «Настройки» и откройте Microsoft Edge, чтобы проверить, решена ли проблема.

Включить в Windows 11
Шаг 1: Щелкните правой кнопкой мыши значок «Пуск» на панели задач внизу и выберите «Настройки» в меню «Опытный пользователь».
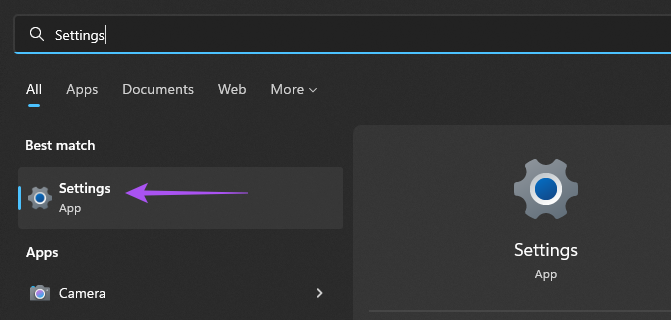
Шаг 2: Нажмите «Конфиденциальность и безопасность» на левой боковой панели.

Шаг 3: Выберите «Местоположение» справа.
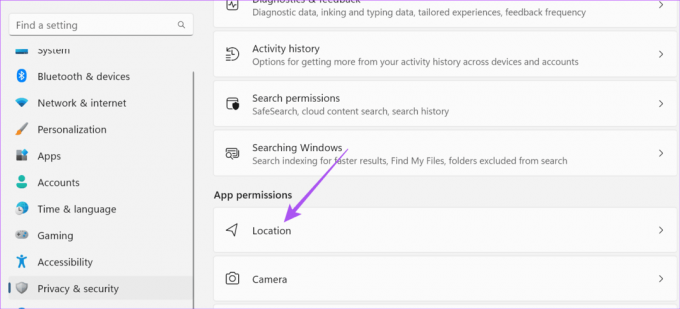
Шаг 4: Активируйте сервисы локации.

Шаг 5: Нажмите переключатель рядом с «Разрешить приложениям получать доступ к вашему местоположению».

Шаг 6: Закройте «Настройки» и откройте Microsoft Edge, чтобы проверить, решена ли проблема.

4. Принудительно завершить работу и перезапустить Microsoft Edge
Если Microsoft Edge не открывается или перестает отвечать на запросы, вы можете принудительно выйти и перезапустить его на своем мобильном телефоне или компьютере. Это даст приложению новый старт.
На iPhone
Шаг 1: На главном экране проведите вверх и удерживайте, чтобы открыть фоновые окна приложений.
Шаг 2: Проведите пальцем вправо, чтобы найти Edge, и проведите пальцем вверх, чтобы удалить его.

Шаг 3: Перезапустите Edge и проверьте, решена ли проблема.

На Android
Шаг 1: Нажмите и удерживайте значок приложения Edge и нажмите «Информация о приложении».

Шаг 2: Нажмите «Принудительно остановить» и выберите «ОК» для подтверждения.

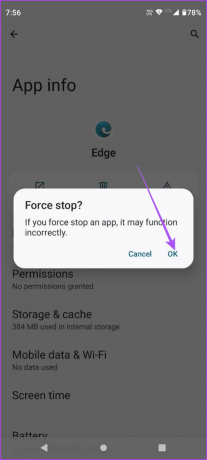
Шаг 3: Закройте информацию о приложении и перезапустите Edge, чтобы проверить, решена ли проблема.

На Mac
Шаг 1: Нажмите логотип Apple в верхнем левом углу и выберите «Завершить принудительно».

Шаг 2: Выберите Microsoft Edge из списка опций и нажмите «Принудительное завершение».
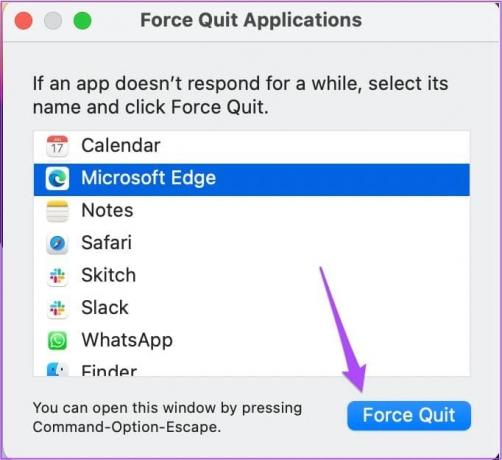
Шаг 3: Перезапустите Microsoft Edge и проверьте, решена ли проблема.

В Windows 11
Шаг 1: Щелкните правой кнопкой мыши значок «Пуск» на панели задач и выберите «Диспетчер задач» в меню «Опытный пользователь».

Шаг 2: Когда откроется окно диспетчера задач, щелкните правой кнопкой мыши Microsoft Edge в списке приложений и выберите «Завершить задачу».
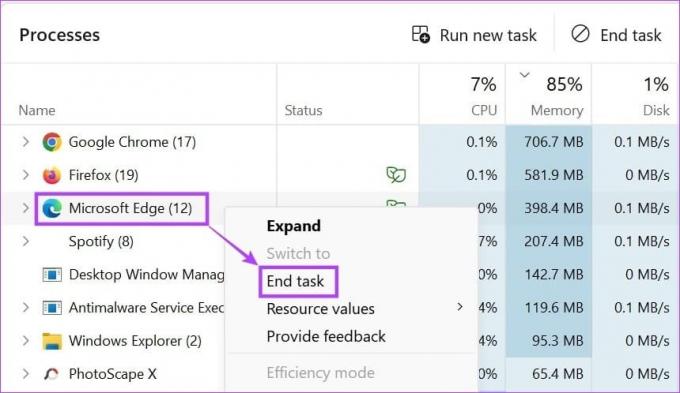
Шаг 3: Используйте меню «Пуск», чтобы открыть Microsoft Edge и проверить, решена ли проблема.

5. Очистить кеш приложения
Если Microsoft Edge по-прежнему не открывается или дает сбой, попробуйте очистить кэш приложения на своем мобильном телефоне или компьютере. Очистка кеша заставит вас повторно войти в свои учетные записи в Интернете.
На iPhone
Шаг 1: Откройте приложение «Настройки» и нажмите «Основные».


Шаг 2: Выберите «Хранилище iPhone» и перейдите в Edge.


Сшаг 3: Нажмите «Выгрузить приложение» и снова нажмите «Выгрузить приложение» внизу для подтверждения.
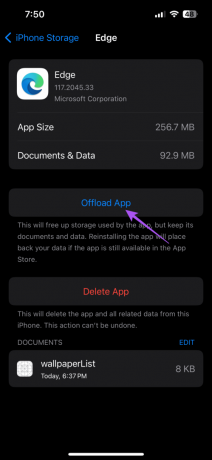
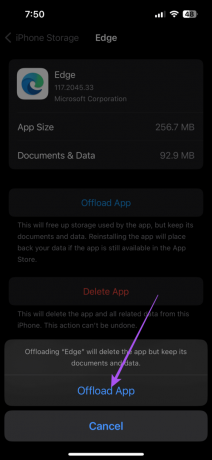
Шаг 4: Закройте приложение «Настройки» и переустановите Edge на свой iPhone. Проверьте, решена ли проблема.
На Android
Шаг 1: Нажмите и удерживайте значок приложения Microsoft Edge и выберите «Информация о приложении».

Шаг 2: Нажмите «Хранилище и кэш» и выберите «Очистить кэш».


Шаг 3: Закройте информацию о приложении и перезапустите Edge, чтобы проверить, решена ли проблема.

Для Mac и Windows 11 очистка данных просмотра Edge эквивалентна очистке кеша приложения. Таким образом, вы можете выполнить те же шаги, упомянутые выше.
6. Обновите Microsoft Edge
Если ни одно из решений не помогло, последним средством является установка последнего обновления Microsoft Edge на ваше устройство.
Обновите Edge на рабочем столе
Шаг 1: Откройте Microsoft Edge на своем Mac или Windows 11.

Шаг 2: Нажмите на три горизонтальные точки в правом верхнем углу и выберите «Настройки».

Шаг 3: Выберите «О Microsoft Edge» в левом нижнем углу.

Шаг 4: Если обновление доступно, загрузите и установите его.
Перейдите по следующим ссылкам, чтобы обновить Microsoft Edge на вашем устройстве.
Обновите Edge на Android
Обновите Edge на iPhone
Используйте Microsoft Edge для просмотра веб-страниц
Эти решения помогут исправить неработающий Microsoft Edge на iPhone, iPad и Mac. Браузер удовлетворит все ваши потребности в просмотре и редактировании документов. Например, вы можете редактировать PDF-файлы с помощью встроенного редактора Microsoft Edge.
Последнее обновление: 22 сентября 2023 г.
Статья выше может содержать партнерские ссылки, которые помогают поддерживать Guiding Tech. Однако это не влияет на нашу редакционную честность. Содержание остается объективным и аутентичным.

Написано
Пауруш балуется iOS и Mac, одновременно близко знакомясь с Android и Windows. Прежде чем стать писателем, он снимал видеоролики для таких брендов, как Mr. Phone и Digit, и некоторое время работал копирайтером. В свободное время он удовлетворяет свое любопытство в отношении потоковых платформ и устройств, таких как Apple TV и Google TV. По выходным он постоянно занимается кино, пытаясь сократить свой бесконечный список просмотра, часто продлевая его.