Как удалить устройства Bluetooth в Windows
Разное / / November 24, 2023
Я подключил Bluetooth-наушники моей матери к компьютеру, чтобы помочь ей настроить их. С тех пор, когда она включает его дома, он автоматически подключается к моему компьютеру, а не к ее. Вы имеете отношение к этой проблеме? Если да, вот как удалить устройства Bluetooth с вашего ПК с Windows и предотвратить непреднамеренные подключения.
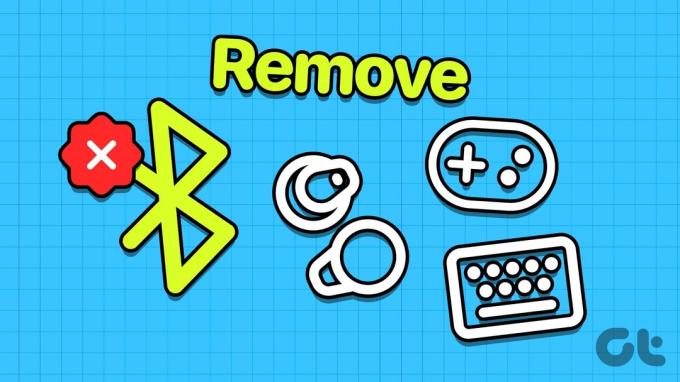
Более того, если у вас возникнут проблемы с удалением устройства Bluetooth от компьютера, это руководство поможет. Мы перечислили несколько способов борьбы с упрямыми устройствами Bluetooth, которые отказываются исчезать с вашего компьютера. Начнем с первого метода.
Также читайте: Где находятся настройки Bluetooth в Windows и как ими пользоваться
Способ 1: удалить устройства Bluetooth из настроек
Самый простой способ удалить устройство Bluetooth с ПК с Windows — использовать приложение «Настройки». Вот как вы можете это сделать.
Шаг 1: Откройте приложение «Настройки» на своем ПК. Нажмите «Bluetooth и устройства» в меню боковой панели.
Шаг 2: Вы найдете список устройств Bluetooth. Нажмите на значок с тремя точками рядом с тем, который вы хотите удалить, и выберите «Удалить устройство».
Это все, что вам нужно сделать – устройство будет удалено с вашего ПК с Windows.

Способ 2. Удаление устройств Bluetooth из диспетчера устройств
Диспетчер устройств полезно просматривать и управлять всеми устройствами, связанными с вашим ПК с Windows. Это также поможет вам удалить и удалить устройство Bluetooth с вашего ПК с Windows. Вот как это сделать:
Шаг 1: Откройте Диспетчер устройств из меню «Пуск» на ПК с Windows.

Шаг 2: Вы увидите список категорий устройств. Нажмите Bluetooth.
Шаг 3: Найдите устройство, которое хотите удалить.

Шаг 4: Щелкните правой кнопкой мыши устройство и выберите «Удалить устройство».

Шаг 5: Нажмите «Удалить» для подтверждения.
Устройство Bluetooth будет удалено с вашего ПК с Windows.
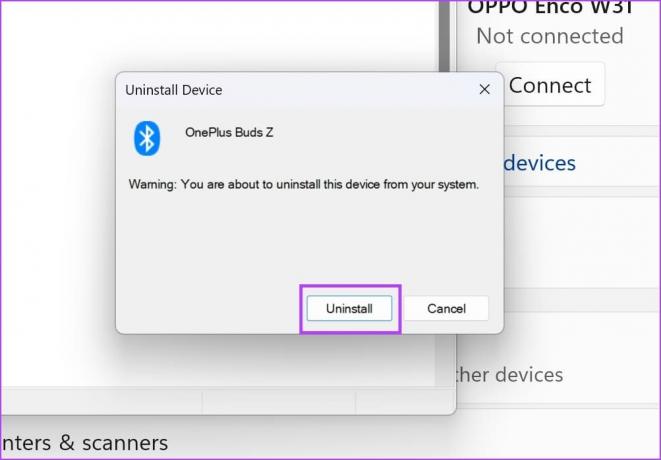
Способ 3: удалить устройство Bluetooth из редактора реестра
Не можете удалить устройство Bluetooth со своего компьютера из приложения «Настройки»? Вы можете использовать Windows Редактор реестра сделать это. Вот как.
Примечание: Действуйте осторожно и внимательно следуйте инструкциям. Любое неправильное действие в редакторе реестра может вызвать проблемы и проблемы на вашем ПК с Windows. Чтобы быть на безопасной стороне, создать точку восстановления системы.
Сначала нам нужно скопировать идентификатор оборудования устройства Bluetooth, которое вы хотите удалить. Это можно найти в диспетчере устройств.
Шаг 1: Откройте Диспетчер устройств из меню «Пуск» на ПК с Windows.

Шаг 2: Вы увидите список категорий устройств. Нажмите Bluetooth.
Шаг 3: Найдите устройство, которое хотите удалить.

Шаг 4: Щелкните правой кнопкой мыши по устройству. Нажмите «Свойства».

Шаг 5: Перейдите на вкладку «Подробности». В раскрывающемся меню «Свойство» выберите «Идентификаторы оборудования».
Шаг 6: Держите эту вкладку открытой. Вам придется обратиться к идентификатору оборудования позже.
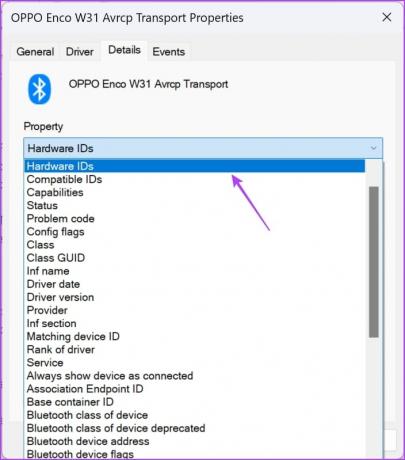
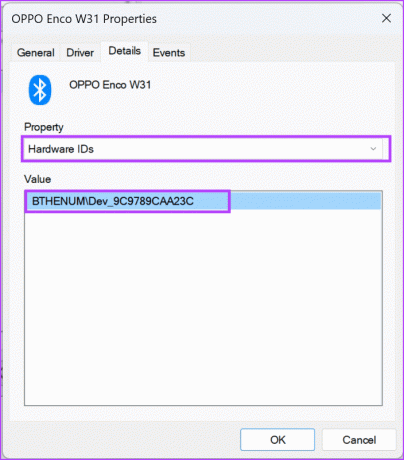
Шаг 7: Теперь откройте редактор реестра из меню «Пуск» на вашем компьютере.
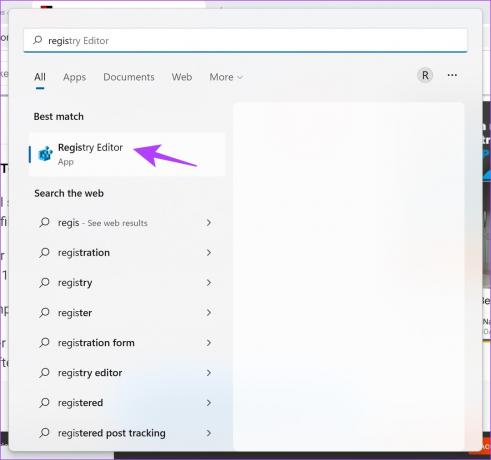
Шаг 8: Перейдите по следующему пути в редакторе реестра. Вы можете скопировать и вставить указанный ниже путь в адресную строку.
Computer\HKEY_LOCAL_MACHINE\SYSTEM\CurrentControlSet\Services\BTHPORT\Parameters\Devices\

Шаг 9: На боковой панели вы увидите дерево папок. Теперь вернитесь к идентификатору оборудования и щелкните правой кнопкой мыши соответствующую папку.

Шаг 10: Наконец, выберите Удалить.
Это приведет к удалению устройства Bluetooth с вашего ПК с Windows.
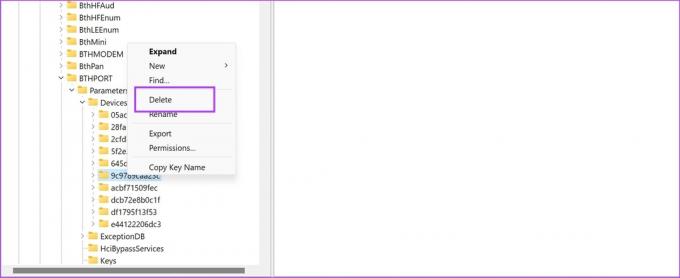
Способ 4: удаление устройств Bluetooth с помощью CMD
Есть ли что-нибудь, с чем ты не можешь сделать Командная строка на вашем компьютере? Этот многофункциональный инструмент также поможет вам удалить устройства Bluetooth с вашего компьютера. Вот как.
Во-первых, нам нужно найти параметр под названием «Путь к экземпляру устройства», который поможет командной строке идентифицировать ваше устройство Bluetooth.
Шаг 1: Откройте Диспетчер устройств из меню «Пуск» на ПК с Windows.

Шаг 2: Вы увидите список категорий устройств. Нажмите Bluetooth.
Шаг 3: Найдите устройство, которое хотите удалить.

Шаг 4: Щелкните правой кнопкой мыши по устройству. Нажмите «Свойства».

Шаг 5: Перейдите на вкладку «Подробности». Выберите раскрывающееся меню «Свойство» и выберите «Путь к экземпляру устройства».
Шаг 6: Выберите и скопируйте значение пути к экземпляру устройства.


Шаг 7: Теперь откройте командную строку от имени администратора. Щелкните правой кнопкой мыши командную строку в меню «Пуск» и выберите «Запуск от имени администратора».

Шаг 8: Введите следующую команду:
pnputil /remove-device "Device_Instance_path"
Заменять Путь_экземпляра_устройства со значением, которое вы только что скопировали в буфер обмена. Обязательно вставьте его в двойные кавычки.
Шаг 8: Нажмите клавишу ввода после добавления команды. Windows удалит устройство Bluetooth.
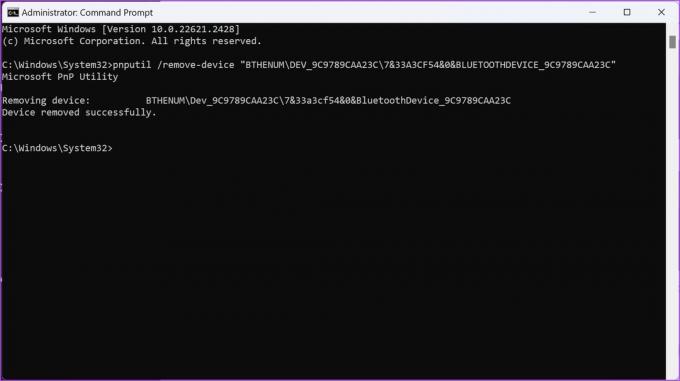
Вышеуказанные методы должны помочь вам успешно удалить устройство Bluetooth с вашего ПК с Windows.
Что происходит, когда вы удаляете устройство Bluetooth в Windows
Вот что происходит, когда вы удаляете устройство Bluetooth с ПК с Windows:
- Устройство отключено от вашего ПК, то есть оно больше не взаимодействует с вашим компьютером активно.
- Устройство также будет удалено из списка сопряженных устройств на вашем компьютере. Это предотвращает автоматическое соединение между вашим ПК и устройством.
- Любые индивидуальные настройки, связанные с этим устройством, например настройки или профили, могут быть удалены или сброшены до значений по умолчанию.
- Если вы хотите снова подключить устройство Bluetooth, вам необходимо вручную выполнить сопряжение устройства с компьютером.
Если у вас есть дополнительные вопросы, прочтите раздел часто задаваемых вопросов ниже.
Часто задаваемые вопросы об устройствах Windows Bluetooth
Вы можете нажать на значок из трех точек рядом с устройством Bluetooth и выбрать «Отключить».
Вы можете прочитать наше подробное руководство по переименование устройств Bluetooth на ПК с Windows.
Да, вы можете одновременно подключить до семи устройств Bluetooth к ПК с Windows. Однако вы не можете одновременно слушать звук с нескольких устройств Bluetooth на своем ПК.
Быстрое удаление устройств Bluetooth
Мы надеемся, что эта статья поможет вам быстро удалить устройства Bluetooth с вашего ПК с Windows. Если у вас возникнут какие-либо дополнительные проблемы, оставьте свои вопросы в разделе комментариев ниже, и мы вам поможем!
Последнее обновление: 22 ноября 2023 г.
Статья выше может содержать партнерские ссылки, которые помогают поддерживать Guiding Tech. Однако это не влияет на нашу редакционную честность. Содержание остается объективным и аутентичным.

Написано
Суприт увлечен технологиями и посвящает себя тому, чтобы помочь людям разобраться в них. Инженер по образованию, его понимание внутренней работы каждого устройства позволяет ему предоставлять высококачественную помощь, советы и рекомендации. Когда он не за столом, вы обнаружите, что он путешествует, играет в FIFA или ищет хороший фильм.


