4 способа обновить аудиодрайверы в Windows 11
Разное / / November 24, 2023
Как и любая операционная система, Windows 11 использует драйверы для обеспечения оптимальной производительности, а аудиодрайверы играют решающую роль в обеспечении качественного звука. В этой статье вы узнаете, как обновить аудиодрайверы в Windows 11.

Помимо улучшения производительности и качества звука, обновление аудиодрайверов Windows 11 также может исправить ошибки и проблемы совместимости, добавить поддержку новейшее аудиооборудование и технологии, защитите свою систему от угроз безопасности и улучшите функции и настройки вашего звука устройства. Вот как это сделать.
Способ 1. Используйте диспетчер устройств для обновления аудиодрайверов вручную
Диспетчер устройств — встроенная утилита Windows с централизованным интерфейсом для управления и обновления аппаратных компонентов. Пользователи могут эффективно находить и обновлять аудиодрайверы вручную, используя интуитивно понятное меню. Выполните следующие шаги.
Шаг 1: нажмите клавишу Windows на клавиатуре, введите Диспетчер устройстви нажмите Открыть.

Шаг 2: в диспетчере устройств прокрутите вниз до пункта «Звуковые, видео и игровые устройства» и нажмите на него.
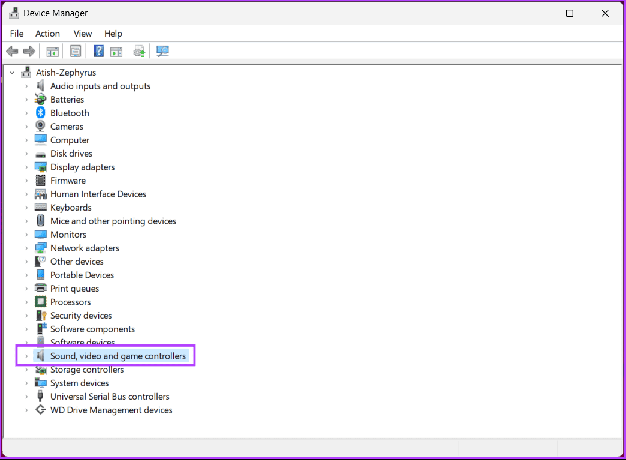
Шаг 3: щелкните правой кнопкой мыши звуковую карту в расширенном меню и выберите параметр «Обновить драйвер».

Шаг 4: в модальном окне «Обновить драйвер» выберите «Автоматический поиск драйверов».
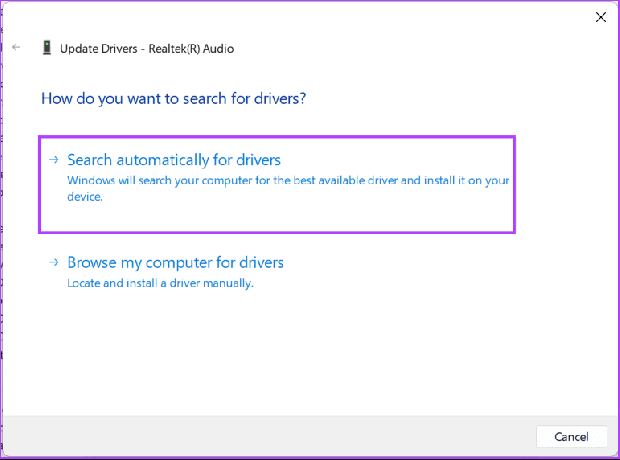
Теперь Windows выполнит поиск последней доступной версии драйвера для вашей звуковой карты. Если он обнаружит новый драйвер, следуйте инструкциям на экране, чтобы установить его. Однако, если вы не видите доступное обновление, значит, на вашем компьютере уже установлены последние версии звуковых драйверов.
Также читайте: Лучшие способы просмотра истории обновлений Windows в Windows 11
Способ 2. Используйте Центр обновления Windows для обновления звуковых драйверов
Использование встроенной функции Центра обновления Windows позволяет убедиться, что у вас установлены новейшие аудиодрайверы. Этот процесс упрощает поддержку аудиофункций вашей системы, поскольку Центр обновления Windows автоматически определяет и устанавливает самые последние обновления драйверов, выпущенные Microsoft. Следуйте инструкциям ниже.
Шаг 1: нажмите клавишу Windows на клавиатуре, введите Настройкии нажмите Открыть.
Примечание: Кроме того, вы можете быстро нажать клавиши Windows + I на клавиатуре, чтобы открыть настройки Windows.
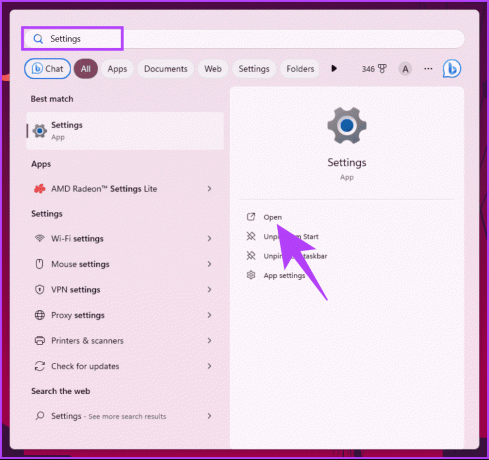
Шаг 2: перейдите в Центр обновления Windows.

Шаг 3: Теперь нажмите кнопку «Проверить наличие обновлений» на правой панели.

Шаг 4: Если обновление доступно, нажмите кнопку «Загрузить сейчас», чтобы загрузить и установить его.
Примечание: в зависимости от размера обновления и скорости вашего интернет-соединения загрузка и установка обновления может занять от нескольких минут до часа.

После установки последнего обновления Windows перезагрузите компьютер. Как только вы вернетесь, все существующие драйверы, включая аудиодрайверы (например, аудиодрайверы Realtek), будут обновлены.
Если ни один из упомянутых выше способов не помог вам найти последнюю версию драйвера для вашего аудиоустройства, поможет следующий метод.
Также читайте: Как остановить установку определенного обновления Windows
Способ 3. Загрузите последние версии драйверов с веб-сайта производителя.
В отличие от стандартных драйверов, поставляемых в комплекте с операционной системой, драйверы, специфичные для конкретного производителя, адаптированы к вашему аудиооборудованию. Перейдя на официальный веб-сайт, вы получите новейшие совместимые драйверы, улучшите функциональность звука, исправите потенциальные проблемы и обеспечите бесперебойное и оптимизированное воспроизведение звука.
Ниже приведены ссылки на страницы загрузки драйверов для некоторых наиболее популярных производителей ПК.
- Леново: Вы можете найти последние аудиодрайверы для вашего ПК Lenovo, введя название продукта или серийный номер или воспользовавшись опцией обнаружения продукта.
Перейти в службу поддержки Lenovo.
- HP: Вы можете загрузить аудиодрайверы для своего ПК HP, выбрав свой продукт по ссылке ниже или с помощью инструмента HP Support Assistant.
Перейти в службу поддержки HP
- Делл: Вы можете обновить аудиодрайверы вашего ПК с помощью приложения Dell Update или введя сервисный код или идентификатор продукта.
Перейти в службу поддержки Dell

- Асер: Вы можете загрузить аудиодрайверы для своего ПК Acer, введя серийный номер, SNID или номер модели.
Перейти в службу поддержки Acer
- Асус: Вы можете найти аудиодрайверы для вашего ПК Asus, выбрав свой продукт или воспользовавшись утилитой Asus Live Update.
Зайдите в службу поддержки Асус.
Следующий метод может оказаться полезным, если у вас возникли проблемы с навигацией по официальному сайту для загрузки последней версии звукового драйвера.
В отличие от традиционных методов, сторонние инструменты, такие как Driver Pack, Driver Easy и т. д., предлагают удобную альтернативу быстрому и эффективному получению аудиодрайверов. Эти инструменты упрощают процесс обновления драйверов, автоматизируя сканирование и предлагая обновления в один клик. Однако проявление осторожности и выбор надежных инструментов имеют решающее значение, чтобы избежать потенциальных угроз безопасности.
Ниже приведены некоторые инструменты, которые мы рекомендуем:
- Пакет драйверов: этот инструмент может автоматически сканировать и обновлять устаревшие драйверы, создавать точки восстановления и загружать драйверы из программы. Он поддерживает более 6 миллионов водителей от более чем тысячи брендов.
Скачать пакет драйверов
- Водитель легкий: этот инструмент может планировать сканирование и обновление драйверов, выполнять резервное копирование и восстановление драйверов, а также удалять ненужные драйверы. Он имеет обширную базу данных, насчитывающую более 8 миллионов водителей.
Скачать драйвер легко
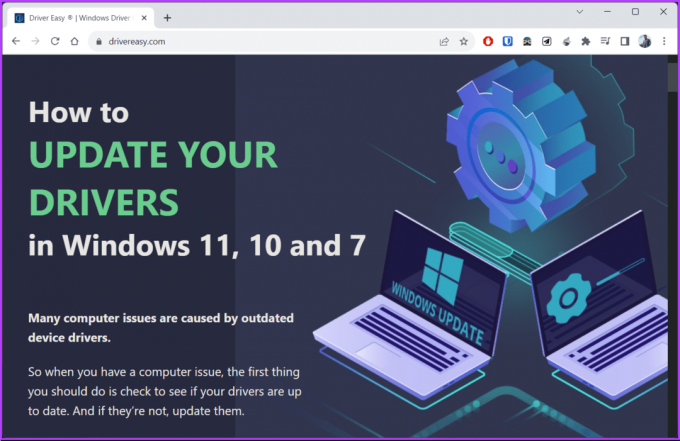
- Установщик драйверов Snappy: этот инструмент может устанавливать драйверы в автономном режиме без подключения к Интернету. Он также позволяет вам выбирать, какие драйверы обновлять, и предоставляет подробную информацию о каждом драйвере.
Загрузите установщик драйверов Snappy
Часто задаваемые вопросы по обновлению аудиодрайверов в Windows 11
Да, по умолчанию Windows 11 настроена на автоматическую загрузку и установку обновлений драйверов.
Если у вас возникли проблемы после обновления аудиодрайверов, попробуйте вернуться к предыдущей версии. Если проблема не устранена, возможно, вам придется удалить и переустановить текущий драйвер.
Да, рекомендуется перезагрузить компьютер после обновления аудиодрайверов, чтобы изменения вступили в силу. Некоторые обновления могут потребовать перезагрузки системы для правильной работы.
Получите последние аудиодрайверы
Теперь, когда вы знаете, как обновить аудиодрайверы в Windows 11, вы можете улучшить производительность или совместимость оборудования, обновляя аудиодрайверы. Вы также можете ознакомиться с этими лучшими способами отключить автоматическое обновление драйверов в Windows 11.
Последнее обновление: 22 ноября 2023 г.
Статья выше может содержать партнерские ссылки, которые помогают поддерживать Guiding Tech. Однако это не влияет на нашу редакционную честность. Содержание остается объективным и аутентичным.

Написано
Атиш — опытный энтузиаст технологий, блоггер и создатель контента со степенью инженера в области компьютерных наук. Он начал вести блог в 2015 году. Более 2000 статей, посвященных новостям технологий, техническим сбоям и подробным обзорам смартфонов и ПК. его работы украшали страницы авторитетных сайтов, таких как Gizbot, Firstpost, PhoneArena, GSMArena и ИБТаймс. Атиш освещает широкий спектр тем в GT, включая инструкции, бесценные советы и руководства по устранению неполадок. Он имеет сертификаты в области цифрового маркетинга и контент-стратегии, что позволяет ему оставаться в курсе технологических тенденций, сохраняя при этом самые высокие этические стандарты.



