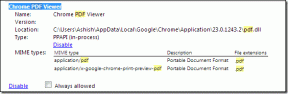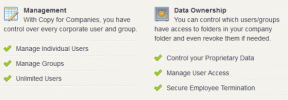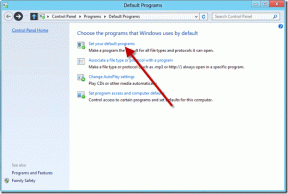7 основных исправлений ошибки «Мы обнаружили проблему с некоторым содержимым» в Microsoft Excel
Разное / / November 24, 2023
Работа с файлами Excel не всегда может быть гладкой. Иногда Microsoft Excel может раздражать вас, когда он работает в замедленном темпе или отображает сообщения об ошибках, которые нарушают ваш рабочий процесс. Одна из распространенных ошибок, с которыми вы можете столкнуться при открытии файлов Excel на компьютере с Windows 10 или 11, — это «Мы обнаружили проблему с некоторым содержимым», из-за которой ваша электронная таблица становится недоступной, пока вы ее не исправите.
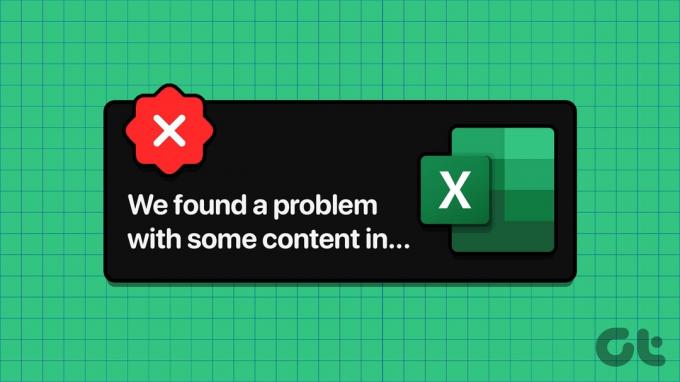
Иногда ваши файлы Excel могут быть повреждены или недоступны по разным причинам, что приводит к ошибкам. Прежде чем паниковать и начинать создавать электронную таблицу с нуля, попробуйте следующие советы, чтобы решить проблему.
1. Восстановить файл Excel
Приложения Office, такие как Excel, имеют встроенную функцию восстановления, позволяющую устранить распространенные проблемы с вашими файлами. Сначала вы можете попробовать использовать эту функцию, чтобы восстановить электронную таблицу Excel и посмотреть, устранит ли это ошибку.
Шаг 1: Откройте Microsoft Excel на своем компьютере и щелкните меню «Файл» в верхнем левом углу.

Шаг 2: Выберите «Открыть» на левой боковой панели и нажмите «Обзор».

Шаг 3: Найдите и выберите файл Excel. Нажмите стрелку вниз рядом с надписью «Открыть», чтобы выбрать параметр «Открыть и восстановить».

Microsoft Excel попытается восстановить электронную таблицу, а затем откроет ее.
2. Включите опцию ручного расчета
По умолчанию Microsoft Excel автоматически вычисляет формулы в вашей электронной таблице. Хотя это удобно, иногда это может привести к тому, что Excel не сможет открыть или обновить файл, особенно если он содержит большие наборы данных и сложные формулы. Вы можете попробовать включить режим ручного расчета в Excel, чтобы посмотреть, исправит ли он ошибку «Мы обнаружили проблему с некоторым содержимым» в Windows.
Шаг 1: Откройте книгу Excel и щелкните меню «Файл» в верхнем левом углу.

Шаг 2: Выберите «Параметры» на левой панели.

Шаг 3: На вкладке «Формулы» выберите «Вручную» в разделе «Параметры расчета». Затем нажмите ОК.

После внесения вышеуказанных изменений попробуйте снова открыть файл Excel и посмотрите, работает ли это. Обратите внимание, что Excel больше не будет вычислять формулы после этого автоматически, поэтому вам нужно будет нажать F9 на клавиатуре, чтобы обновить их вручную.
3. Откройте Excel в безопасном режиме
Когда ты открыть Excel в безопасном режиме, он работает без надстроек и настроек. Если ошибка «Мы обнаружили проблему с некоторым содержимым» в Excel связана с одной из ваших надстроек, использование Excel в безопасном режиме должно помочь вам это определить.
Нажмите сочетание клавиш Windows + R, чтобы открыть диалоговое окно «Выполнить», введите Excel -Сафe в поле и нажмите Enter, чтобы открыть Excel в безопасном режиме.

Попробуйте получить доступ к файлу, пока Excel находится в безопасном режиме, и посмотрите, возникнут ли какие-либо ошибки. Если вы этого не сделаете, вы можете отключить все свои надстройки и повторно включать их по одной, чтобы определить ту, которая вызывает проблему.
Шаг 1: В Microsoft Excel щелкните меню «Файл» вверху.

Шаг 2: Выберите «Параметры» в левом нижнем углу.

Шаг 3: В окне «Параметры Excel» перейдите на вкладку «Надстройки». Затем выберите «Надстройки COM» в раскрывающемся меню «Управление» и нажмите кнопку «Перейти».

Шаг 4: Снимите все флажки и нажмите ОК.

После этого перезапустите Excel, а затем включите надстройки одну за другой, пока ошибка не появится снова. Как только вы обнаружите неисправную надстройку, рассмотрите возможность ее удаления.
4. Очистите папку AppData Excel.
Проблемы с конфигурацией Excel и временными файлами на вашем компьютере также могут привести к таким ошибкам. Вы можете попробовать очистить папку AppData Excel, чтобы посмотреть, устранит ли это ошибку.
Шаг 1: Нажмите сочетание клавиш Windows + R, чтобы открыть диалоговое окно «Выполнить». Тип %appdata%\Microsoft\Excel\ в поле и нажмите Enter.
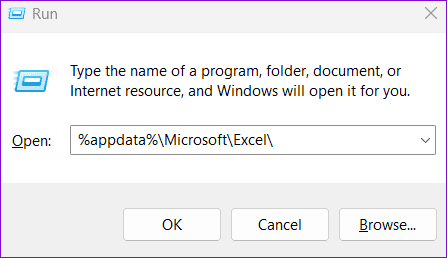
Шаг 2: В открывшемся окне проводника выберите все файлы и папки и щелкните значок корзины вверху, чтобы удалить их.
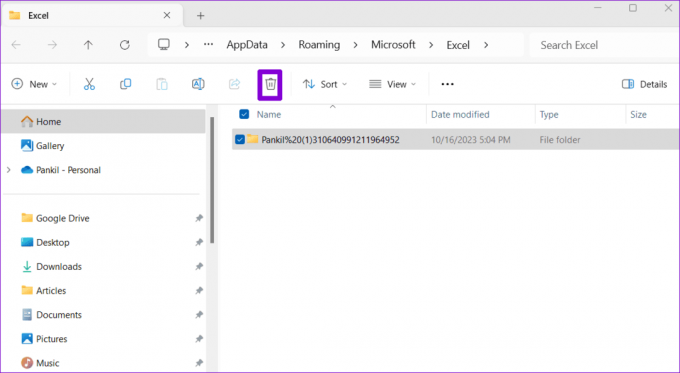
Попробуйте снова получить доступ к электронной таблице Excel и посмотрите, сможете ли вы ее использовать.
5. Скопируйте содержимое книги Excel в новый файл
Еще один способ исправить ошибку «Мы обнаружили проблему с некоторым содержимым» — открыть книгу Excel в режиме только для чтения и скопировать ее содержимое в новый файл. Это должно помочь вам восстановить содержимое вашего файла Excel.
Шаг 1: Откройте Excel на своем компьютере и щелкните меню «Файл» в верхнем левом углу.

Шаг 2: На вкладке «Открыть» нажмите кнопку «Обзор».

Шаг 3: Найдите и выберите файл Excel, щелкните стрелку вниз рядом с надписью «Открыть» и выберите «Открыть только для чтения».
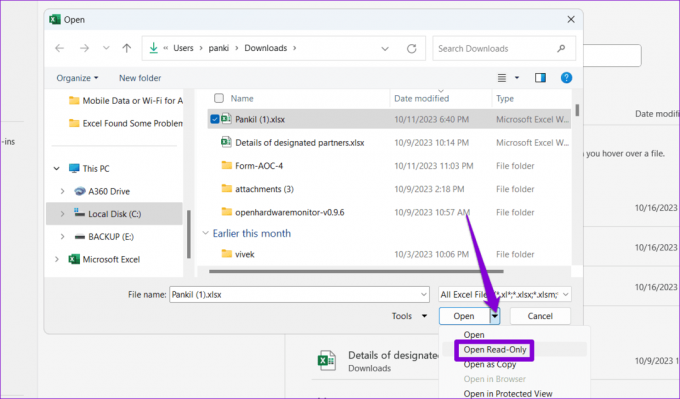
Шаг 4: Нажмите сочетание клавиш Ctrl + A, чтобы выбрать все данные в электронной таблице, а затем нажмите сочетание клавиш Ctrl + C, чтобы скопировать их.

Шаг 5: Нажмите сочетание клавиш Ctrl + N, чтобы создать новый файл, и нажмите кнопку «Вставить» на вкладке «Главная».
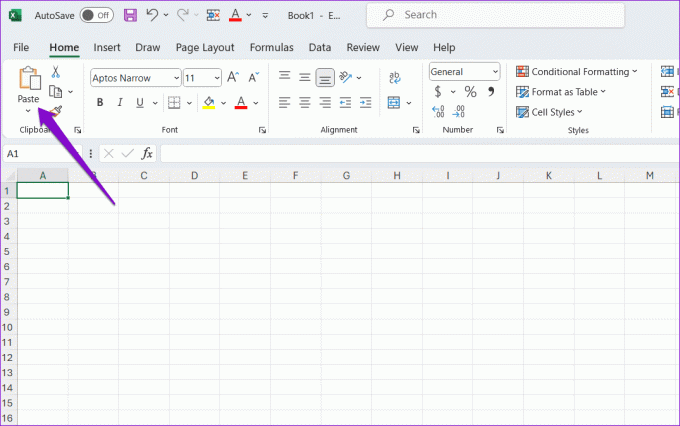
После этого сохраните новый файл Excel и проверьте, можете ли вы использовать его без ошибок.
6. Восстановить старую версию книги
Если вы сохранили файл Excel в OneDrive, вы можете восстановить более раннюю версию таблицы. Это поможет вам отменить любые изменения, которые могли повредить файл.
Шаг 1: Нажмите сочетание клавиш Windows + S, чтобы открыть меню поиска, введите Один диски выберите Открыть.
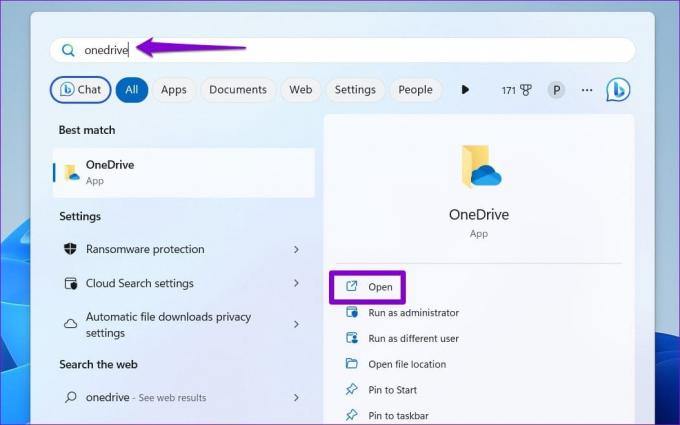
Шаг 2: Найдите файл Excel, щелкните его правой кнопкой мыши и выберите «Показать дополнительные параметры».

Шаг 3: Выберите История версий в контекстном меню.

Шаг 4: Наведите указатель мыши на более раннюю версию таблицы в списке. Нажмите значок меню из трех точек и выберите «Восстановить».

Это вернет файл Excel к предыдущей версии, разрешив любые возникшие проблемы.
7. Ремонт офисной установки
Если ничего не помогает, в крайнем случае попробуйте запустить средство восстановления Office. Этот инструмент устранит проблемы с вашими приложениями Office, включая Excel, и устранит любые проблемы, влияющие на их функциональность.
Шаг 1: Нажмите сочетание клавиш Windows + R, чтобы открыть диалоговое окно «Выполнить». Тип appwiz.cpl в поле и нажмите Enter.

Шаг 2: Выберите пакет Microsoft Office и нажмите кнопку «Изменить».

Шаг 3: Выберите опцию «Быстрое восстановление» и нажмите «Восстановить».

Если проблема остается, повторите вышеуказанные шаги и выберите вариант онлайн-восстановления. Обратите внимание, что этот процесс потребует использования инструмента в Интернете и может занять немного больше времени.

Сделайте Excel без ошибок
Такие ошибки, как «Мы обнаружили проблему с некоторым содержимым» в Microsoft Excel, могут привести к потере вашей работы или возникновению ненужных задержек. Надеемся, что один из приведенных выше советов помог вам решить основную проблему, и вы сможете возобновить работу.
Последнее обновление: 27 октября 2023 г.
Статья выше может содержать партнерские ссылки, которые помогают поддерживать Guiding Tech. Однако это не влияет на нашу редакционную честность. Содержание остается объективным и аутентичным.

Написано
Панкил — инженер-строитель, ставший писателем-фрилансером из Ахмадабада, Индия. С момента своего прихода в Guiding Tech в 2021 году он погружается в мир практических инструкций и руководств по устранению неполадок на Android, iOS, Windows и в Интернете в Guiding Tech. Когда позволяет время, он также пишет в MakeUseOf и Techwiser. Помимо вновь обретенной любви к механическим клавиатурам, он является дисциплинированным поклонником ходьбы и продолжает планировать свои международные путешествия вместе со своей женой.