Как изменить средство просмотра PDF-файлов по умолчанию в Windows 11
Разное / / November 26, 2023
Благодаря частым обновлениям и новым функциям Microsoft предлагает программу просмотра PDF по умолчанию в браузере Edge. Однако в лучшем случае он средний, и многие предпочитают стороннее приложение PDF, такое как Adobe Acrobat или Foxit, для просмотра и редактирования PDF-файлов на рабочем столе. Вам не обязательно открывать каждый PDF-файл в предпочитаемом вами программном обеспечении из контекстного меню. Вы можете легко изменить средство просмотра PDF-файлов по умолчанию в Windows 11.
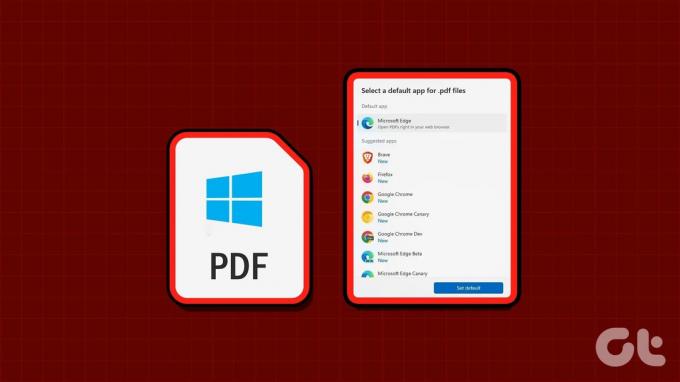
Нет недостатка в возможность чтения PDF-файлов в Windows. Вы можете выбрать любое программное обеспечение, чтобы редактировать PDF-файлы на профессиональном уровне. Иногда вы также можете увидеть определенную программу чтения PDF-файлов, которая переопределяет предпочитаемое вами приложение в Windows. Тем не менее, вы можете использовать приведенные ниже приемы, чтобы отменить изменения.
1. Измените средство просмотра PDF-файлов по умолчанию с помощью приложения «Настройки Windows»
Настройки по умолчанию в Windows 11 предлагают специальное меню для проверки программ по умолчанию. Вы можете использовать его для изменения средства просмотра PDF-файлов в Windows. Чтобы внести изменения, выполните следующие действия.
Шаг 1: Нажмите сочетание клавиш Windows + I, чтобы открыть «Настройки».
Шаг 2: Выберите «Приложения» на левой боковой панели и выберите «Приложения по умолчанию» на правой панели.

Шаг 3: Введите .PDF в верхней строке поиска. Выберите текущее приложение по умолчанию.

Шаг 4: Проверьте предлагаемые приложения и просмотрите дополнительные параметры. Выберите предпочитаемую программу просмотра PDF-файлов и нажмите «Установить по умолчанию».
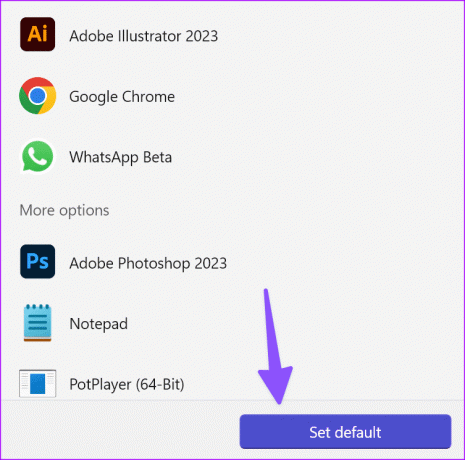
Шаг 5: Вы можете настроить выбранное приложение на открытие других типов файлов. Откройте любое приложение для чтения PDF-файлов из списка ниже.

Шаг 6: Выберите .PDF в следующем меню и выберите программу просмотра PDF по вашему выбору.
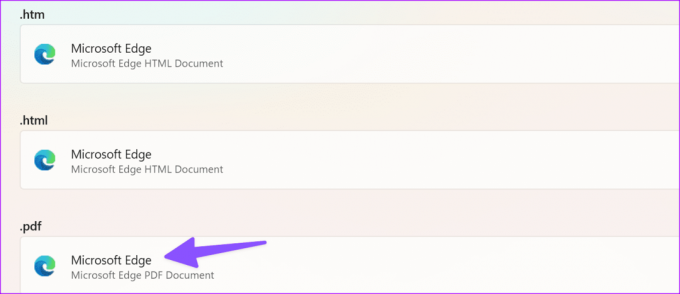
Запустите проводник в Windows, и под PDF-файлами вы увидите значок программы чтения PDF-файлов по умолчанию.
2. Измените программу просмотра PDF по умолчанию в проводнике
Если вы не хотите углубляться в настройки, вы также можете изменить программу просмотра PDF-файлов по умолчанию в меню проводника. Вот что вам нужно сделать.
Шаг 1: Нажмите сочетание клавиш Windows + E, чтобы запустить проводник.
Шаг 2: Найдите PDF-файл и щелкните его правой кнопкой мыши.
Шаг 3: Разверните «Открыть с помощью» и выберите «Выбрать другое приложение».
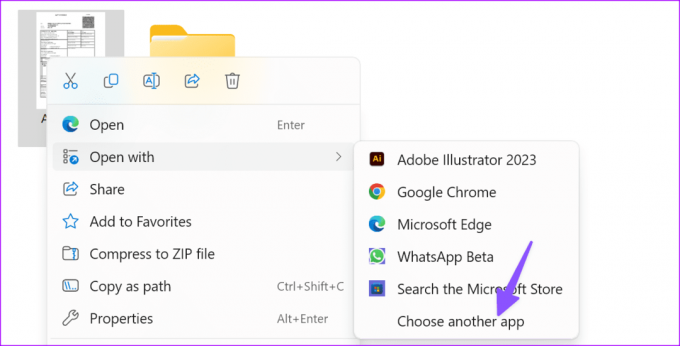
Шаг 4: Выберите приложение, чтобы открыть файл .PDF, и выберите «Всегда».

Проводник отменяет ваш выбор для запуска PDF-файлов.
3. Изменение средства просмотра PDF-файлов по умолчанию на панели управления
Вы также можете использовать меню панели управления, чтобы изменить программу просмотра PDF-файлов по умолчанию в Windows. Несмотря на то, что Microsoft добилась успехов с приложением «Настройки» в Windows, некоторые пользователи по-прежнему предпочитают старую панель управления для внесения изменений. Если вы входите в их число, выполните следующие действия, чтобы изменить программу просмотра PDF-файлов по умолчанию на панели управления.
Шаг 1: Нажмите кнопку Windows, чтобы открыть меню «Пуск», введите Панель управления в поле поиска и нажмите Enter, чтобы запустить его.
Шаг 2: Выберите Программы.
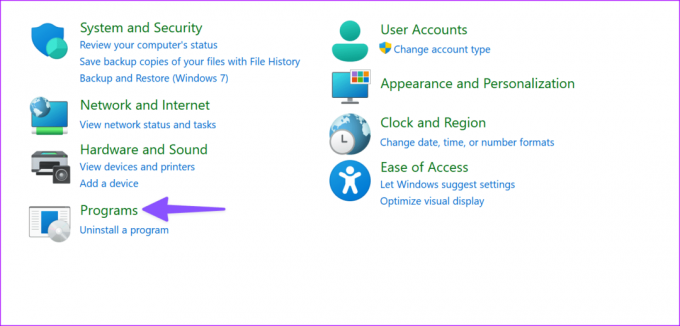
Шаг 3: Выберите Программы по умолчанию.

Шаг 4: Откроется то же меню «Приложения по умолчанию», что описано выше. Вы можете выполнить те же действия, чтобы изменить программу просмотра PDF по умолчанию.
Как запретить Windows менять программу просмотра PDF по умолчанию
Многие пользователи Windows жаловались на то, что случайная программа просмотра PDF-файлов переопределяет предпочитаемое ими программное обеспечение для открытия PDF-файлов. Когда вы устанавливаете стороннюю программу просмотра PDF-файлов из Интернета, вы можете увидеть возможность установить ее по умолчанию на ПК.
Вам необходимо снять галочку с любой такой опции, чтобы изменить средство просмотра PDF-файлов и завершить установку как обычно.
Откройте PDF-вложения Outlook в программе просмотра PDF по умолчанию.
У пользователей Outlook возникали проблемы с открытием файлов PDF в программном обеспечении по умолчанию в Windows. Вам нужно внести некоторые изменения в настройки Outlook и повторить попытку.
Шаг 1: Нажмите кнопку Windows, чтобы открыть меню «Пуск», введите Перспективы в поле поиска и нажмите Enter, чтобы запустить его. Затем нажмите «Файл» в правом верхнем углу.

Шаг 2: Выберите «Параметры» на левой боковой панели.
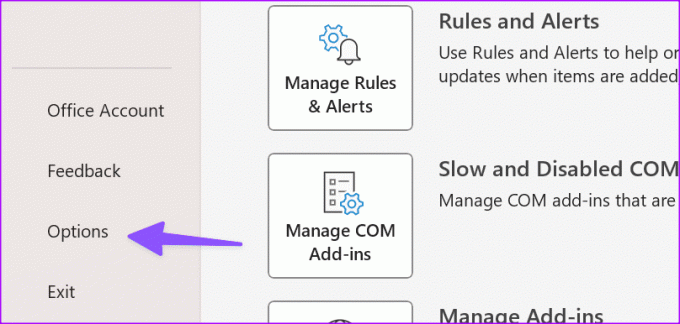
Шаг 3: Выберите «Центр управления безопасностью» и откройте «Настройки центра управления безопасностью».
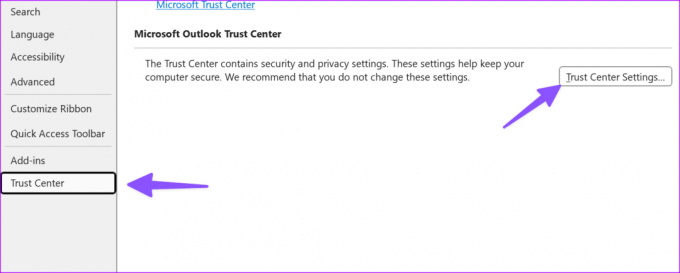
Шаг 4: Выберите «Обработка вложений» и откройте «Просмотр вложений и документов».
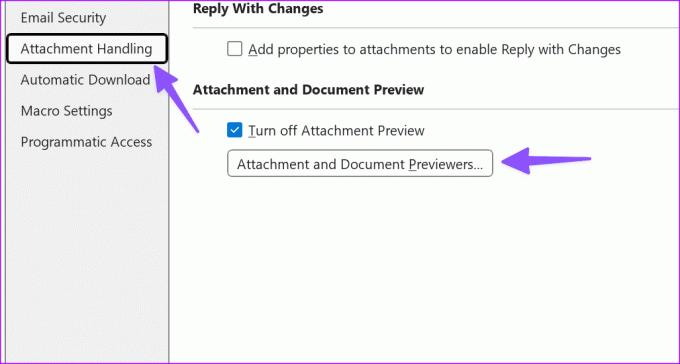
Шаг 5: Установите флажок рядом с вашим программным обеспечением PDF и нажмите «ОК».
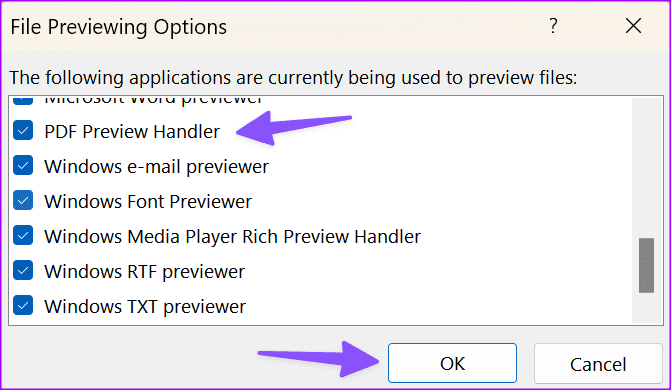
Шаг 6: Выберите ОК, чтобы сохранить изменения.
С этого момента Outlook должен просматривать PDF-файлы в выбранном вами программном обеспечении PDF в Windows.
Откройте PDF в Adobe Reader вместо Google Chrome.
В Google Chrome есть опция по умолчанию для предварительного просмотра загруженных файлов в браузере. Если вы хотите открывать PDF-файлы в стороннем приложении, например Adobe Reader или Wondershare PDFelement, внесите изменения в настройки Chrome. Ознакомьтесь с нашей публикацией о том, как открывать PDF-файлы в Adobe Reader вместо Google Chrome.
Управляйте своими PDF-файлами как профессионал
Просмотр и редактирование PDF-файлов в Microsoft Edge может оказаться затруднительным занятием. Используйте описанные выше методы, чтобы установить ваше любимое приложение в качестве средства просмотра PDF-файлов по умолчанию. Какое приложение PDF вы используете в Windows? Поделитесь своими предпочтениями в комментариях ниже.
Последнее обновление: 2 ноября, 2023 г.
Статья выше может содержать партнерские ссылки, которые помогают поддерживать Guiding Tech. Однако это не влияет на нашу редакционную честность. Содержание остается беспристрастным и аутентичным.

Написано
Парт Шах — постоянно обновляющийся писатель-фрилансер, который публикует инструкции, руководства по приложениям, сравнения, списки и руководства по устранению неполадок на платформах Android, iOS, Windows, Mac и Smart TV. Он имеет более чем пятилетний опыт работы и написал более 1500 статей о GuidingTech и Android Police. В свободное время вы увидите, как он смотрит шоу Netflix, читает книги и путешествует.



