5 способов удалить рекомендуемые в Windows 11
Разное / / November 26, 2023
Windows 11 персонализирует работу, предоставляя рекомендации на основе ваших моделей использования. Однако удаление раздела «Рекомендуемые» становится необходимым, если вы предпочитаете более оптимизированную среду рабочего стола. В этой статье будут рассмотрены лучшие способы удаления «Рекомендовано» в Windows 11.

Существуют разные причины скрыть рекомендации Windows 11. У вас могут возникнуть проблемы с конфиденциальностью данных, используемых для создания рекомендаций. Или, возможно, их удаление создаст более минималистическую среду рабочего стола, способствующую концентрации. Итак, вот как вы можете сделать это несколькими способами.
1. Удалить рекомендуемый раздел через настройки
Этот метод — один из самых распространенных и простых способов скрыть «Рекомендовано» в Windows 11. Выполните следующие шаги.
Шаг 1: нажмите клавишу Windows на клавиатуре, введите Настройкии нажмите Открыть.
Примечание: Либо нажмите клавишу Windows + I на клавиатуре, чтобы быстро открыть настройки Windows.

Шаг 2: нажмите «Персонализация» на боковой панели.
Шаг 3: выберите «Пуск» справа.

Шаг 4: Теперь отключите следующие параметры:
- Показать недавно добавленные приложения
- Показать наиболее часто используемые приложения
- Показывать недавно открытые элементы в меню «Пуск», списках переходов и проводнике.
- Показывайте рекомендации по советам, ярлыкам, новым приложениям и т. д.

Вот и все. Рекомендации будут удалены с вашего компьютера. Воспользуйтесь следующим методом, если вы хотите удалить только выбранные рекомендации.
Также читайте: Как удалить Bing из Windows 11
2. Отключить рекомендации по отдельности в меню «Пуск»
Шаг 1: щелкните значок Windows на панели задач.
Примечание: Либо нажмите клавишу Windows на клавиатуре.
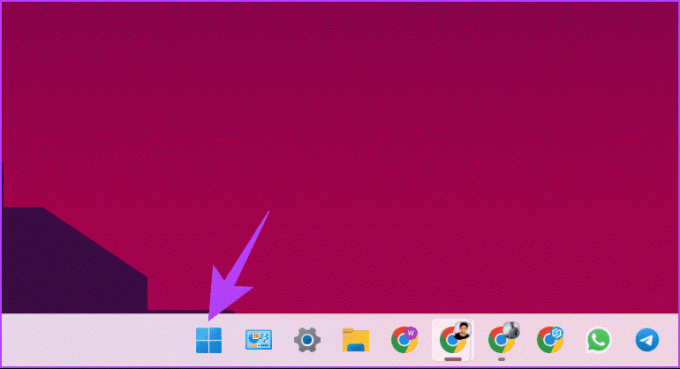
Шаг 2: в разделе «Рекомендуемые» щелкните правой кнопкой мыши элемент, который хотите удалить, и выберите «Удалить из списка».
Примечание:Если у вас много предметов, вы заметите кнопку «Еще» в правом верхнем углу. Вы также можете щелкнуть правой кнопкой мыши по элементам, чтобы удалить их по отдельности.

Вот и все. Вы успешно удалили выбранные рекомендации из меню «Пуск».
3. Удаление рекомендуемых элементов с помощью Windows PowerShell
Этот метод не так прост, как описанные выше, поскольку для его выполнения используются команды. Однако, если вам нравится использовать инструменты командной строки, выполните следующие действия.
Примечание:Вы не можете отключить его в выпусках Windows 11 Home/Pro. Этот метод работает только в выпусках Windows 11 Education/SE.
Шаг 1: нажмите клавишу Windows на клавиатуре, введите PowerShellи нажмите «Запуск от имени администратора».

В приглашении выберите Да.
Шаг 2: введите (или скопируйте и вставьте) приведенную ниже команду и нажмите Enter.
New-ItemProperty -Path "HKLM:\SOFTWARE\Policies\Microsoft\Windows\Explorer" -Name "HideRecommendedSection" -PropertyType DWord -Value 1 -Force
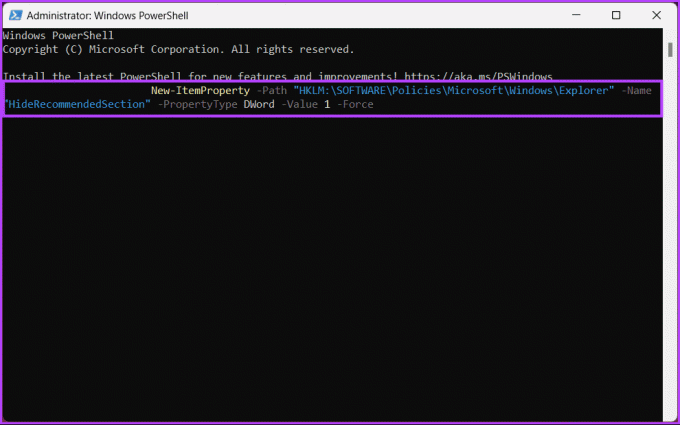
Вот и все. Вы отключили рекомендации в меню «Пуск». Если вы не хотите делать это через PowerShell, вы можете сделать это через редактор реестра; продолжить чтение.
Также читайте: Как обновить DirectX в Windows 11
4. Удалить рекомендуемые «элементы» через редактор реестра
Этот шаг сложнее всех предыдущих. Итак, действуйте осторожно. Более того, поскольку мы будем использовать редактор реестра, мы настоятельно рекомендуем вам сделайте резервную копию реестра Windows прежде чем приступить к выполнению следующих шагов. Это поможет восстановить ваши данные, если дела пойдут не так.
Шаг 1: нажмите клавишу Windows на клавиатуре, введите Редактор реестраи нажмите «Запуск от имени администратора».
Примечание: Либо нажмите клавишу Windows + R, чтобы открыть диалоговое окно «Выполнить», введите regedit.exeи нажмите ОК, чтобы открыть редактор реестра.
В приглашении выберите Да.

Шаг 2: В верхней адресной строке введите следующий путь.
HKEY_LOCAL_MACHINE\SOFTWARE\Policies\Microsoft\Windows\Explorer
Примечание: Вы также можете вручную перейти к разделу.
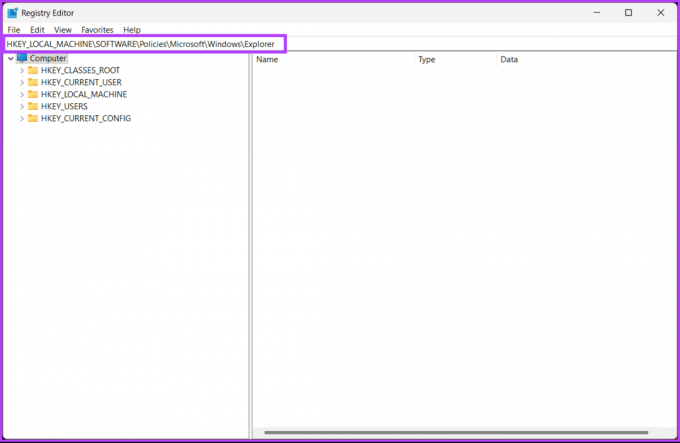
Шаг 3: найдите и дважды щелкните HideRecommendedSection.

Шаг 4: Теперь введите 1 в поле «Значение данных» и нажмите «ОК».
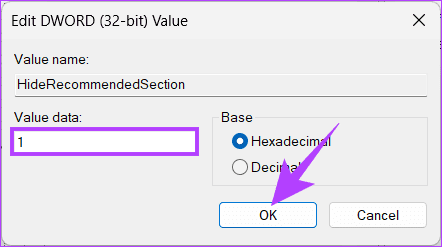
Наконец, перезагрузите систему, чтобы изменения вступили в силу. Вот и все! После повторной загрузки компьютера рекомендации в меню «Пуск» будут отключены.
Вы можете использовать редактор групповой политики, если не хотите скрывать рекомендации в Windows 11 из реестра.
5. Скрыть рекомендуемые в Windows 11 с помощью редактора групповой политики
Редактор локальной групповой политики помогает вам контролировать Windows. Таким образом, вы также можете использовать его для отключения рекомендаций в меню «Пуск». Следуйте приведенным ниже инструкциям.
Примечание: Редактор групповой политики доступен только для Windows 11 Профессиональная и версии Enterprise. Вы можете пропустить этот метод, если у вас Windows 11 Home Edition.
Шаг 1: нажмите клавиши Windows на клавиатуре, введите gpedit.mscи нажмите Открыть.
Примечание: нажмите «Windows key + R», чтобы открыть диалоговое окно «Выполнить», введите gpedit.mscи нажмите ОК.
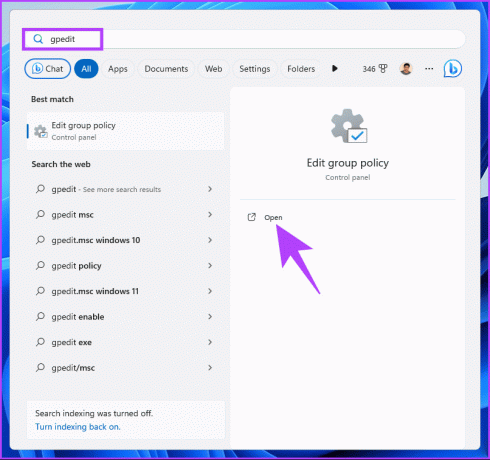
Шаг 2: на левой панели выберите «Конфигурация компьютера» в разделе «Политика локального компьютера».
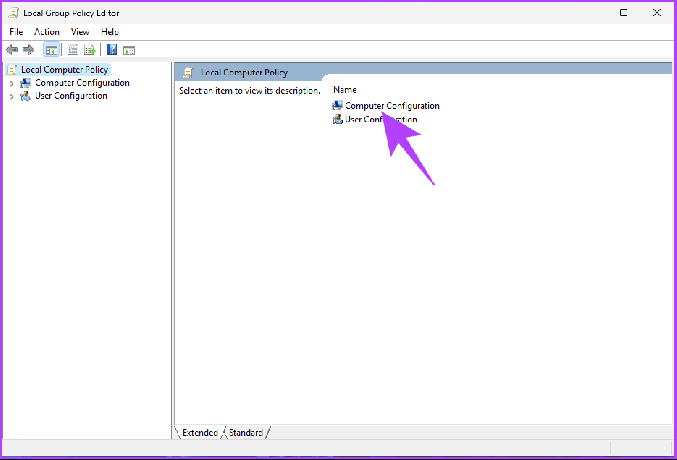
Шаг 3: На правой панели дважды щелкните «Административные шаблоны».
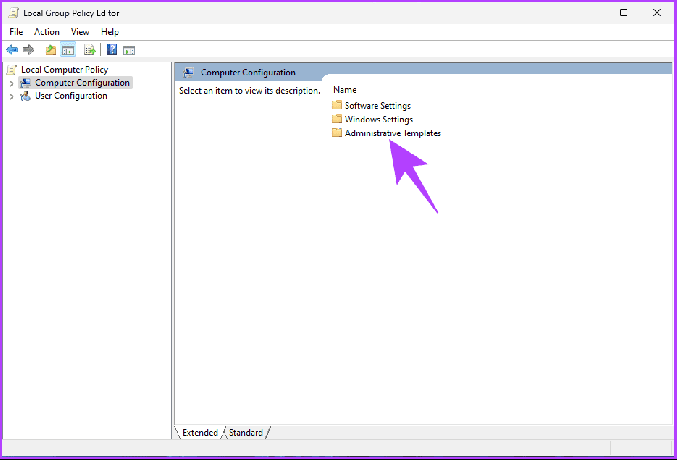
Шаг 4: выберите параметр «Меню «Пуск» и панель задач».
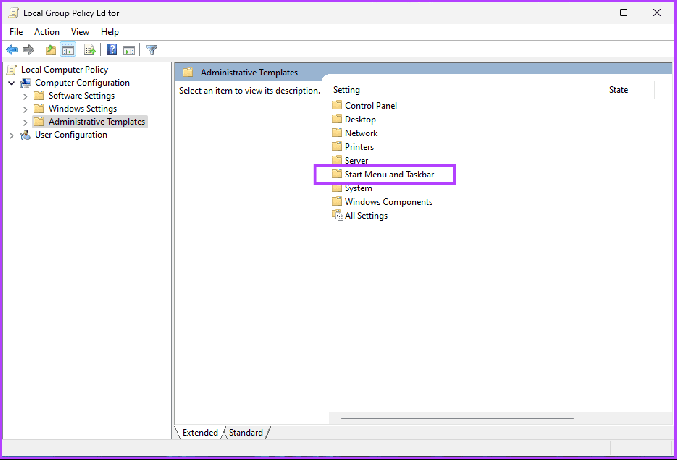
Шаг 5: в разделе «Меню «Пуск» и панель задач» дважды щелкните «Удалить рекомендуемый раздел из меню «Пуск».
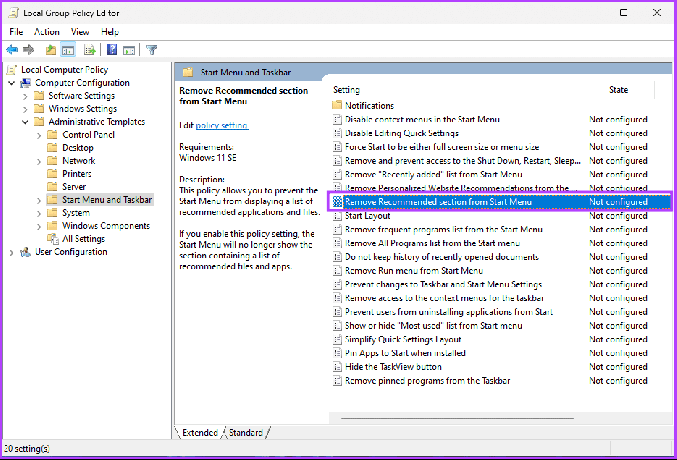
Шаг 6: выберите параметр «Включено». Наконец, нажмите «Применить», а затем «ОК».
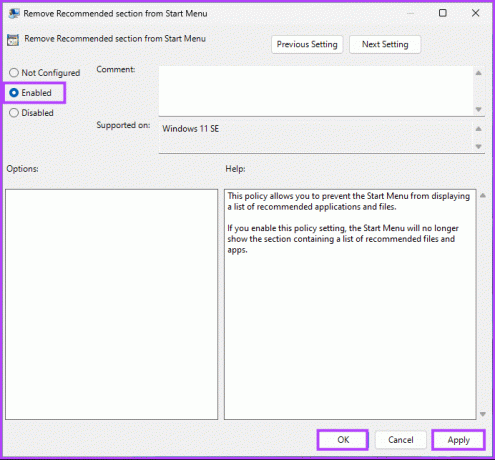
Вот и все. Вы успешно удалили раздел рекомендаций из меню «Пуск». Тем не менее, если у вас есть какие-либо вопросы, ознакомьтесь с разделом часто задаваемых вопросов ниже.
Часто задаваемые вопросы по удалению рекомендованных в Windows 11
Да, вы можете отправить отзыв в Microsoft через приложение Feedback Hub. Это позволит вам поделиться своими мыслями, предложениями или проблемами непосредственно с командой разработчиков Windows.
Удаление Рекомендаций оказывает незначительное влияние на производительность системы. Основная цель — персонализация, а не ресурсоёмкий функционал.
Удалите эти рекомендации
Независимо от того, стремитесь ли вы к упрощению интерфейса, решению проблем конфиденциальности, выражению личных предпочтений или сведения к минимуму отвлекающих факторов, эти методы предлагают эффективные способы устранения рекомендованных в Виндовс 11. Вы также можете прочитать как удалить последние файлы из быстрого доступа.
Последнее обновление: 23 ноября 2023 г.
Статья выше может содержать партнерские ссылки, которые помогают поддерживать Guiding Tech. Однако это не влияет на нашу редакционную честность. Содержание остается беспристрастным и аутентичным.

Написано
Атиш — опытный энтузиаст технологий, блоггер и создатель контента со степенью инженера в области компьютерных наук. Он начал вести блог в 2015 году. Более 2000 статей, посвященных новостям технологий, техническим сбоям и подробным обзорам смартфонов и ПК. его работы украшали страницы авторитетных сайтов, таких как Gizbot, Firstpost, PhoneArena, GSMArena и ИБТаймс. Атиш освещает широкий спектр тем в GT, включая инструкции, бесценные советы и руководства по устранению неполадок. Он имеет сертификаты в области цифрового маркетинга и контент-стратегии, что позволяет ему оставаться в курсе технологических тенденций, сохраняя при этом самые высокие этические стандарты.



