Способы делать снимки экрана с прокруткой в Chrome и Firefox – TechCult
Разное / / November 26, 2023
Снимки экрана позволяют пользователям замораживать и кадрировать все, что находится на экране, будь то изображения, файлы или любая другая форма. данных, что делает его удобным для обмена информацией, предоставления визуальных ссылок и документирования. содержание. Бывают случаи, когда нужно захватить всю веб-страницу или даже больше, чем видно, за один снимок. Однако не весь контент всегда умещается в размерах экрана, верно? Что ж, эта необходимость привела к появлению прокручиваемых снимков экрана, которые позволяют запечатлеть всю веб-страницу или документ в одном изображении. Итак, как сделать снимок экрана с прокруткой в Chrome или Firefox и есть ли для этого ярлык? Давай выясним.

Как делать скриншоты с прокруткой в Google Chrome и Mozilla Firefox
Возможно, вы раньше слышали о прокрутке скриншотов и, возможно, уже делали то же самое на своих смартфонах. Он специально используется для захвата контента, выходящего за пределы первоначального просмотра экрана, даже если для его просмотра пользователям требуется прокрутка. В отличие от традиционных, он помогает сохранять контент, который появляется в нескольких разделах экрана. Теперь, хотя это легко сделать снимок экрана с длинной прокруткой на устройстве Android или iPhone, с ПК то же самое.
Как сделать снимок экрана с прокруткой в Google Chrome
Есть несколько способов сделать снимок экрана всей веб-страницы в Google Chrome. Мы рассмотрим каждый из них, и вы сможете выбрать любой метод по своему вкусу.
Способ 1: использовать режим разработчика
В Google Chrome нет прямой клавиши быстрого доступа или возможности сделать снимок экрана на всю страницу. Однако вы все равно можете сделать снимок экрана с прокруткой, используя инструменты разработчика. Это потрясающий метод. Вот как это сделать:
1. Посетите веб-страницу, снимок экрана которой вы хотите сделать, и нажмите кнопку три точки значок в крайнем правом углу адресной строки.
2. Наведите курсор на Дополнительные инструменты и выберите Инструменты разработчика из контекстного меню.
Вы также можете получить доступ к этой опции, просто нажав F12 или Ctrl + Shift + Я.
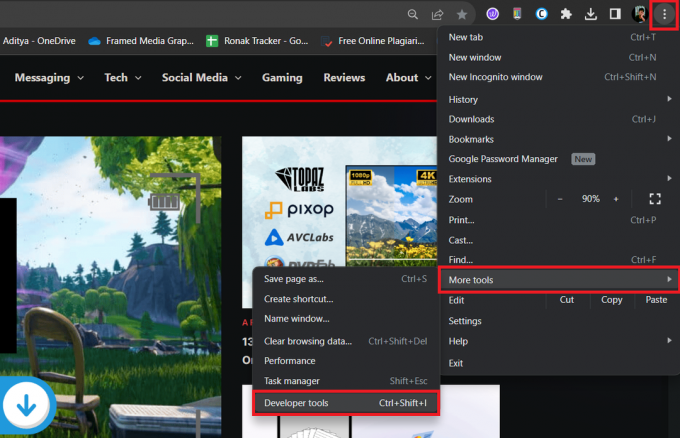
3. В окне инструментов разработчика нажмите кнопку три точки в правом верхнем углу и выберите Команда Run.
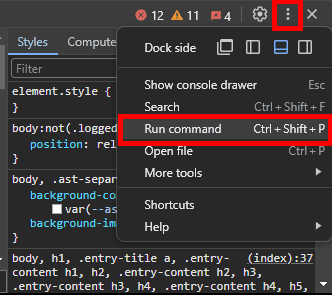
4. Тип Скриншот в поле ввода текста и выберите Сделать скриншот в полном размере из списка опций.
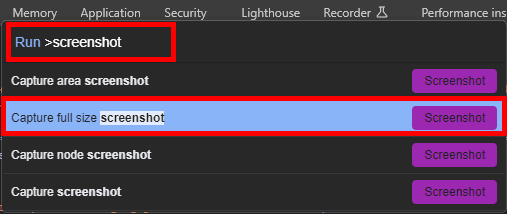
5. Подождите завершения процесса. Ваш снимок экрана будет сохранен в формате PNG в папке загрузки по умолчанию.
Способ 2: используйте расширение
Расширения предоставляют дополнительные функции вашего браузера. Существует несколько расширений Chrome, таких как Скриншот и GoFullPage – снимок экрана на всю страницу это поможет вам сделать снимок экрана на всю страницу одним щелчком мыши. Вот как вы можете скачать и использовать его:
1. Посетите официальный Интернет-магазин Chrome сайт и в строке поиска введите ПерейтиFullPage.
2. Выбирать GoFullPage – снимок экрана на всю страницу из результатов поиска и нажмите Добавить в Chrome.
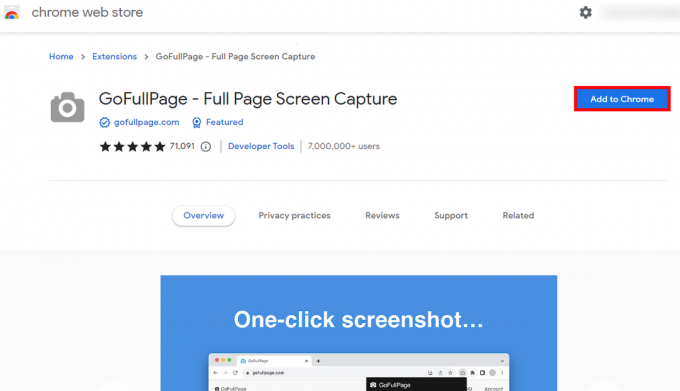
3. После загрузки и установки расширения в браузере нажмите кнопку значок расширения рядом с адресной строкой.
4. Найдите GoFullPage – снимок экрана на всю страницу и нажмите на значок булавки рядом с ним.
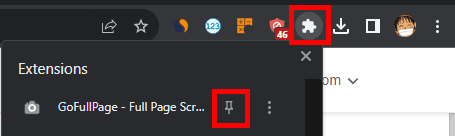
Теперь это расширение будет отображаться рядом со значком расширения.
5. Посетите веб-страницу, снимок экрана которой вы хотите сделать, нажмите кнопку Значок GoFullPageи дождитесь завершения процесса.
Ваш скриншот будет сохранен на соответствующем диске.
Читайте также: Как вы тайно делаете скриншоты Snapchat
Способ 3: используйте сторонние инструменты
Вы также можете установить сторонние инструменты для захвата снимков экрана с прокруткой в Google Chrome. Более того, не только в браузере, но и эти инструменты помогут вам сделать снимок экрана в любом месте на ПК, например, в длинных документах, ветках чата и т. д.
1. Посетить официальный сайт ПикПик и нажмите Скачать.
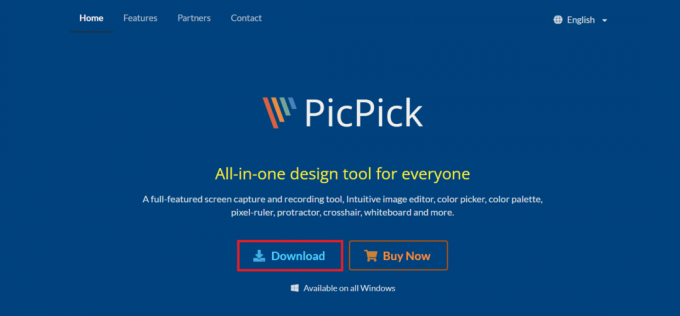
2. После загрузки установите программное обеспечение на ПК.
3. Посетите веб-страницу, снимок экрана которой хотите полностью сделать, и нажмите клавишу Ctrl + Alt + Пртск вместе.
4. Теперь в Панель инструментов ПикПик, нажать на Захват прокручиваемого окна икона.
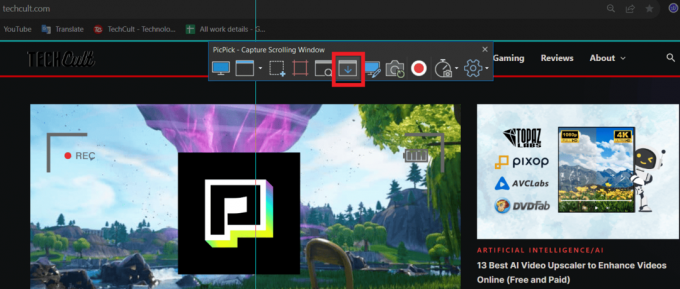
5. Теперь нажмите на угол веб-страницы и перетащите курсор в противоположный угол. Как только вы отпустите кнопку мыши, страница начнет автоматически прокручиваться.
6. Подождите, пока не будет сделан весь скриншот. Если он автоматически открывается в программном обеспечении PicPick, вы можете редактировать и сохранять его оттуда.
Способ 4: сохранить веб-страницу в формате PDF
Вы также можете сохранить веб-страницу в формате PDF, если хотите сохранить ее полностью, а не в формате JPG, PNG или любом другом формате изображения. Следуйте шагам:
1. Посетите нужную веб-страницу, нажмите кнопку значок три точки в правом верхнем углу и выберите Распечатать из контекстного меню. Вы также можете нажать Ctrl + П.

2. Разверните раскрывающееся меню «Место назначения» и выберите Сохранить как PDF. Нажмите на Сохранять в правом нижнем углу.

3. Выберите место для сохранения PDF-файла.
Читайте также: 29 лучших расширений Chrome для повышения производительности
Как делать скриншоты с прокруткой в Firefox
Давайте рассмотрим, как можно сделать снимок всей веб-страницы в виде снимка экрана в браузере Firefox.
Способ 1: использование встроенной функции Firefox
Хотя Google Chrome не предоставляет прямой функции для создания снимков экрана, Firefox ее предоставляет, что упрощает работу пользователей. Следуйте шагам:
1. Посетите веб-сайт, для которого вы хотите сделать снимок экрана.
2. Щелкните правой кнопкой мыши пустую область на веб-странице и выберите Сделать снимок экрана. Вы также можете получить доступ к этой функции, просто нажав Ctrl + Shift + С.
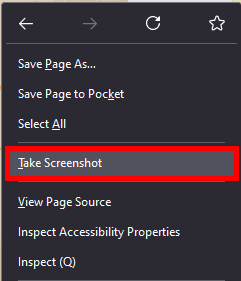
3. Выбирать Сохранить всю страницу в правом верхнем углу.

4. Нажмите Скачать в правом верхнем углу, а полностраничный снимок экрана будет сохранен в папке по умолчанию.
Способ 2: использовать параметры разработчика
Опять же, вы можете выбрать инструменты разработчика для создания снимков экрана в Firefox. Вот как это сделать:
1. Посетите веб-страницу, на которой вы хотите сделать снимок экрана.
2. Нажимать F12 на клавиатуре, чтобы открыть Инструменты веб-разработчика а затем нажмите Ф1 открыть Настройки.
3. Прокрутите вниз и отметьте галочкой Сделайте скриншот всей страницы под Доступные кнопки панели инструментов.
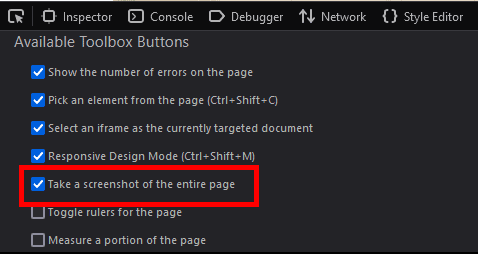
4. В окне «Инструменты веб-разработчика» нажмите кнопку значок камеры в правом верхнем углу, чтобы сделать снимок экрана на всю страницу. Он будет сохранен в папке загрузки по умолчанию.
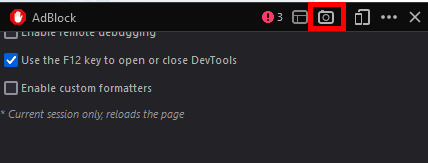
Примечание: Вам не нужно проверять Сделайте скриншот всей страницы еще раз, чтобы сделать полностраничные снимки экрана других веб-страниц. Просто нажмите F12, затем Ф1и нажмите кнопку значок камеры. Вот и все.
Вы также можете сделать снимки экрана мобильного устройства, нажав кнопку Значок мобильного телефона рядом со значком камеры.
Читайте также: Как использовать режим чтения в Chrome
Способ 3: используйте расширение
Хотя Firefox предлагает отличные функции для создания полностраничных снимков экрана или снимков экрана с прокруткой, если вы хотите большего возможность настройки, например редактирование изображения сразу после создания снимка экрана, вам может понадобиться расширение, например Awesome Скриншот. Следуйте шагам:
1. Посетить ДОПОЛНЕНИЯ браузера Firefox сайт и найдите Потрясающий снимок экрана и запись экрана расширение.
2. Нажмите на Добавить в Firefox.
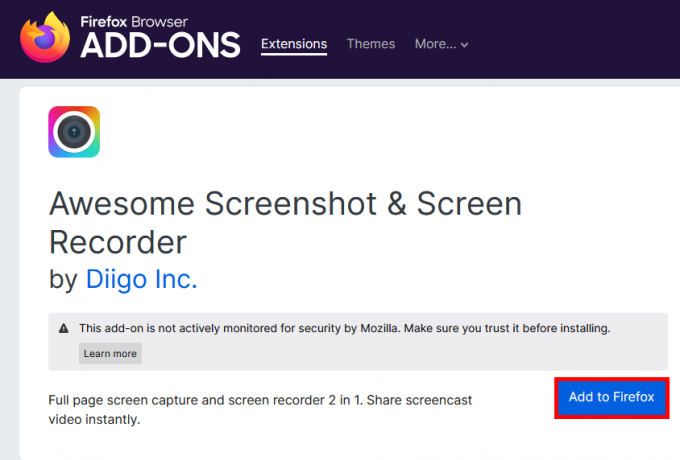
3. После добавления следуйте инструкциям на экране, чтобы войти в Awesome Screenshot.
4. Нажать на значок расширения (значок головоломки) в правом верхнем углу.
5. Нажать на Значок настроек рядом с расширением Awesome Screenshot и выберите Закрепить на панели инструментов из контекстного меню.
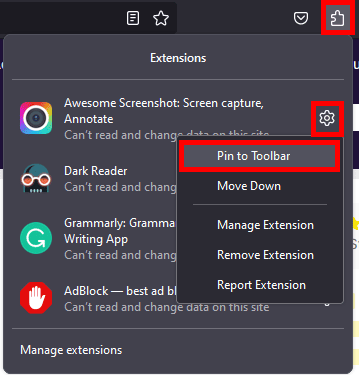
6. Посетите веб-страницу, на которой вы хотите сделать снимок экрана, нажмите кнопку Потрясающий значок скриншотаи выберите Захватить всю страницу.
Альтернативно, вы также можете нажать Ctrl + Альт + Е.
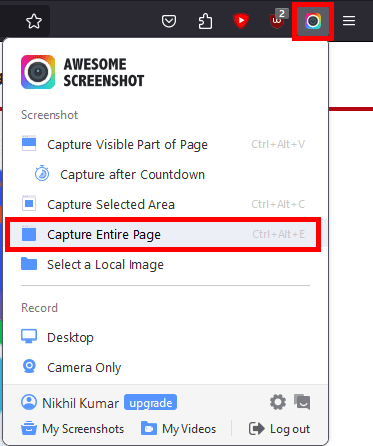
7. Подождите завершения процесса. Как только это будет сделано, вы можете отредактировать снимок экрана по своему усмотрению или напрямую сохранить его в папке загрузки.
Вот и все! Мы надеемся, что наше руководство помогло вам запечатлеть прокрутка скриншота в Chrome и Firefox. Если у вас есть другие вопросы или предложения, не стесняйтесь поделиться ими в разделе комментариев. Оставайтесь с нами на TechCult, чтобы узнать больше подобных советов и приемов.
Генри — опытный технический писатель, страстно желающий делать сложные технологические темы доступными для обычных читателей. Имея более чем десятилетний опыт работы в сфере высоких технологий, Генри стал надежным источником информации для своих читателей.



