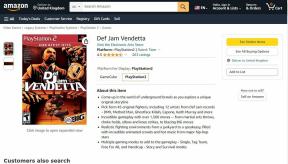7 способов исправить календарь iCloud, не синхронизирующийся с Mac
Разное / / November 27, 2023
На следующей неделе состоится важная рабочая встреча. Вы усиленно добавил местоположение, дата, время и т. д. в приложении «Календарь» вашего iPhone. Пока вы полагались на свой Mac, чтобы отправить уведомление, ваш начальник пишет вам, спрашивая, почему вы не присоединились к собранию! Угадай, что? Ваш Mac забыл сообщить вам об этой встрече. Как и вы, несколько пользователей жаловались, что их календарь iCloud не синхронизируется с их Mac.
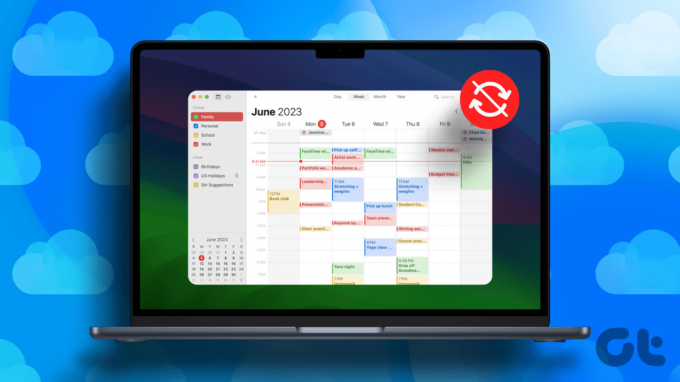
Не паникуйте; вам не нужно переключать приложения календаря. Мы предлагаем вам лучшие способы исправить календарь вашего Mac, который не синхронизируется с вашей учетной записью iCloud. Благодаря этим исправлениям вы сможете быстро посещать собрания.
Примечание: Прежде чем перейти к исправлениям, убедитесь, что вы проверьте состояние системы Apple для календаря iCloud. Если точка рядом с ней оранжевая, сервер Apple не работает. Подождите, пока проблема будет решена. Если он зеленый, перейдите к приведенным ниже исправлениям.
Почему мой календарь Mac не синхронизируется
Синхронизация календаря вашей учетной записи iCloud на всех устройствах имеет важное значение. Проблемы с синхронизацией Mac могут быть различными по разным причинам. Во-первых, проверьте, работают ли ваш календарь iCloud и приложение «Календарь» Mac в одной учетной записи. Если это так, возможно, возникла проблема с приложением «Календарь» на вашем Mac. Кроме того, проблемы могут быть на лицевой стороне вашего Apple ID.

Чтобы их исправить, мы представили множество решений. Помимо базовых исправлений, таких как перезагрузка, мы углубились в решение проблем, связанных с обновлением приложения «Календарь» на вашем Mac. Кроме того, мы обеспечили повторную синхронизацию с вашим календарем iCloud. Если ничего не помогает, мы включили решение, согласно которому вы должны выйти и снова войти в свой Apple ID.
Как исправить календарь iCloud, не синхронизирующийся с Mac
Теперь, когда мы кратко рассмотрели причины задержки синхронизации между вашим iCloud и Mac, давайте перейдем к обсуждению некоторых простых решений, которые могут помочь решить проблему.
1. Перезагрузите свой Mac
Перезапуск — это первое исправление, которое следует попробовать при возникновении проблемы с каким-либо устройством. Итак, если вашему Mac не удается синхронизироваться с календарем iCloud, нажмите «Перезапустить». Перезапуск удалит старые фоновые процессы и запустит новые. Чтобы перезагрузить Mac, нажмите логотип Apple в верхнем левом углу и выберите «Перезагрузить».

2. Обновить календари
Самое приятное в приложении «Календарь» на вашем Mac — это возможность обновления. При обновлении обновляется содержимое приложения, если есть какие-либо задержки. Итак, если вы столкнулись с проблемами синхронизации между Календарем iCloud и вашим Mac, это можно решить, обновив календари на вашем Mac. Сначала откройте приложение «Календарь» на своем Mac. Затем нажмите на опцию «Просмотр» в строке меню. Далее выберите «Обновить календари» в раскрывающемся списке.

Обновление приложения «Календарь» займет пару секунд. Это может устранить любую задержку синхронизации между вашей учетной записью macOS и iCloud.
3. Проверьте синхронизированные учетные записи
Основным условием синхронизации между вашим календарем iCloud и приложением «Календарь» Mac является то, что они должны работать под одной и той же учетной записью Apple. Таким образом, если ваш календарь iCloud работает с вашим личным Apple ID, а ваш рабочий Apple ID работает на вашем Mac, календари, естественно, будут размещены по-разному. Итак, если вы видите, что событие, которое вы ввели в календарь вашего iPhone, не отображается на вашем Mac, проверьте, совпадают ли синхронизированные учетные записи.
4. Синхронизация и повторная синхронизация с календарем iCloud
Этот шаг убивает двух зайцев одним выстрелом. Во-первых, если вы не синхронизировали свой Календарь со своей учетной записью iCloud, это поможет начать процесс синхронизации. Во-вторых, если опция синхронизации активирована, вы можете повторно инициировать процесс синхронизации, отключив его на несколько минут. Вот как синхронизировать или повторно синхронизировать календарь iCloud с вашим Mac.
Шаг 1: Откройте приложение «Настройки» на своем Mac. Нажмите на свое имя слева. Затем выберите iCloud на правой панели окна.
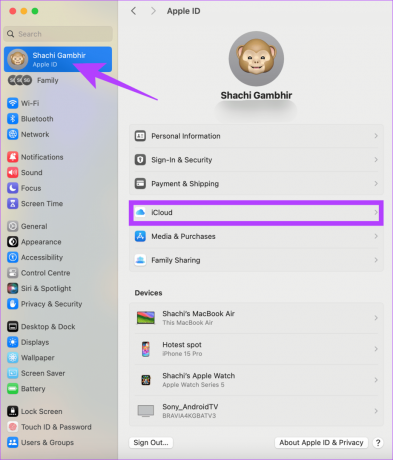
Шаг 2: Нажмите кнопку «Показать больше приложений» на новой странице.
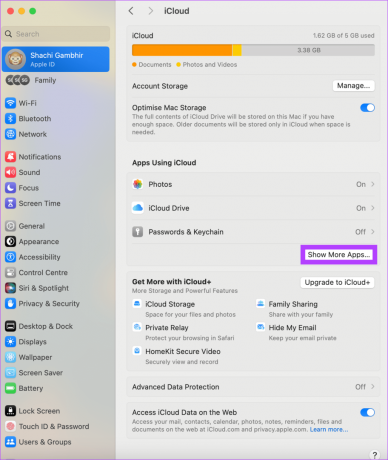
Шаг 3: Во всплывающем окне установите переключатель напротив Календаря iCloud. Если переключатель уже активирован, выключите его. Подождите пару минут и включите его снова.
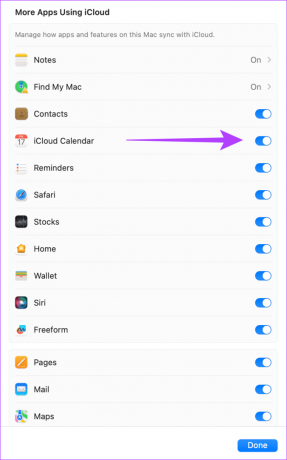
Этот трюк помог пользователи с синхронизацией Mac с проблемой календаря iCloud. Итак, попробуйте решить свою проблему.
5. Удалите свой Apple ID и войдите снова.
Ни один из приведенных выше советов не помог вам решить проблему синхронизации между календарем iCloud и Mac? Что ж, последнее средство — удалить свой Apple ID с вашего Mac. Затем вы сможете снова войти в систему. Это должно помочь решить проблему синхронизации. Выполните следующие действия, чтобы удалить свой Apple ID и добавить его на свой Mac.
Шаг 1: Откройте приложение «Настройки» на своем Mac. Затем нажмите на свое имя в верхнем левом углу страницы. Затем на правой панели выберите опцию «Выйти».
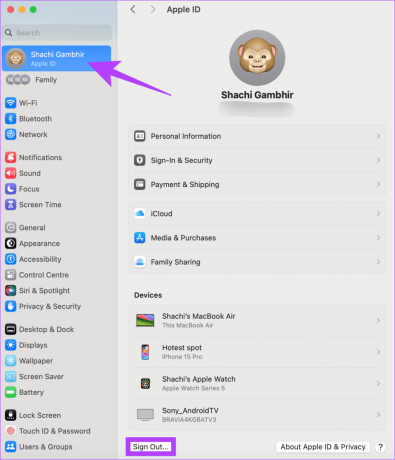
Шаг 2: В появившемся всплывающем окне выберите «Сохранить копию». Это гарантирует сохранность ваших контактных данных и, главным образом, данных календаря iCloud.
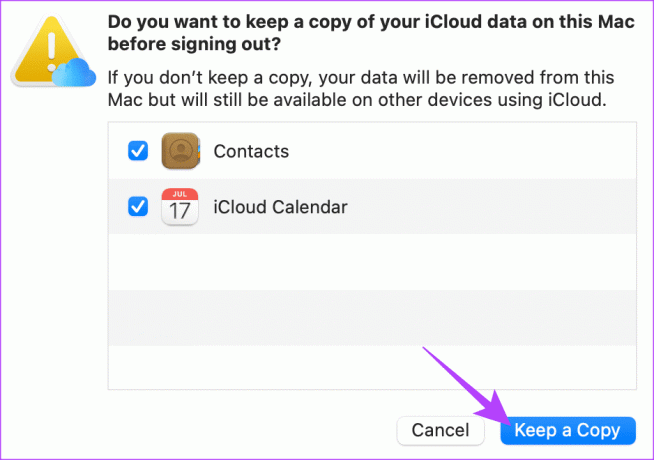
Никогда не пропускайте встречи
После решения проблемы, связанной с тем, что ваш календарь iCloud не синхронизируется с вашим Mac, вы можете смело рассчитывать на то, что приложение «Календарь» вашего Mac будет держать вас в курсе вашего расписания. Таким образом, вы будете посещать собрания и избегать подшучиваний начальника.
Последнее обновление: 27 ноября, 2023 г.
Статья выше может содержать партнерские ссылки, которые помогают поддерживать Guiding Tech. Однако это не влияет на нашу редакционную честность. Содержание остается беспристрастным и аутентичным.