Как включить синхронизацию буфера обмена в Windows 11
Разное / / November 27, 2023
В последнем обновлении Windows 11 появилась удобная функция, которая позволяет синхронизировать буфер обмена между устройствами, обеспечивая бесперебойную и унифицированную работу. В этой статье мы рассмотрим, как включить синхронизацию буфера обмена между устройствами в Windows 11. Прежде чем мы углубимся в этапы, давайте поймем преимущества синхронизации буфера обмена.
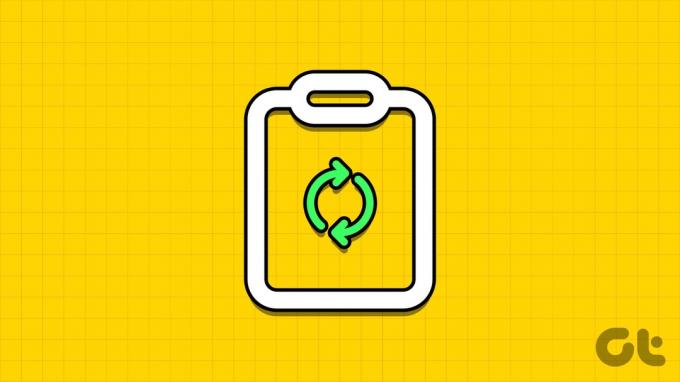
Синхронизация буфера обмена между устройствами имеет несколько преимуществ. Он оптимизирует ваш рабочий процесс и устраняет необходимость переноса вручную, позволяя копировать контент с одного устройства и вставлять его на другое. Доступ к единой истории буфера обмена также можно получить с любого синхронизированного устройства, что снижает риск потери важных копий.
Учитывая это, давайте рассмотрим, как включить эту функцию в Windows 11.
1. Как включить синхронизацию буфера обмена с помощью настроек Windows 11
Включить синхронизацию буфера обмена в Windows с помощью приложения «Настройки» очень просто. Следуйте приведенным ниже инструкциям.
Шаг 1: нажмите клавишу Windows на клавиатуре. Затем введите Настройки и нажмите «Открыть».
Примечание: Либо нажмите клавишу Windows + I на клавиатуре, чтобы быстро открыть настройки Windows.
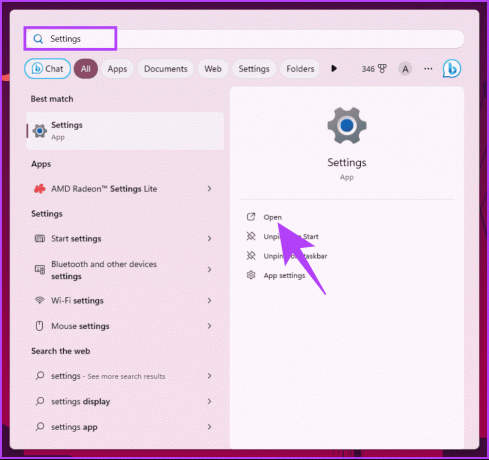
Шаг 2: перейдите в «Система» на левой панели.
Шаг 3: на правой панели прокрутите вниз и нажмите «Буфер обмена».
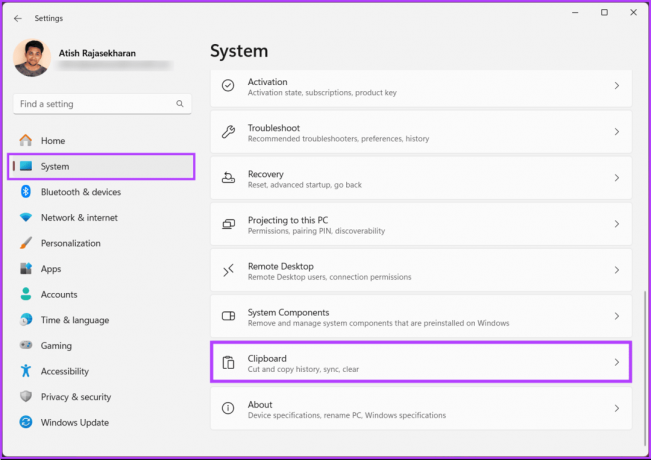
Шаг 4: Теперь включите историю буфера обмена.
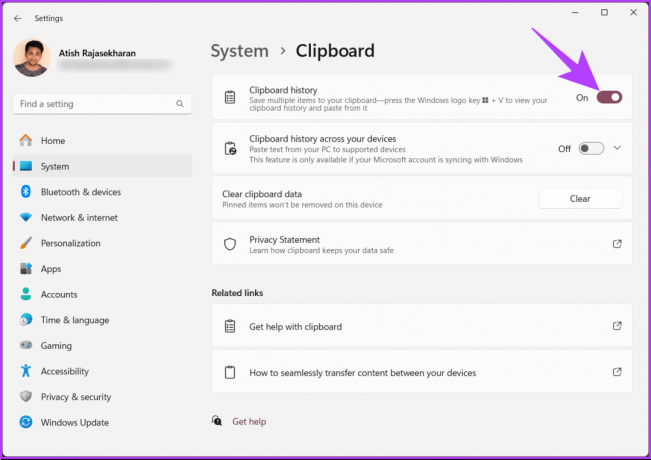
Вот и все. Вы включили синхронизацию истории буфера обмена на подключенных устройствах Windows. Чтобы еще больше улучшить работу с буфером обмена, выполните следующие действия.
Шаг 5: включите «История буфера обмена на всех ваших устройствах» и щелкните значок раскрывающегося шеврона (стрелка).
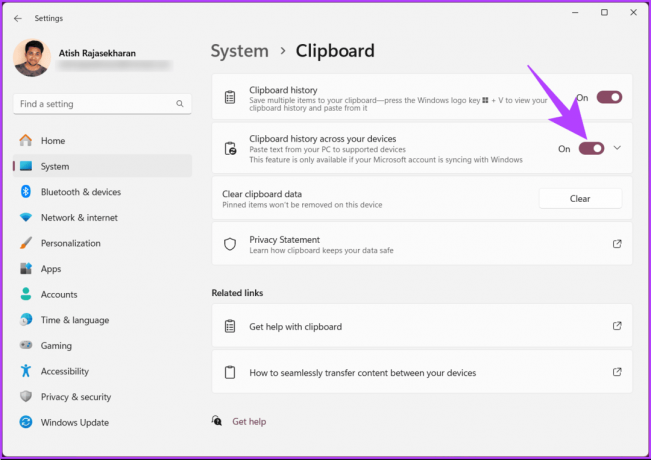
Шаг 6: в раскрывающемся списке выберите «Автоматически синхронизировать текст, который я копирую» или «Синхронизировать текст, который я копирую вручную» в зависимости от ваших предпочтений.
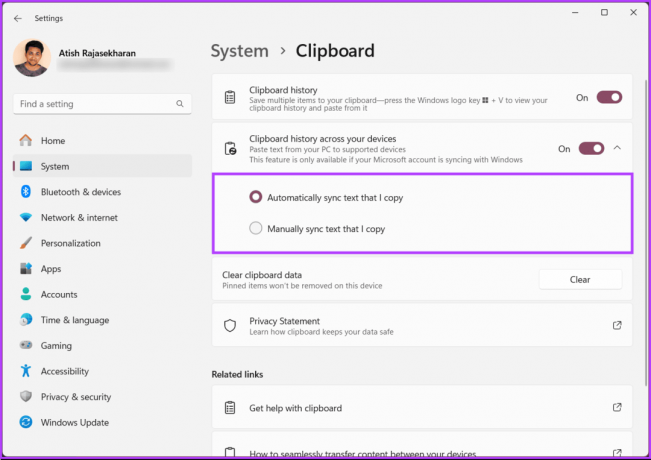
После выбора вы можете легко копировать и вставлять текст на поддерживаемые устройства. Если вы не можете получить доступ к настройкам или не хотите включать синхронизацию буфера обмена с помощью настроек, продолжайте читать.
Также читайте: Как получить доступ к буферу обмена и использовать его в Microsoft Office
2. Как включить синхронизацию буфера обмена с помощью редактора реестра
Этот шаг не так прост, как предыдущий, но его легко выполнить. Однако, поскольку мы будем использовать редактор реестра, мы предлагаем резервное копирование реестра Windows прежде чем приступить к выполнению следующих шагов, чтобы убедиться, что вы не потеряете свои данные, если что-то пойдет не так.
Шаг 1: нажмите клавишу Windows на клавиатуре, введите Редактор реестраи нажмите «Запуск от имени администратора».
Примечание: Либо нажмите клавишу Windows + R, чтобы открыть диалоговое окно «Выполнить», введите regedit.exeи нажмите ОК, чтобы открыть редактор реестра.
В приглашении выберите Да.
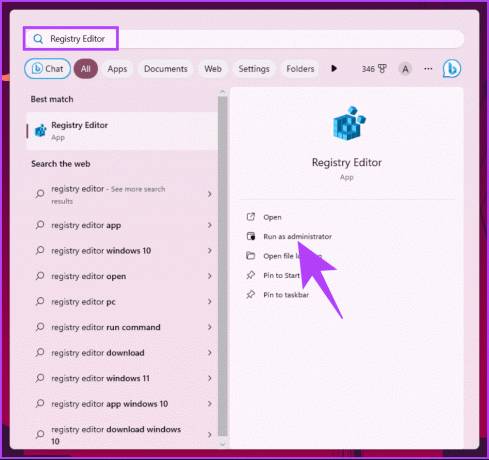
Шаг 2: В верхней адресной строке введите указанный адрес.
HKEY_LOCAL_MACHINE\SOFTWARE\Policies\Microsoft\Windows\System
Примечание: Вы также можете вручную перейти к разделу.
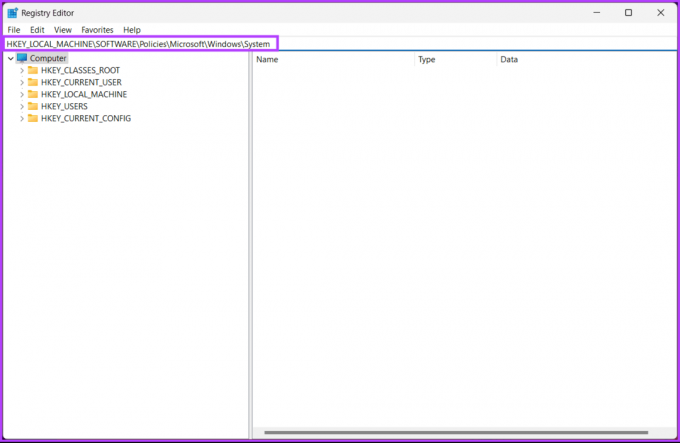
Шаг 3: В папке «Система» щелкните правой кнопкой мыши и выберите «Создать». Затем выберите «Значение DWORD (32-битное)».
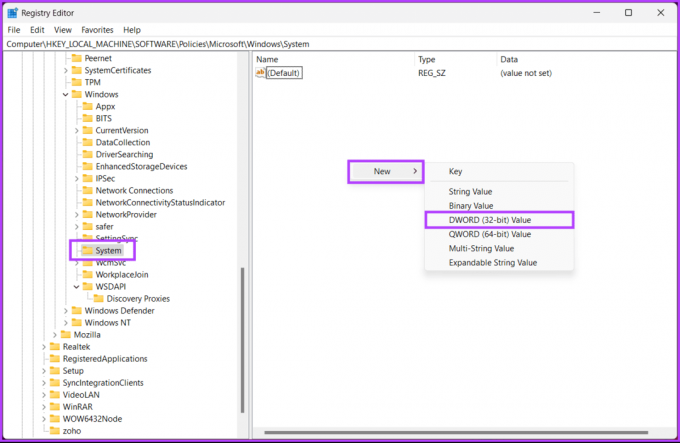
Шаг 4: установите имя нового значения DWORD на Алловкроссдевицебуфер обмена дважды щелкнув его.

Шаг 5: дважды щелкните новое значение, введите 1 в поле «Данные значения» и нажмите «ОК».
Примечание: Если вы хотите полностью скрыть параметр синхронизации буфера обмена в настройках, установите в поле «Значение данных» значение 0.
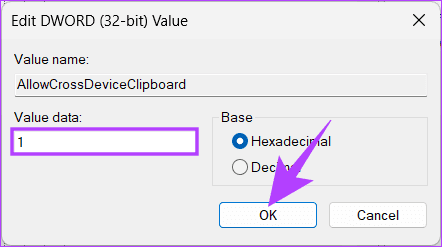
Наконец, перезагрузите систему, чтобы изменения вступили в силу. Вот и все! После повторной загрузки компьютера вы включите синхронизацию буфера обмена между устройствами.
Вы можете использовать редактор групповой политики, если не хотите включать или разрешать синхронизацию буфера обмена между устройствами из реестра.
3. Как разрешить синхронизацию буфера обмена с помощью редактора групповой политики
Редактор локальной групповой политики помогает вам контролировать Windows. Таким образом, вы также можете использовать его для синхронизации буфера обмена. Вот как отключить диспетчер задач для определенных пользователей в Windows.
Примечание: Редактор групповой политики доступен только для Windows 11 Профессиональная и версии Enterprise. Вы можете пропустить этот метод, если у вас Windows 11 Home Edition.
Шаг 1: нажмите клавиши Windows на клавиатуре, введите gpedit.mscи нажмите Открыть.
Примечание: Вы также можете нажать «Клавиша Windows + R», чтобы открыть диалоговое окно «Выполнить», введите gpedit.mscи нажмите ОК.
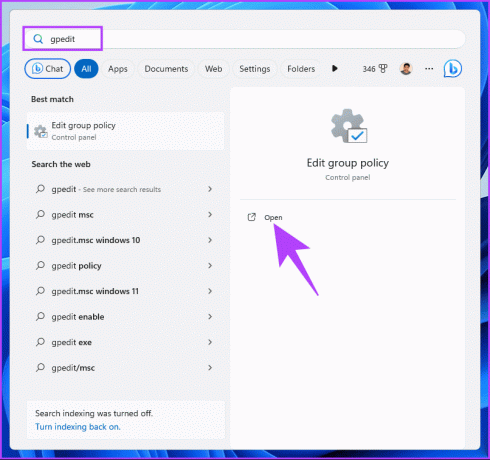
Шаг 2: на левой панели в разделе «Политика локального компьютера» выберите «Конфигурация компьютера».
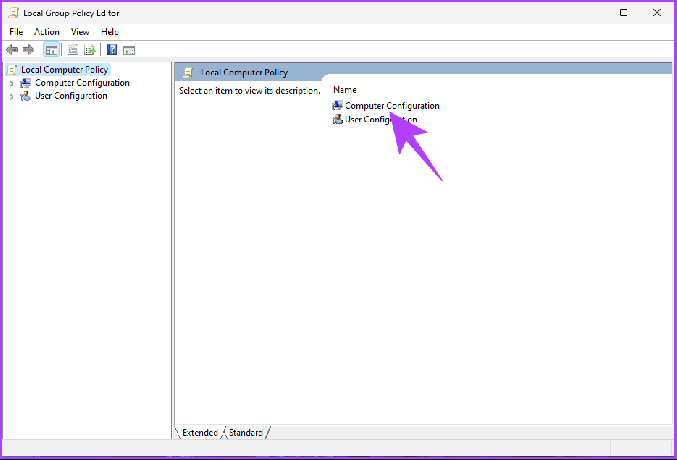
Шаг 3: На правой панели дважды щелкните «Административные шаблоны».
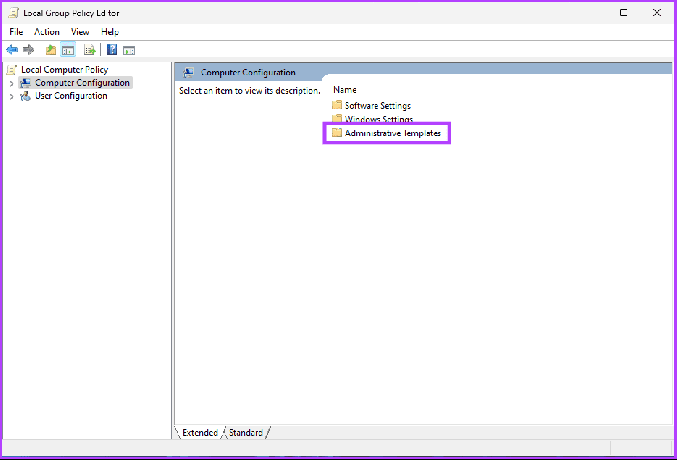
Шаг 4: выберите параметр «Система».
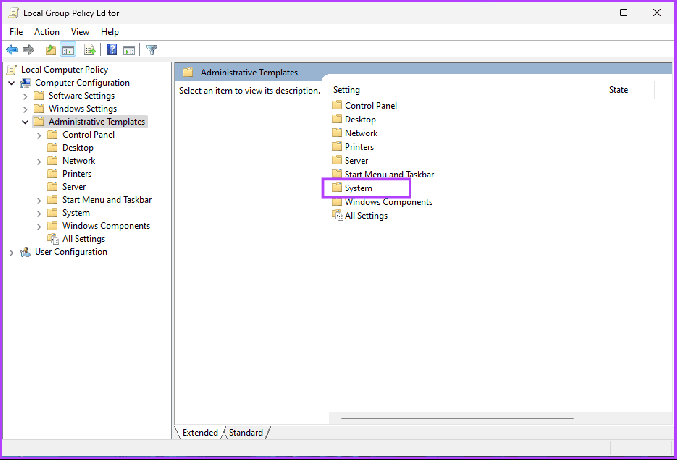
Шаг 5: В разделе «Система» на боковой панели найдите «Политики ОС», перейдите к пункту «Разрешить историю буфера обмена» справа и дважды щелкните его.
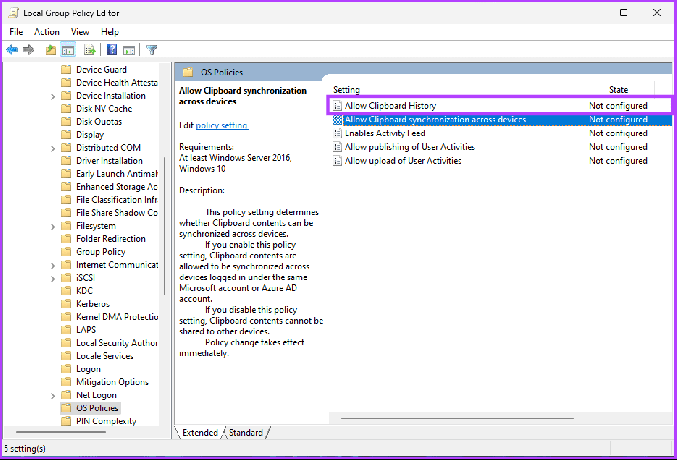
Шаг 6: выберите параметр «Включено» в окне «Разрешить историю буфера обмена». Наконец, нажмите «Применить», а затем «ОК».
Таким образом, вы успешно включили историю буфера обмена в Windows 11. Чтобы включить синхронизацию, продолжите выполнение следующих шагов.
Шаг 7: в разделе «Политики ОС» на боковой панели перейдите к пункту «Разрешить синхронизацию буфера обмена между устройствами» справа и дважды щелкните его.
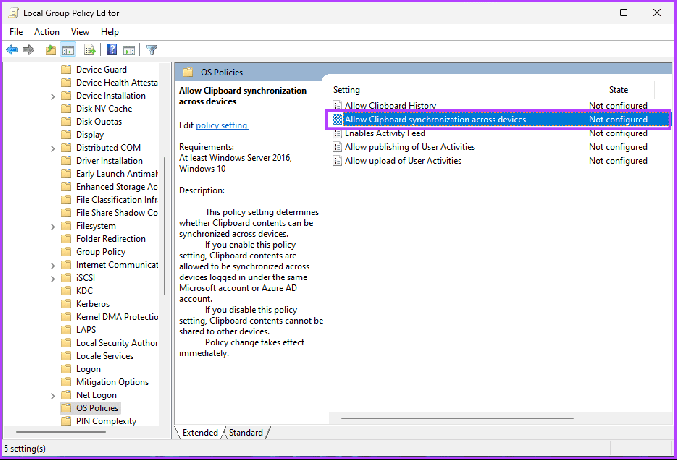
Шаг 8: в окне «Разрешить синхронизацию буфера обмена между устройствами» выберите параметр «Включено». Наконец, нажмите «Применить», а затем «ОК».
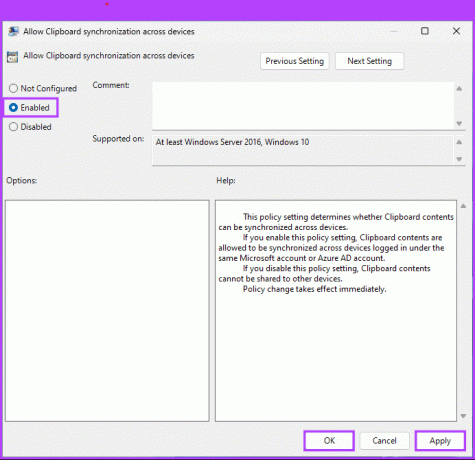
Теперь, когда вы включили синхронизацию буфера обмена на настольном компьютере или ноутбуке с Windows, пришло время синхронизировать буфер обмена с Android или iPhone; продолжить чтение.
Также читайте: Лучшие способы использования буфера обмена на телефонах Samsung Galaxy
Как включить синхронизацию буфера обмена между Windows и Android или iPhone
Чтобы синхронизировать буфер обмена между вашим компьютером под управлением Windows и мобильным устройством, используйте клавиатуру Microsoft Swiftkey в качестве приложения для клавиатуры по умолчанию. Выполните следующие шаги.
Примечание: Для демонстрации мы собираемся с Android. Однако шаги в целом остаются прежними, если вы используете iPhone.
Шаг 1: загрузите и установите Microsoft Swiftkey AI Keyboard из Play Store (Android) или App Store (iOS). Запустите приложение после его установки.
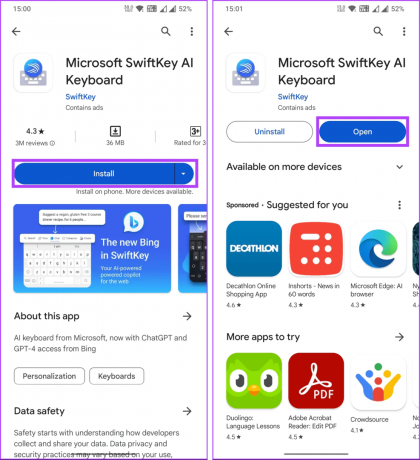
Перед персонализацией система предложит вам включить и выбрать клавиатуру Swiftkey AI в качестве клавиатуры по умолчанию.
Шаг 2: на экране настроек Swiftkey коснитесь параметра «Учетная запись». Теперь войдите в систему, используя ту же учетную запись Microsoft, которую вы используете на своем компьютере с Windows.
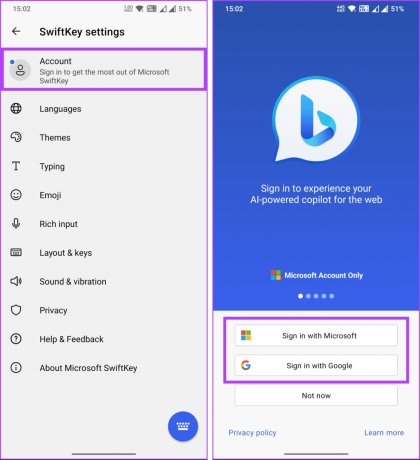
Шаг 3: После входа в систему перейдите к разделу «Расширенный ввод». На следующем экране выберите Буфер обмена.
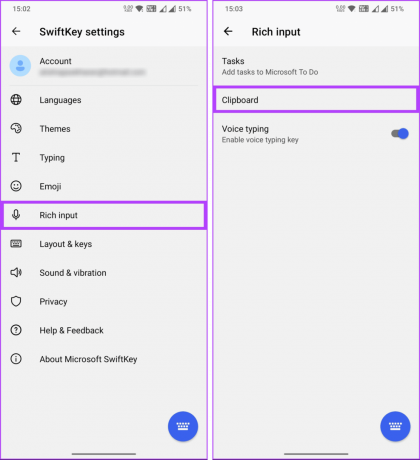
Шаг 4: в разделе «Буфер обмена» включите переключатель «Синхронизировать историю буфера обмена».
Примечание: вас могут попросить снова войти в систему, используя те же учетные данные Microsoft.
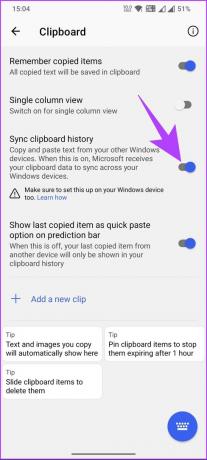
Вот и все! Ваши устройства Android, iPhone и Windows теперь синхронизируют историю буфера обмена.
Если у вас есть какие-либо вопросы, которые мы пропустили, ознакомьтесь с разделом часто задаваемых вопросов ниже.
Часто задаваемые вопросы по включению синхронизации буфера обмена Windows между устройствами
Да, существуют некоторые ограничения на размер содержимого буфера обмена, синхронизируемого между устройствами. Буфер обмена сохраняет текст и изображения размером до 4 МБ каждое. Кроме того, в истории буфера обмена хранится только 25 скопированных элементов. При перезагрузке компьютера история буфера обмена очищается, за исключением закрепленных вами элементов.
Синхронизация буфера обмена поддерживает различные типы контента, включая текст, изображения и файлы.
Да, для работы синхронизации буфера обмена требуется подключение к Интернету. Устройства должны быть подключены к Интернету для передачи данных буфера обмена между ними.
Быстрая синхронизация буфера обмена
Независимо от того, стремитесь ли вы к эффективному копированию и вставке, повышению производительности, единой истории буфера обмена или улучшенному для совместной работы, знание того, как включить синхронизацию буфера обмена в Windows 11, очень важно для вашего опыта работы с Windows 11. Вы также можете прочитать о способы удалить Рекомендуемые в Windows 11.

Написано
Атиш — опытный энтузиаст технологий, блоггер и создатель контента со степенью инженера в области компьютерных наук. Он начал вести блог в 2015 году. Более 2000 статей, посвященных новостям технологий, техническим сбоям и подробным обзорам смартфонов и ПК. его работы украшали страницы авторитетных сайтов, таких как Gizbot, Firstpost, PhoneArena, GSMArena и ИБТаймс. Атиш освещает широкий спектр тем в GT, включая инструкции, бесценные советы и руководства по устранению неполадок. Он имеет сертификаты в области цифрового маркетинга и контент-стратегии, что позволяет ему оставаться в курсе технологических тенденций, сохраняя при этом самые высокие этические стандарты.



