6 основных исправлений, когда вы не можете удалить файлы с внешнего жесткого диска в Windows 11
Разное / / November 28, 2023
Существует множество причин, по которым вам может потребоваться удалить файлы. В большинстве случаев они вам бесполезны. Однако бывают редкие случаи, когда некоторые пользователи сказали они не могут удалять файлы с внешнего жесткого диска с компьютера с Windows 11.

Обычно это происходит, когда файл все еще используется другими процессами или программой. Кроме того, файл может быть поврежден. Хотя мы не можем сузить список до конкретной причины, мы собрали решения для решения проблемы, когда вы не можете удалить файлы с внешнего жесткого диска в Windows 11.
1. Убедитесь, что файл не используется другими процессами
Если файл на внешнем диске все еще используется, удалить его с диска невозможно. Это связано с тем, что какая-то другая программа блокирует файл, а операционная система не позволяет вам его удалить. Единственный способ обойти это — закрыть файл или программу, использующую его. Вы также можете завершить процесс, используя файл из диспетчера задач, как показано ниже.
Шаг 1: Нажмите сочетание клавиш Ctrl + Shift + Esc, чтобы открыть диспетчер задач.
Шаг 2: Найдите процесс, используя файл, из списка процессов, щелкните его и выберите опцию «Завершить задачу» вверху.

2. Получите правильные права доступа к файлам с помощью проводника Windows
Возможно, вы не сможете удалить файлы или папки с внешнего жесткого диска, если ваша учетная запись пользователя не имеет необходимых разрешений для их удаления. Однако вы можете исправить это, предоставив соответствующие разрешения с помощью проводника. Вот шаги.
Шаг 1: Щелкните правой кнопкой мыши файл, который нужно удалить, и выберите «Свойства».

Шаг 2: Перейдите на вкладку «Безопасность» и нажмите «Изменить».

Шаг 3: В окне «Разрешения» нажмите кнопку «Добавить».

Шаг 4: В текстовом поле введите «Прошедшие проверку пользователи» и нажмите «ОК».
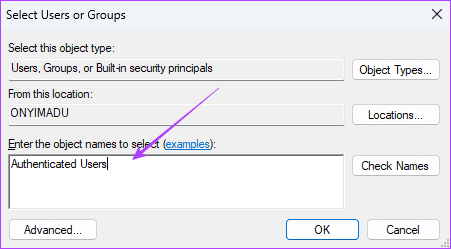
Шаг 5: Установите все флажки в разделе «Разрешить», нажмите «Применить» и «ОК».
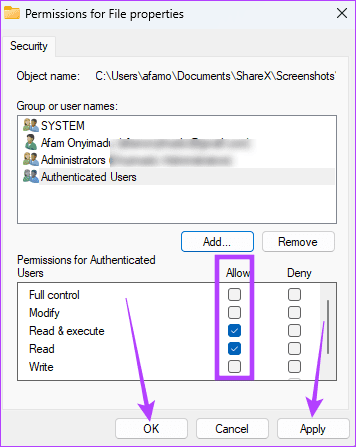
Ошибки файлов — одна из распространенных причин, по которым вы не можете удалить файл с внешних дисков. Если в файле обнаружена ошибка или повреждение, Windows прекратит обработку информации, связанной с этим файлом. Итак, вам необходимо исправить ошибки диска, прежде чем удалять файл. Для этого вы можете использовать инструмент «Проверка диска».
Шаг 1: Нажмите сочетание клавиш Windows + R, чтобы открыть диалоговое окно «Выполнить».
Шаг 2: Тип cmd и нажмите сочетание клавиш Ctrl + Shift + Enter, чтобы запустить командную строку с правами администратора.

Шаг 3: Введите команду ниже, чтобы исправить и восстановить внешний диск. Замените C буквой диска вашего внешнего диска и нажмите Enter, чтобы запустить утилиту проверки диска:
chkdsk C: /f /r
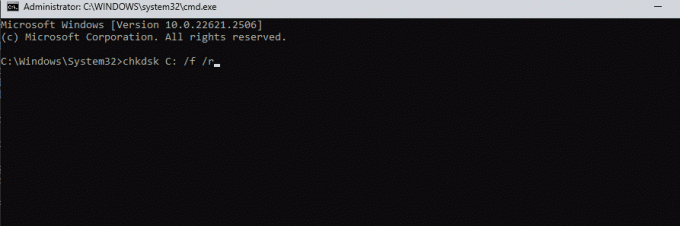
Шаг 4: Когда сканирование завершится, попробуйте удалить файл еще раз.
4. Снимите защиту от записи на диске
На диске защита от записи делает невозможным добавление, изменение или удаление файлов. Эта функция безопасности помогает предотвратить случайное удаление, но также может быть причиной того, что вы не можете успешно удалить определенный файл. Вот как снять защиту от записи на внешнем диске.
Шаг 1: Нажмите сочетание клавиш Windows + R, чтобы открыть диалоговое окно «Выполнить».
Шаг 2: Тип cmd и нажмите сочетание клавиш Ctrl + Shift + Enter, чтобы запустить командную строку с правами администратора.

Шаг 3: Введите команду ниже, чтобы запустить мастер создания разделов диска:
Diskpart
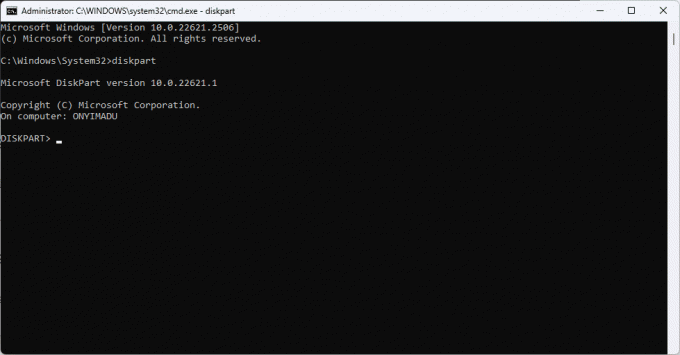
Шаг 4: Введите команду ниже, чтобы просмотреть все диски на вашем компьютере, включая внешние диски.
list disk

Шаг 5: Введите команду ниже, заменив X фактическим номером диска, чтобы выбрать диск.
select disk X
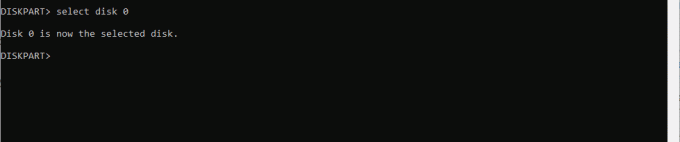
Шаг 6: Введите команду ниже, чтобы снять защиту от записи с выбранного диска.
attributes disk clear readonly

5. Удаление файлов с помощью командной строки
Командная строка — это интерпретатор командной строки в операционной системе Windows. Это текстовый интерфейс, который позволяет выполнять различные функции, включая администрирование системы. Вы можете использовать этот инструмент для удаления файлов, как показано ниже.
Шаг 1: Нажмите сочетание клавиш Windows + R, чтобы открыть диалоговое окно «Выполнить».
Шаг 2: Тип cmd и нажмите сочетание клавиш Ctrl + Shift + Enter, чтобы открыть командную строку с правами администратора.

Шаг 3: Перейдите к местоположению диска, используя приведенную ниже команду и заменив путь на путь к внешнему жесткому диску:
cd C:\Users\afamo\Desktop
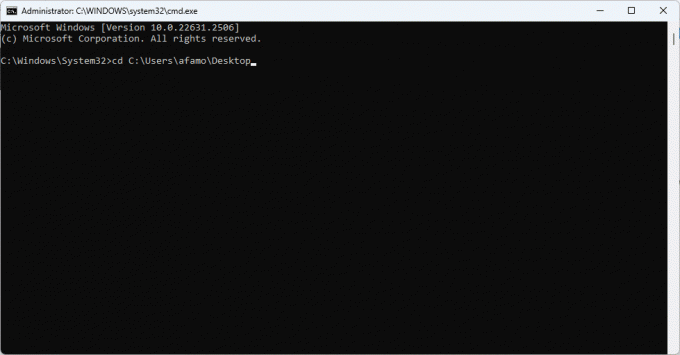
Шаг 4: Запустите команду ниже, чтобы удалить файл при замене Тестовый_файл.txt с фактическим именем и форматом файла.
del Test_file.txt

6. Отформатируйте диск (последнее средство)
Мы упоминаем форматирование как последнее средство, поскольку в конечном итоге оно удалит всю информацию на внешнем диске. Однако это может быть единственным решением — удалить поврежденный файл с внешнего жесткого диска, особенно при серьезном повреждении файловой системы, приводящем к безвозвратной потере данных. Процесс довольно прост.
Шаг 1: Нажмите сочетание клавиш Windows + E, чтобы открыть проводник.
Шаг 2: На левой панели щелкните этот компьютер, щелкните правой кнопкой мыши внешний жесткий диск и выберите «Форматировать».
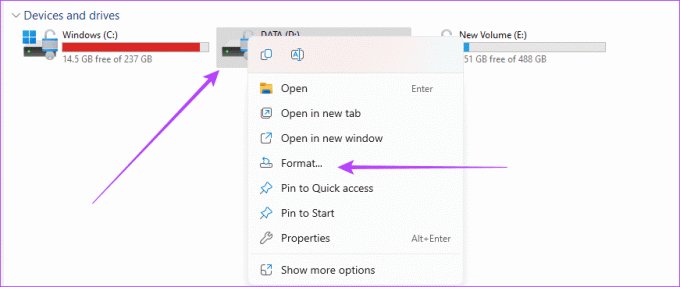
Шаг 3: Нажмите «Форматировать» и подождите несколько минут для завершения процесса.
Оставьте проблему удаления файлов позади
С помощью решений, описанных в этом руководстве, вы можете решить проблемы при удалении файлов с внешнего диска. Вы также можете рассмотреть возможность Сканирование на вирусы поскольку вредоносное ПО является одной из основных причин повреждения файлов, что могло привести к проблеме. Дайте нам знать, если вы добились успеха, в разделе комментариев ниже.
Последнее обновление: 10 ноября 2023 г.
Статья выше может содержать партнерские ссылки, которые помогают поддерживать Guiding Tech. Однако это не влияет на нашу редакционную честность. Содержание остается беспристрастным и аутентичным.



