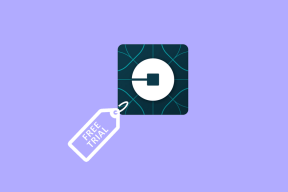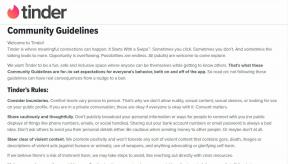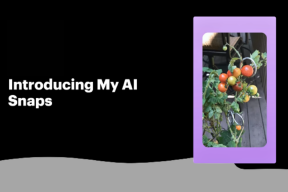Как протестировать звук в Microsoft Teams
Разное / / November 29, 2023
Microsoft Teams стала краеугольным камнем для удаленной совместной работы, и обеспечение оптимальных настроек звука имеет важное значение для эффективного общения. В этой статье мы рассмотрим, как протестировать звук в Microsoft Teams.
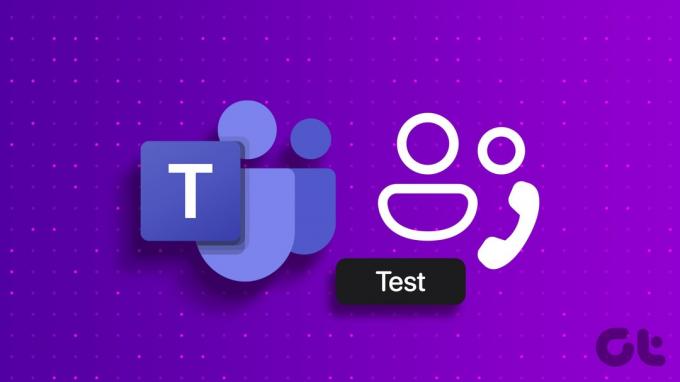
Тестирование настроек звука и вызовов в Microsoft Teams необходимо по нескольким причинам. Вы можете выявлять и устранять такие проблемы, как эхо и фоновый шум, обеспечивая среду, не отвлекающую внимание.
Более того, при тестировании аудиоустройств, таких как наушники или внешние микрофоны, вы можете исключить возможность сбоев звука во время встречи. С этим пониманием и начнем.
Как проверить микрофон и динамики в командах перед встречей
Независимо от того, используете ли вы гарнитуру, микрофон или встроенную аудиосистему вашего устройства, проведите аудиозапись перед собранием. проверка гарантирует, что вы сможете беспрепятственно участвовать, сводя к минимуму сбои и повышая общее качество встречи. опыт. Выполните следующие шаги.
Шаг 1: запустите Microsoft Teams на Windows или Mac и щелкните значок с тремя точками в правом верхнем углу.
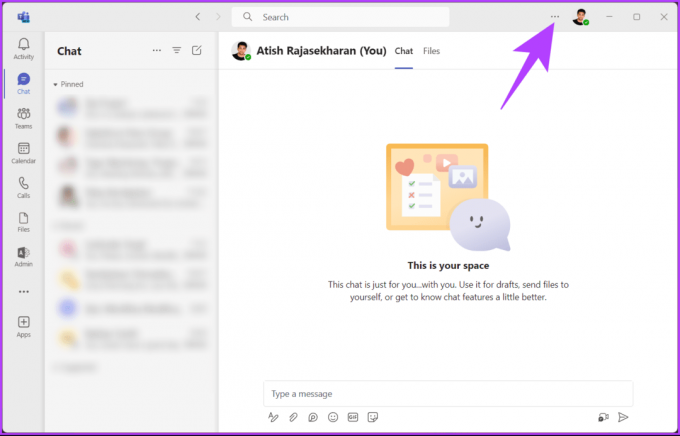
Шаг 2: в раскрывающемся меню выберите «Настройки».
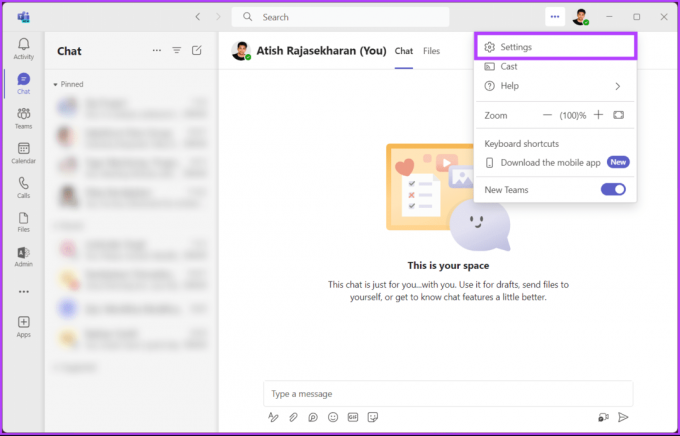
Шаг 3: в разделе «Настройки» на боковой панели перейдите в раздел «Устройства».
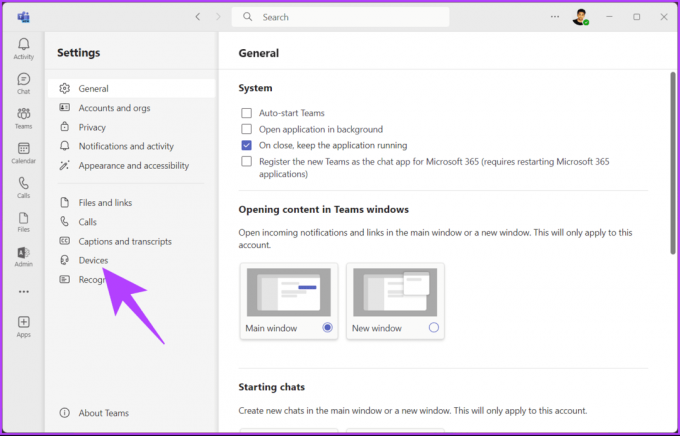
Шаг 4: на правой панели нажмите кнопку «Сделать тестовый звонок» в разделе «Настройки звука».
Примечание: перед совершением тестового звонка убедитесь, что выбран предпочитаемый вами микрофон и динамики.

Вот и все. Слушайте, следуйте инструкциям на экране и следите за выводом. После завершения тестового вызова вы увидите галочку или крестик рядом с микрофоном, динамиком, камерой и подключенной сетью, указывая, прошел ли тест успешно или нет.
Важно отметить, что во время написания этой статьи нет возможности протестировать вызовы в мобильном приложении Microsoft Teams. Тем не менее, это был тот случай, когда вы хотели проверить звонки перед встречей; что, если вы хотите проверить звонки во время встречи?
Также читайте: Как запланировать встречу в Microsoft Teams
Тестирование звука в Microsoft Teams во время собрания
Microsoft Teams не позволяет проводить аудиотестирование во время собраний или текущих звонков. Однако если у вас возникнут внезапные проблемы со звуком или видео, вы можете быстро изменить настройки звука или видео в Teams. Вот как.
Примечание: для демонстрации мы предполагаем, что вы уже участвуете в собрании или звонке Teams.
Шаг 1: на верхних значках управления вызовами нажмите кнопку «Дополнительно» (трехточечный значок).

Шаг 2: выберите «Настройки» и выберите «Настройки устройства» в раскрывающемся меню.

Панель настроек устройства справа позволяет изменить устройства ввода и вывода для активного вызова или собрания Teams, включая микрофон, динамики и камеру.
Шаг 3: щелкните значок шеврона в разделе «Микрофон» на боковой панели «Настройки устройства».

Шаг 4: Теперь выберите микрофон, который вы хотите проверить или изменить. После выбора вы увидите визуальную индикацию, подтверждающую, правильно ли слышен ваш голос.
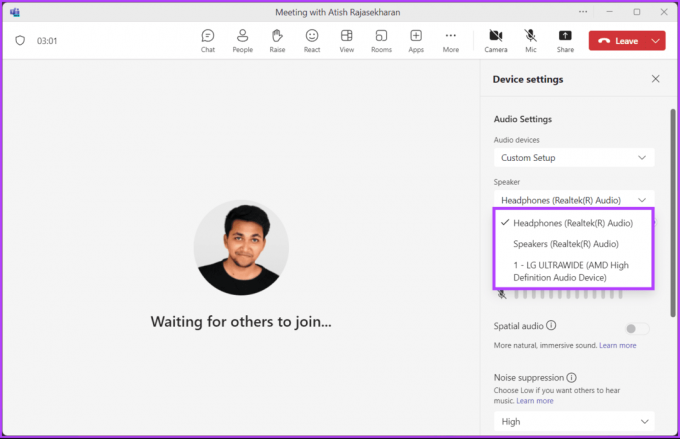
Вы можете переключаться между аудиоустройствами в зависимости от того, что доступно и соответствует вашим текущим потребностям. Как упоминалось ранее, это настоятельно рекомендуется, если во время разговора у вас возникли внезапные проблемы со звуком.
Если вы хотите совершить тестовый звонок в Microsoft Teams, не присоединяясь к собранию, продолжайте чтение.
Сделайте тестовый звонок в Microsoft Teams, не присоединяясь к собранию
Тестировать звонки в Microsoft Teams без присоединения к собранию очень просто. Это позволяет вам оценивать и устранять неполадки с настройками звука на платформе Teams без формального присоединения к реальному собранию. Следуйте инструкциям ниже.
Шаг 1: запустите Microsoft Teams на Windows или Mac и щелкните значок чата слева.
Шаг 2: нажмите значок «Новый чат» вверху списка чатов.
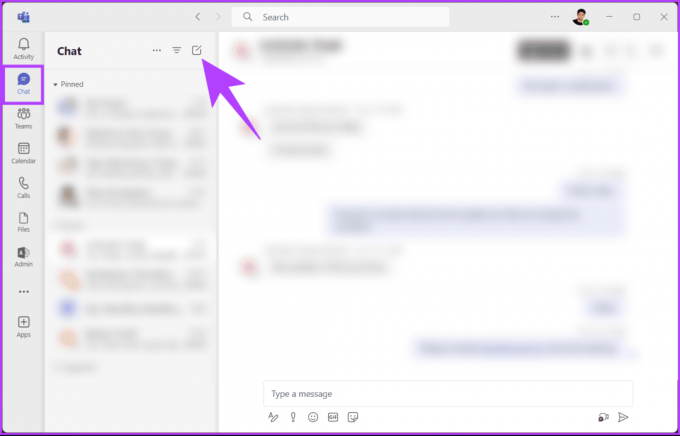
Шаг 3: Теперь введите свое имя или адрес электронной почты в поле «Кому» и нажмите Enter.
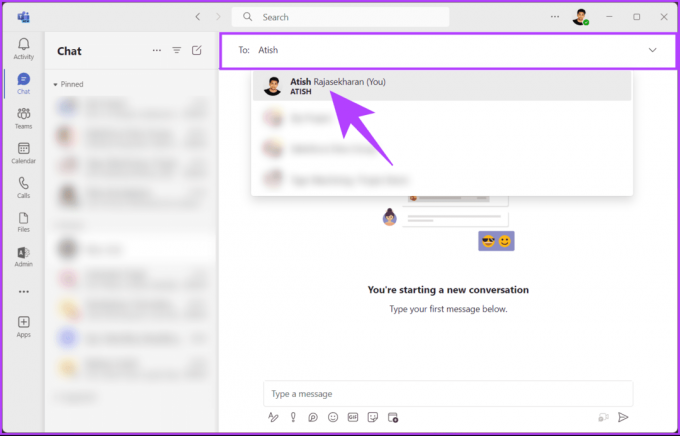
Шаг 4: нажмите значок «Запись» в правом нижнем углу окна чата.
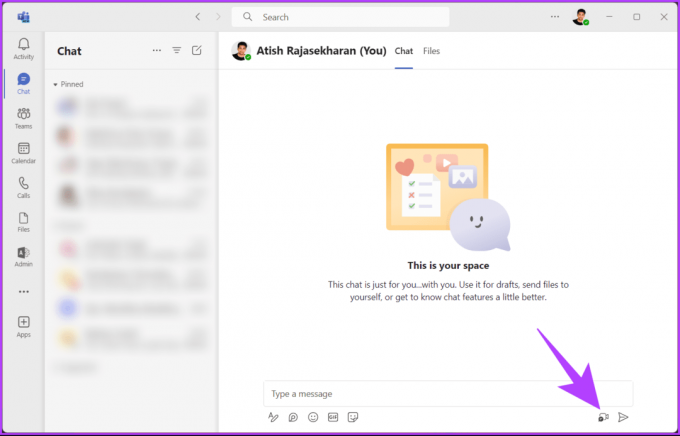
Вы увидите и услышите себя. Теперь внесите необходимые коррективы. После этого закройте самостоятельное собрание и присоединитесь к звонку Teams.
Также читайте: Как постоянно поддерживать зеленый статус Microsoft Teams
Проверка звука перед собранием команд в Windows 11
Независимо от того, являетесь ли вы опытным пользователем Teams или только начинаете, это пошаговое руководство поможет настроить параметры микрофона. для проверки выходного сигнала динамика, выявления и устранения проблем со звуком, а также обеспечения бесперебойной работы виртуальных собраний с помощью Windows 11. Следуйте приведенным ниже инструкциям.
Шаг 1: нажмите клавишу Windows на клавиатуре, введите Настройкии нажмите Открыть.
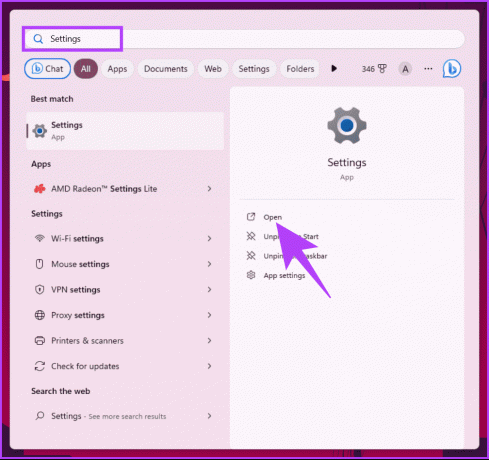
Шаг 2: перейдите в «Система» и выберите «Звук».
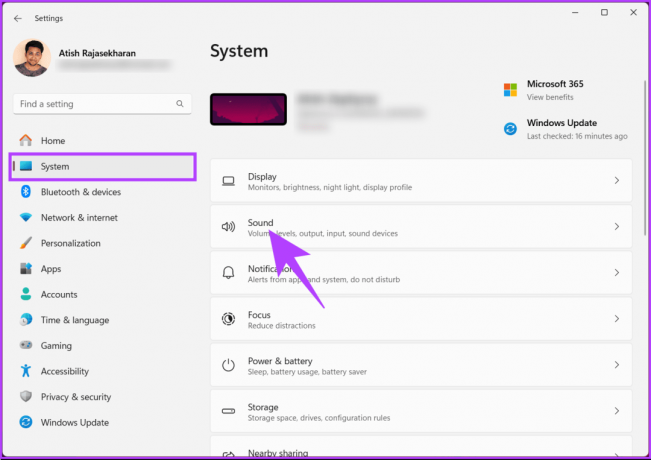
Шаг 3: В разделе «Выход» вы увидите динамики или наушники, выбранные в настоящее время в качестве устройства вывода по умолчанию. Вы можете изменить их, нажав переключатель напротив микрофона или динамика по вашему выбору.
Кроме того, выберите громкость вывода, перетаскивая ползунок.
Шаг 4: Чтобы проверить динамики или наушники, выберите динамик по вашему выбору.
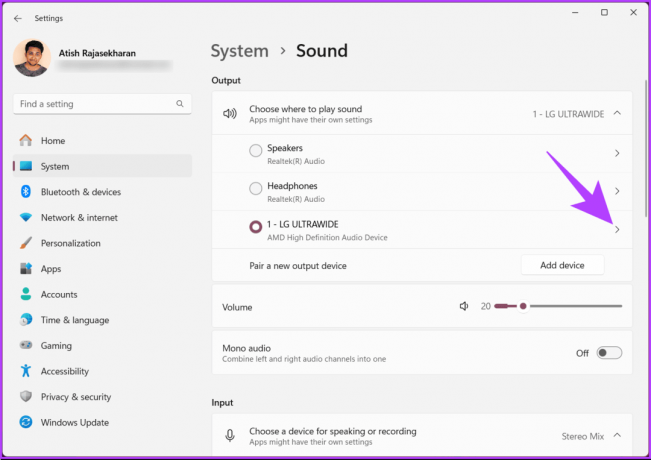
Шаг 5: в разделе «Настройки вывода» нажмите «Тест» рядом с «Формат».

Вы услышите звук. Вы можете быстро исправьте это в Windows 11 или 10 если вы не слышите ни звука. Идем дальше: если у вас возникнут проблемы с использованием микрофона, продолжайте читать.
Шаг 6: Теперь в разделе «Вход» вы увидите микрофон, выбранный в данный момент в качестве устройства ввода по умолчанию. Как и в разделе «Вывод», вы можете изменить устройство ввода, щелкнув микрофон по вашему выбору и изменив громкость ввода.
Шаг 7: Теперь нажмите на выбранный микрофон, чтобы проверить его.

Шаг 8: в разделе «Свойства» прокрутите вниз и нажмите кнопку «Начать тест» в разделе «Настройки входа».

Когда вы говорите в микрофон, вы увидите движущуюся синюю полосу. Если ваш микрофон не работает или компьютер не определяет микрофон на гарнитуре, вы можете быстро это исправить.
Часто задаваемые вопросы по тестированию звука в Microsoft Teams
Рекомендуется периодически проверять звук, особенно если у вас возникли проблемы или если в вашем компьютере или настройках звука произошли изменения.
Хотя специальной функции для группового тестирования звука не существует, вы можете инициировать собрание Teams с коллегами, чтобы убедиться, что звук у всех работает коллективно.
Проверьте качество звука
Если вы сосредоточены на обеспечении качества звука, предотвращении эха или фонового шума, выберите подходящий устройств или настройке персонализированных параметров вызова, важно знать, как тестировать звук в Microsoft Команды. Вы также можете прочитать как проверить чей-то календарь в Teams.

Написано
Атиш — опытный энтузиаст технологий, блоггер и создатель контента со степенью инженера в области компьютерных наук. Он начал вести блог в 2015 году. Более 2000 статей, посвященных новостям технологий, техническим сбоям и подробным обзорам смартфонов и ПК. его работы украшали страницы авторитетных сайтов, таких как Gizbot, Firstpost, PhoneArena, GSMArena и ИБТаймс. Атиш освещает широкий спектр тем в GT, включая инструкции, бесценные советы и руководства по устранению неполадок. Он имеет сертификаты в области цифрового маркетинга и контент-стратегии, что позволяет ему оставаться в курсе технологических тенденций, сохраняя при этом самые высокие этические стандарты.