6 лучших способов исправить Google Keep не синхронизируется на iPhone
Разное / / November 30, 2023
Большинство пользователей iPhone могут положиться на приложение «Заметки», которое при необходимости добавит важную информацию. В целях безопасности вы также можете заблокировать свои заметки с помощью приложения «Заметки», чтобы предотвратить нежелательный доступ к добавляемым вами данным. Кроме того, вам не нужно устанавливать приложение Google Keep отдельно; вы можете интегрировать его в приложение «Заметки» на своем iPhone.
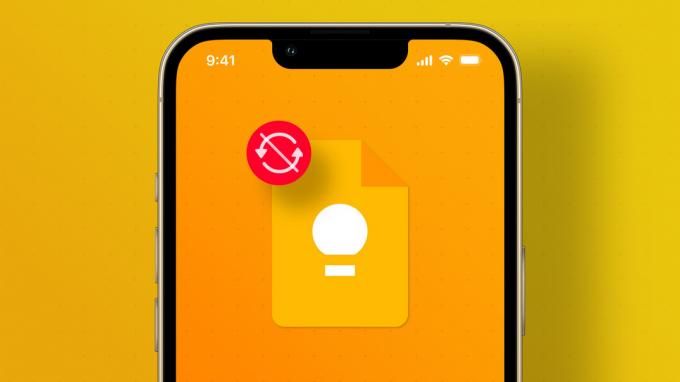
Но что, если вы не видите свои заметки Google Keep в приложении «Заметки»? Если у вас есть важная информация, хранящаяся в Google Keep, и вы хотите получить к ней доступ в «Заметках», установка приложения Google Keep только для этого является обременительной. Однако вы можете избежать этого, если убедитесь, что заметки в вашей учетной записи Google Keep синхронизируются с приложением «Заметки» на вашем iPhone. Чтобы обеспечить бесперебойную работу, мы перечисляем лучшие способы исправить ситуацию, когда Google Keep не синхронизируется на iPhone.
1. Переключиться с мобильных данных на Wi-Fi
Прерывистая передача мобильных данных часто может нарушить плавный цикл синхронизации данных Google Keep с приложением Notes на вашем iPhone. Это может произойти, если вы находитесь в движущемся транспортном средстве или застряли в месте с плохой передачей данных по сотовой сети. Если возможно, мы рекомендуем вам переключиться с мобильных данных на сеть Wi-Fi на вашем iPhone. Это обеспечит согласованную и быструю синхронизацию данных между вашими данными Google Keep и приложением Notes.
2. Проверьте, включена ли учетная запись Google для приложения Notes
Вместо загрузки приложения Google Keep, а затем перенос заметок iPhone в Google Keep, вы можете включить доступ к учетной записи Gmail для приложения «Заметки». Поэтому, если Google Keep не синхронизируется с вашим iPhone, вам следует сначала проверить, включен ли доступ к вашей учетной записи Google или нет. Вот как.
Шаг 1: Откройте приложение «Настройки» на своем iPhone.

Шаг 2: Прокрутите вниз и нажмите «Заметки».

Шаг 3: Выберите «Учетные записи» из списка опций.

Шаг 4: Выберите Gmail из списка учетных записей электронной почты.

Шаг 5: Нажмите переключатель рядом с «Заметки», чтобы включить доступ к учетной записи, если он не включен.

Шаг 6: Закройте приложение «Настройки», подождите несколько минут, а затем откройте приложение «Заметки», чтобы проверить, отображаются ли там заметки из Google Keep.

3. Проверьте, включено ли автоматическое получение данных для учетной записи Google
После того, как вы убедитесь, что учетная запись Google включена для приложения «Заметки», вам необходимо проверить, включена ли автоматическая выборка данных. Эта опция автоматически проверяет наличие новых данных в вашей учетной записи Google Keep и синхронизирует обновления с приложением «Заметки».
После включения доступа к учетной записи Google для приложения «Заметки» можно проверить, включена ли автоматическая выборка данных или нет.
Шаг 1: Откройте приложение «Настройки» на своем iPhone.

Шаг 2: Прокрутите вниз и нажмите «Заметки».

Шаг 3: Выберите «Учетные записи» из списка опций.

Шаг 4: Нажмите «Получить новые данные».

Шаг 5: Выберите Gmail из списка учетных записей электронной почты вверху.

Шаг 6: Убедитесь, что функция Fetch включена для Gmail.

Шаг 7: Нажмите «Получить новые данные» в левом верхнем углу, чтобы вернуться к предыдущему экрану. Затем проверьте, выбрано ли значение «Автоматически», чтобы обеспечить доступность новых данных для Google Keep.

Шаг 8: Закройте приложение «Настройки».

Подождите несколько минут и откройте приложение «Заметки», чтобы проверить, нормально ли отображаются ваши заметки Google Keep.
4. Переключить учетную запись по умолчанию на Gmail для приложения Notes
По умолчанию ваш iPhone устанавливает iCloud в качестве учетной записи для синхронизации заметок в приложении «Заметки», включая те, которые вы синхронизируете с помощью своей учетной записи Google. Однако, если вы больше полагаетесь на учетную запись Google Keep для своих заметок, вы можете переключиться на Gmail в качестве учетной записи по умолчанию для приложения «Заметки». Вот как это сделать.
Шаг 1: Откройте приложение «Настройки» на своем iPhone.

Шаг 2: Прокрутите вниз и нажмите «Заметки».

Шаг 3: Нажмите «Учетная запись по умолчанию» в списке опций.

Шаг 4: Выберите Gmail.

Закройте приложение «Настройки» и откройте приложение «Заметки», чтобы проверить, изменится ли это.
5. Принудительно закройте и перезапустите приложение «Заметки».
После того, как вы выполнили вышеуказанные шаги, вы сможете увидеть свои заметки Google Keep. Но если вы по-прежнему не можете синхронизировать свои заметки Google Keep, попробуйте принудительно закрыть и перезапустить приложение «Заметки», чтобы начать его заново. Вот как.
Шаг 1: На главном экране вашего iPhone проведите пальцем вверх снизу и удерживайте, чтобы открыть многозадачный интерфейс на вашем iPhone.
Шаг 2: Когда вы увидите карточки открытых приложений, работающих в фоновом режиме, прокрутите их, чтобы найти приложение «Заметки». Нажмите на него и проведите пальцем вверх, чтобы удалить его.

Шаг 3: Снова откройте приложение «Заметки» и проверьте, решена ли проблема.

6. Обновите iOS, чтобы обновить приложение «Заметки».
Если вы не видите свои заметки Google Keep, синхронизированные с приложением «Заметки», возможно, вам придется обновить приложение «Заметки», если вы давно этого не делали. Вам нужно будет проверить наличие обновления iOS для вашего iPhone. Вот как.
Шаг 1: Откройте приложение «Настройки» на своем iPhone.

Шаг 2: Прокрутите немного вниз и нажмите «Общие».
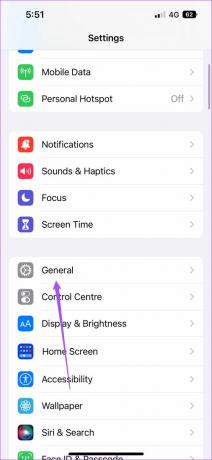
Шаг 3: Нажмите «Обновление программного обеспечения».

Шаг 4: Если доступно обновление, загрузите и установите его.
Шаг 5: После того, как на ваш iPhone будет установлена последняя версия iOS, откройте приложение «Заметки» и проверьте, решена ли проблема.

Храните свои заметки в одном месте
Если вы недавно перешли с Android на iPhone, использование приложения «Заметки» для Google Keep — отличный способ получить доступ к своим мыслям и записать их в одном месте. Вы можете заблокировать заметки с помощью Face ID на своем iPhone. А если эта функция не работает, мы предложили несколько решений, которые можно исправить. Face ID не работает в приложении «Заметки» на iPhone.
Последнее обновление: 09 сентября 2022 г.
Статья выше может содержать партнерские ссылки, которые помогают поддерживать Guiding Tech. Однако это не влияет на нашу редакционную честность. Содержание остается беспристрастным и аутентичным.

Написано
Пауруш балуется iOS и Mac, одновременно близко знакомясь с Android и Windows. Прежде чем стать писателем, он снимал видеоролики для таких брендов, как Mr. Phone и Digit, и некоторое время работал копирайтером. В свободное время он удовлетворяет свое любопытство в отношении потоковых платформ и устройств, таких как Apple TV и Google TV. По выходным он постоянно занимается кино, пытаясь сократить свой бесконечный список просмотра, часто продлевая его.



