9 исправлений ошибки «Невозможно подключиться к этой сети» в Windows 11
Разное / / November 30, 2023
У вас может быть более одного подключения Wi-Fi дома или на работе. Однако вы можете столкнуться с ошибкой «Невозможно подключиться к этой сети» в Windows 11 при установке соединения. Если это случилось и с вами, вот 9 способов это исправить.
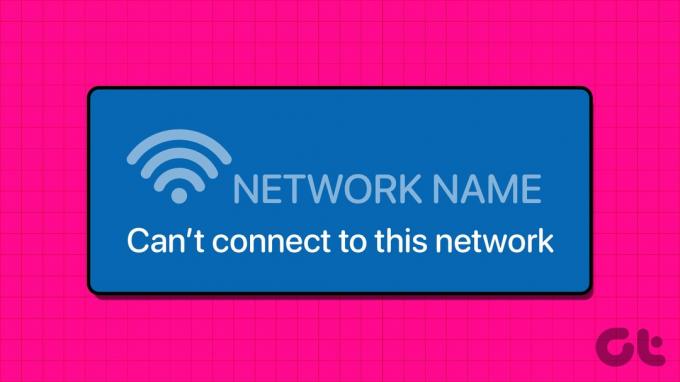
Прежде чем мы начнем, попробуйте подключить маршрутизатор к устройству с Windows 11 с помощью кабеля Ethernet. чтобы убедиться, что проблема не в вашем Wi-Fi. Затем отсоедините кабель и попробуйте подключиться по беспроводной сети. Если вы по-прежнему получаете сообщение об ошибке «Невозможно подключиться к этой сети» в Windows 11, продолжайте вносить исправления, указанные ниже.
1. Перезагрузите Windows и маршрутизатор
Перезапуск Windows 11 устройство поможет исправить проблемы, возникающие из-за каких-либо временных ошибок или проблем. Кроме того, перезагрузка маршрутизатора также поможет обновить сеть Wi-Fi. Это одна из причин, почему его чаще всего рекомендуют в качестве первого средства устранения неполадок. Для более подробной информации, вот пошаговый обзор.
Шаг 1: Перейдите на панель задач и щелкните значок «Пуск».
Шаг 2: Затем нажмите кнопку питания и выберите «Перезагрузить», как только появятся параметры.
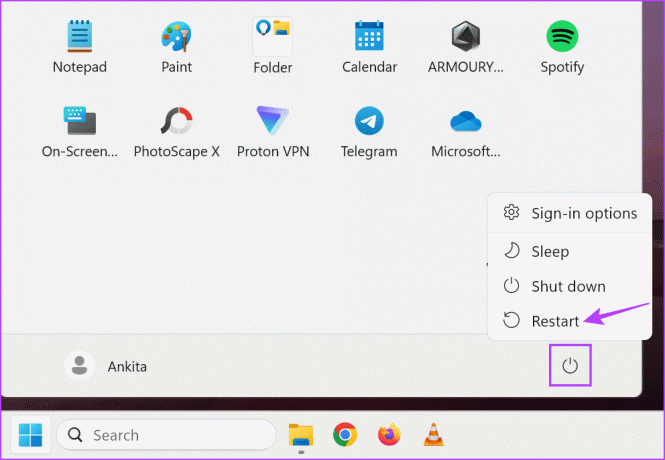
Одновременно отсоедините кабель питания от маршрутизатора или нажмите кнопку выключения. Затем подождите несколько минут и повторно подключите кабель питания или снова нажмите кнопку питания. Подождите, пока маршрутизатор и компьютер перезагрузятся. Затем попробуйте еще раз подключиться к выбранной сети Wi-Fi. Если Windows 11 не подключается к Wi-Fi, переходите к следующему исправлению.
2. Включение и выключение режима полета
Включение режима полета отключает все беспроводные соединения на вашем устройстве с Windows 11. Затем, как только он будет отключен, все беспроводные соединения снова включатся. Это может помочь устранить любые временные проблемы и может быть выполнено вместо перезагрузки устройства.
Для получения более подробной информации ознакомьтесь с нашим руководством по включение или выключение режима полета в Windows 11.
3. Забудьте и переподключитесь к сети
Если вы столкнулись с проблемами при подключении к какой-либо конкретной сети на вашем устройстве с Windows 11, забудьте об этом и повторно подключитесь к сети, это может помочь решить проблему. Это поможет отключить устройство и установить новое соединение, решая любые проблемы, которые могли возникнуть во время первой попытки сопряжения.
Чтобы сделать это, выполните следующие шаги.
Шаг 1: Используйте клавишу Windows + I, чтобы открыть «Настройки». Затем нажмите «Сеть и Интернет» в меню.
Шаг 2: Нажмите на Wi-Fi.
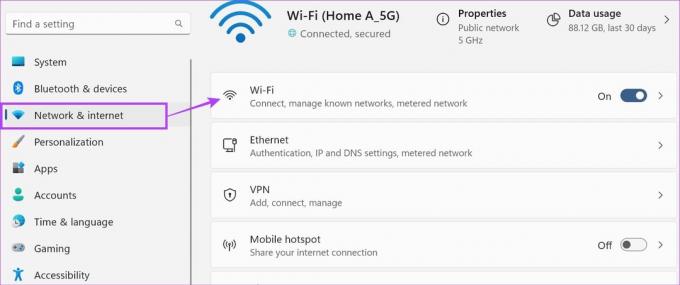
Шаг 3: Здесь нажмите «Управление известными сетями».
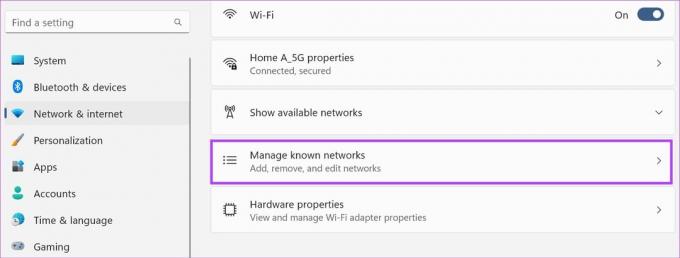
Шаг 4: Перейдите к сети, которую хотите забыть, и нажмите «Забыть».

Шаг 5: Теперь вернитесь на страницу Wi-Fi. Здесь нажмите «Показать доступные сети».
Шаг 6: Перейдите к сети, к которой вы хотите подключиться, и нажмите «Подключиться».
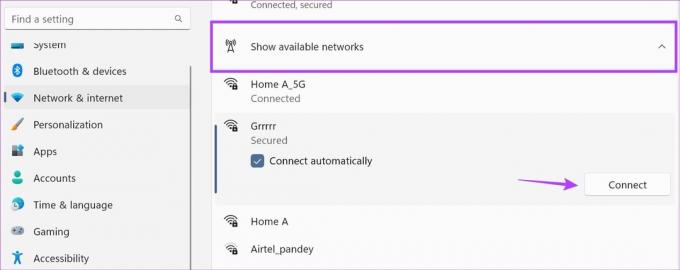
Шаг 7: При появлении запроса введите пароль Wi-Fi и нажмите «Далее».

Подождите, пока Windows 11 завершит подключение к выбранной сети. Если вы по-прежнему видите ошибку «Wi-Fi не может подключиться к этой сети» в Windows 11, перейдите к следующему способу.
4. Запустите средство устранения неполадок сети
Средство устранения неполадок Windows может сканировать и обнаруживать проблемы, которые могут мешать Windows установить соединение. На основании этого вы можете получить список предложений, которые помогут исправить ситуацию. Вот как запустить его на вашем устройстве с Windows 11.
Шаг 1: Используя клавишу Windows + I, откройте меню «Настройки».
Шаг 2: Затем нажмите «Система». Здесь нажмите «Устранение неполадок».
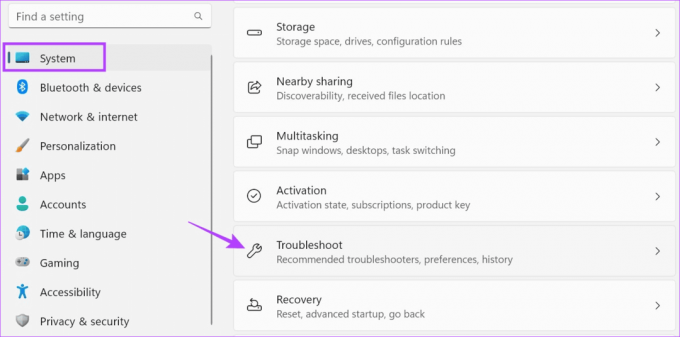
Шаг 3: Прокрутите вниз и нажмите «Другие средства устранения неполадок».
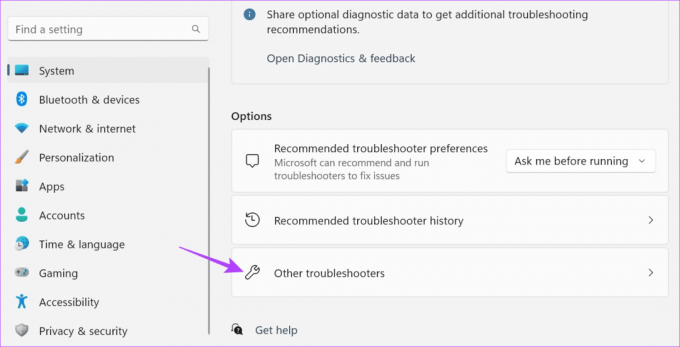
Шаг 4: Перед пунктом «Сеть и Интернет» нажмите «Выполнить».
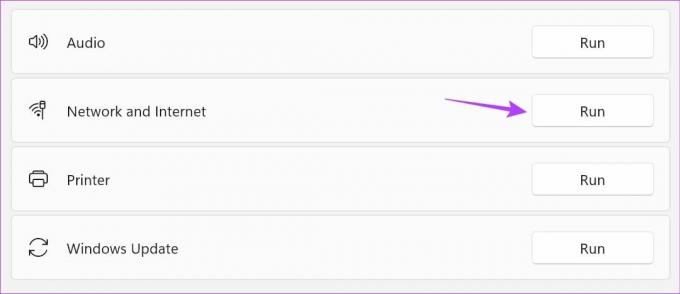
Подождите, пока запустится средство устранения неполадок. Как только предложения станут видны, воспользуйтесь ими и попробуйте снова подключиться к выбранной сети.
5. Отключить IPv6
Вашему устройству Windows не всегда требуется IPv6 для установления соединения. И хотя он обеспечивает более высокий уровень безопасности, все же существуют некоторые соединения, которые его не поддерживают. Итак, чтобы устранить любые проблемы с подключением, вручную отключите IPv6 в Windows 11 и проверьте еще раз. Вот как это сделать.
Шаг 1: Перейдите в «Поиск» и введите «Просмотр сетевых подключений‘. Откройте приложение из результатов поиска.

Шаг 2: Здесь щелкните правой кнопкой мыши свое соединение и выберите «Свойства».

Шаг 3: В опциях снимите флажок IPv6. Кроме того, убедитесь, что установлен флажок IPv4.
Шаг 4: После этого нажмите ОК.

Это сохранит ваши настройки и закроет окно.
6. Отключить и включить беспроводное соединение
Если сетевой адаптер выбранной сети Wi-Fi не работает должным образом на вашем устройстве Windows, отключение и последующее его повторное включение может помочь исправить это. Чтобы сделать это, выполните следующие шаги.
Шаг 1: Нажмите «Поиск», введите «Просмотр сетевых подключений'и откройте приложение из результатов поиска.

Шаг 2: Здесь щелкните правой кнопкой мыши соответствующее соединение. Нажмите «Отключить».
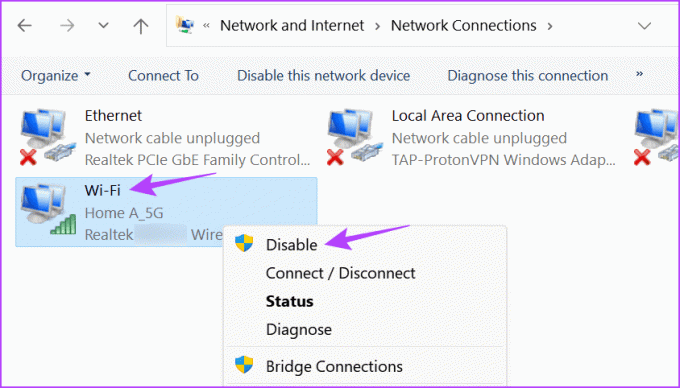
Шаг 3: Подождите некоторое время и снова щелкните соединение правой кнопкой мыши.
Шаг 4: Затем нажмите «Включить».
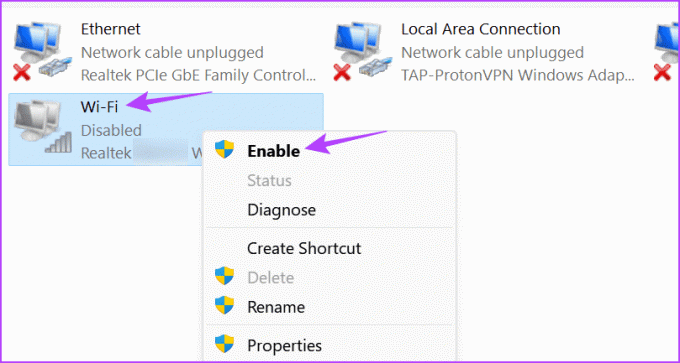
Подождите, пока соединение активируется, и снова подключитесь. Затем проверьте, отображается ли сообщение об ошибке или нет.
7. Проверьте наличие обновлений драйверов
Устаревшие драйверы могут нарушить соединение, особенно если они станут несовместимы с вашим устройством. Чтобы этого не произошло, вы можете вручную проверить и установить обновления сетевого драйвера на свое устройство с Windows 11. Вот как это сделать.
Шаг 1: Щелкните правой кнопкой мыши «Пуск» и выберите «Диспетчер устройств».
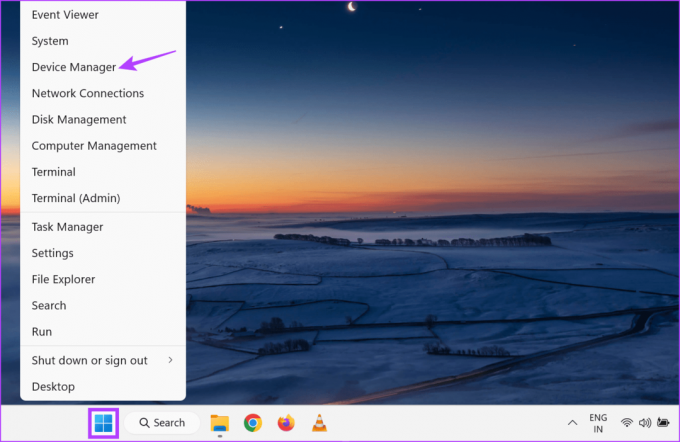
Шаг 2: Нажмите «Сетевые адаптеры». Затем щелкните правой кнопкой мыши драйвер Wi-Fi.
Шаг 3: Здесь выберите «Обновить драйвер».
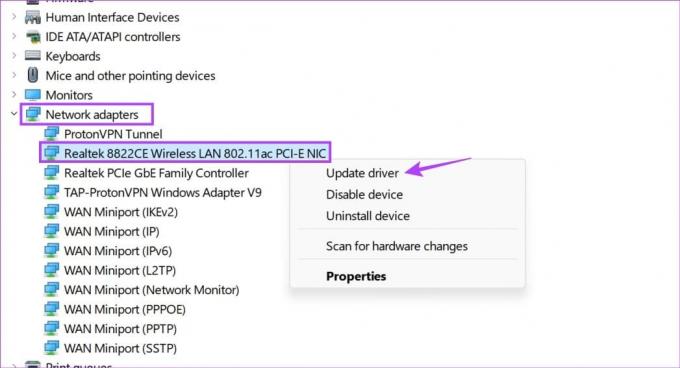
Шаг 4: Нажмите «Автоматический поиск драйверов».
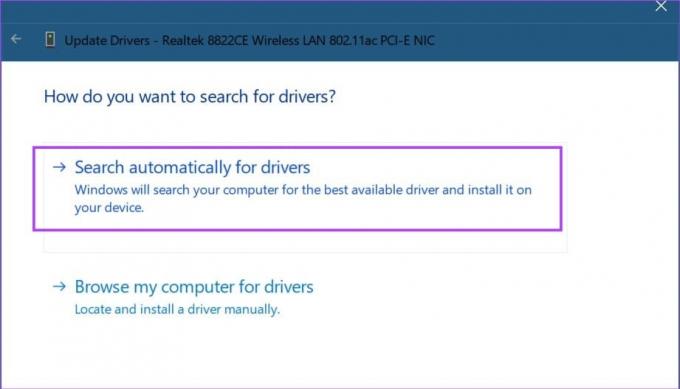
Если обновление доступно, установите его и дождитесь завершения перезагрузки Windows. Затем попробуйте подключиться еще раз.
8. Очистить DNS и сбросить TCP/IP
TCP/IP помогает установить соединение с другими сетевыми устройствами. После этого он сохраняет информацию о ваших недавно посещенных веб-сайтах в виде кэша DNS. Это может помочь в установлении быстрого соединения. Однако это может помешать установлению соединения.
В этом случае сбросьте TCP/IP и очистить кэш DNS чтобы исправить проблемы с сетевым подключением в Windows 11. Вот как это сделать.
Шаг 1: Щелкните правой кнопкой мыши «Пуск» и выберите «Терминал» («Администратор»). Нажмите «Да», когда будет предложено.

Шаг 2: Нажмите на стрелку вниз и выберите «Командная строка».

Шаг 3: Затем введите приведенную ниже команду и нажмите Enter для выполнения.
netsh winsock reset
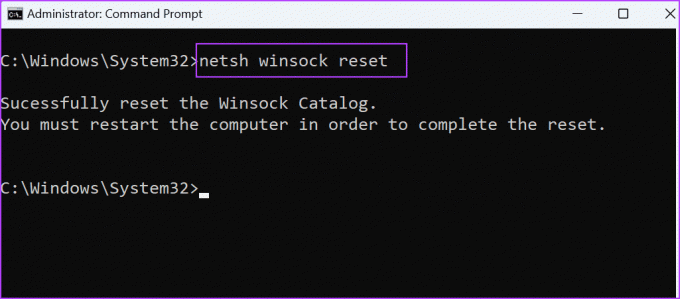
Шаг 4: Теперь введите следующую команду и нажмите Enter.
netsh int ip reset

После этого перезагрузите устройство с Windows 11 и проверьте еще раз.
9. Проверьте наличие Центра обновления Windows
Помимо драйверов и других проблем с сетью, проблемы с программным обеспечением также могут вызывать проблемы при подключении к Wi-Fi. В этом случае может быть доступно обновление для исправления этой проблемы. Вы можете вручную проверить и установить его из Центра обновления Windows. Чтобы сделать это, выполните следующие шаги.
Шаг 1: Зайдите в поиск и введите Центр обновления Windows. Затем откройте приложение из результатов поиска.
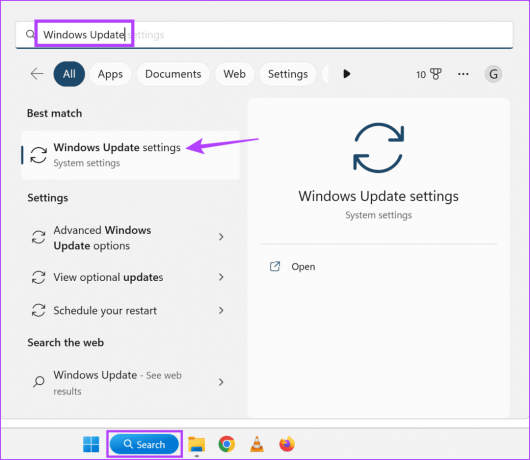
Шаг 2: Здесь нажмите «Проверить наличие обновлений».

Подождите, пока обновление загрузится и установится. Затем снова подключитесь к выбранной сети Wi-Fi на своем устройстве с Windows 11.
Исправить сетевые ошибки на ПК с Windows
Отсутствие возможности подключиться к локальной сети может расстраивать. Итак, мы надеемся, что эта статья помогла вам исправить ошибку «Невозможно подключиться к этой сети» в Windows 11. Кроме того, проверьте нашу другую статью, если у вас есть проблемы с просмотром сетей Wi-Fi в Windows 11.



