9 основных исправлений синего экрана смерти при игре в игры на Windows 11
Разное / / November 30, 2023
Когда Windows 11 обнаруживает серьезную ошибку, которая не позволяет ей выполнить критическую операцию, вы увидите синий экран смерти. Эти синие экраны появляются в результате случайных сбоев системы и иногда содержат код ошибки или сообщение. Некоторый пользователи столкнулись Синий экран смерти при игре в игры или запуске игрового приложения в Windows 11.

Разгон, устаревшие драйверы, поврежденные системные файлы или основные проблемы с оперативной памятью — это распространенные причины появления «синего экрана смерти», когда вы хотите насладиться играми на своем компьютере. В этом руководстве мы поможем вам устранить сбой, предложив несколько эффективных решений. Давайте перейдем к этому.
1. Прекратите разгонять компьютер
Разгон — это увеличение тактовой частоты компьютера сверх рекомендуемых характеристик. Вы можете добиться этого, используя специальное программное обеспечение или регулируя множитель тактовой частоты или напряжение в BIOS вашего компьютера.
Несмотря на то разгон может привести к увеличению производительности
, вы можете столкнуться с некоторой нестабильностью работы вашего компьютера. Это может привести к появлению синего экрана смерти при запуске или игре в игры, поскольку это приведет к повышению температуры или другим сбоям в работе вашего компьютера. Разгон также может вызвать совместимость с некоторыми игровыми драйверами.Откройте программное обеспечение для разгона и отмените все изменения, которые вы могли внести, чтобы отменить все последние разгоны процессора или графического процессора.
2. Редактировать план электропитания
Некоторые настройки питания могут привести к снижению производительности вашего компьютера. Это может привести к некоторой нестабильности и появлению синего экрана смерти во время игры. Выполните следующие действия, чтобы изменить план электропитания.
Шаг 1: Нажмите увеличительную линзу на панели задач, введите план электропитанияи нажмите «Изменить план электропитания».
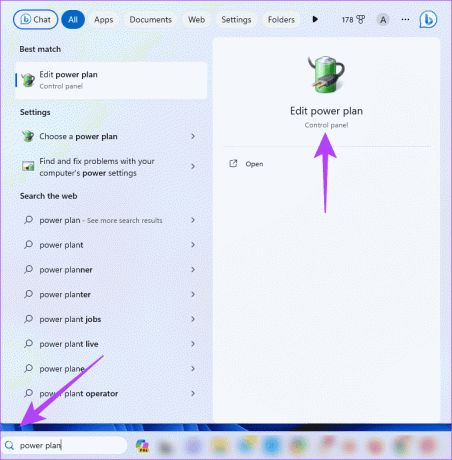
Шаг 2: Нажмите «Изменить дополнительные параметры питания».
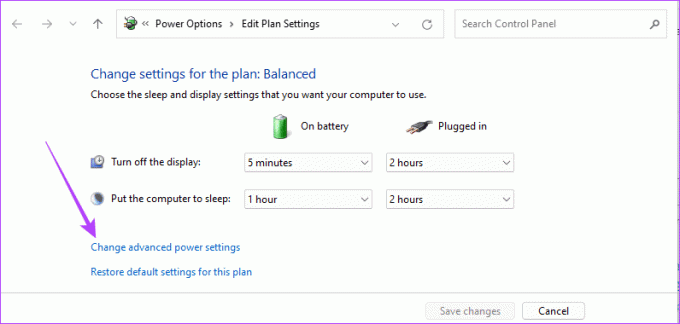
Шаг 3: Разверните «Управление питанием процессора» и установите для параметра «Минимальное состояние процессора» значение 5 %, а для параметра «Максимальное состояние процессора» — 99 %.
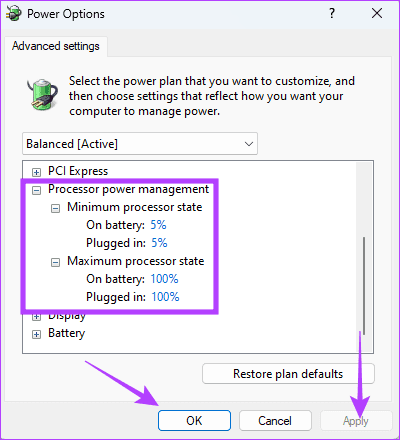
Шаг 4: Нажмите «Применить» и «ОК».
3. Подтвердите спецификацию системы для запуска игр
Если во время игры на игровом ПК отображается «синий экран смерти» (BSOD), это может быть признаком того, что компьютер не соответствует рекомендуемым системным требованиям для вашей игры. Это актуально, если игра требует больше ресурсов, чем может потратить компьютер. В этом случае лучшим вариантом будет удалить игровое приложение.
4. Обновите графические драйверы
На ПК с ОС Windows графический драйвер — это программное обеспечение, которое позволяет компьютеру взаимодействовать с видеокартой. Они помогают запускать приложения с интенсивным использованием графики, например игры. Если эти драйверы устарели, повреждены или несовместимы, ваш компьютер может принудительно завершить работу во время запуска игрового приложения, чтобы предотвратить другие осложнения. Поможет обновление графического драйвера, как показано ниже.
Шаг 1: Щелкните правой кнопкой мыши меню «Пуск» и выберите «Диспетчер устройств» в меню «Опытный пользователь».

Шаг 2: Разверните Адаптеры дисплея, щелкните правой кнопкой мыши графический драйвер и выберите «Обновить драйвер».
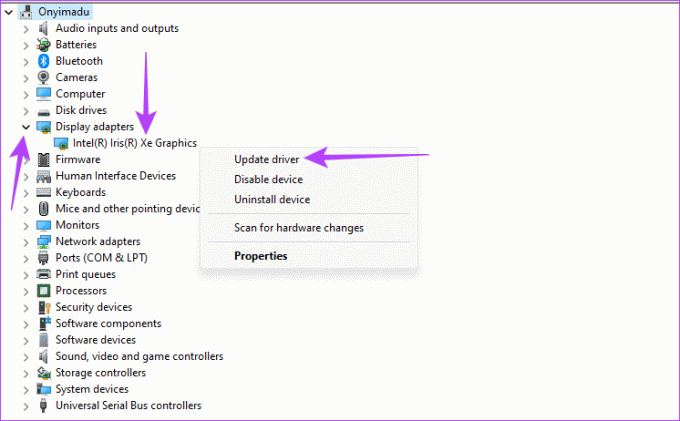
Шаг 3: Нажмите «Автоматический поиск драйверов» и следуйте инструкциям на экране, чтобы завершить процесс.
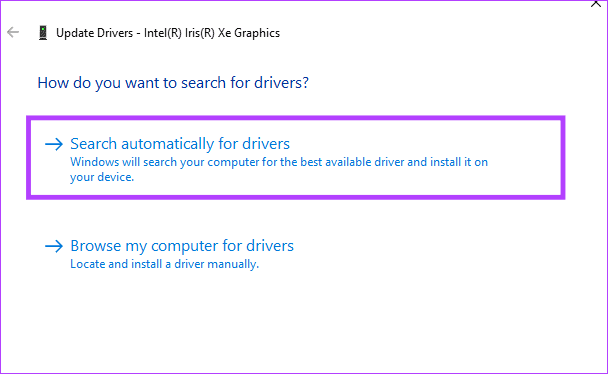
5. Восстановление поврежденных файлов с помощью сканирования SFC
Одной из основных причин появления «синего экрана смерти» при игре в Windows 11 является повреждение системных файлов. Windows 11 включает в себя несколько встроенных инструментов, которые могут помочь исправить повреждение. Одним из таких инструментов является средство проверки системных файлов (SFC). Это утилита командной строки, которая сканирует ваш компьютер на наличие поврежденных системных файлов. Он может их отремонтировать или заменить.
Шаг 1: Нажмите сочетание клавиш Windows + R, чтобы открыть диалоговое окно «Выполнить» в Windows 11.
Шаг 2: Введите cmd и нажмите сочетание клавиш Ctrl + Shift + Enter, чтобы запустить командную строку с правами администратора.

Шаг 3: Введите команду ниже и нажмите Enter, чтобы начать сканирование:
sfc /scannow
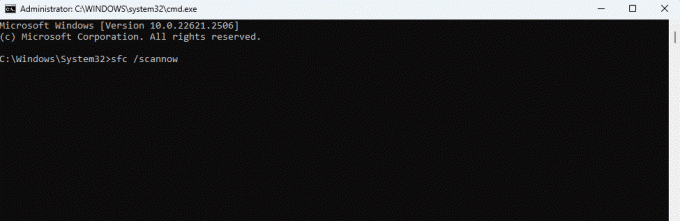
Шаг 4: Следуйте инструкциям командной строки и перезагрузите компьютер после полного выполнения утилиты.
6. Восстановите образ Windows с помощью сканирования DISM
Другой причиной ошибки «Синий экран смерти» (BSoD) во время игры является повреждение установки Windows. Windows 11 включает в себя несколько встроенных инструментов, которые могут помочь исправить это повреждение. Наиболее часто используемым является инструмент обслуживания образов развертывания и управления ими (DISM). Это утилита командной строки, которая сканирует образ Windows и восстанавливает или заменяет поврежденные или поврежденные файлы.
Шаг 1: Нажмите сочетание клавиш Windows + R, чтобы открыть диалоговое окно «Выполнить» в Windows 11.
Шаг 2: Введите cmd и нажмите сочетание клавиш Ctrl + Shift + Enter, чтобы запустить командную строку с правами администратора.

Шаг 3: Введите приведенный ниже сценарий и нажмите Enter, чтобы начать сканирование:
DISM /Online /Cleanup-Image /RestoreHealth
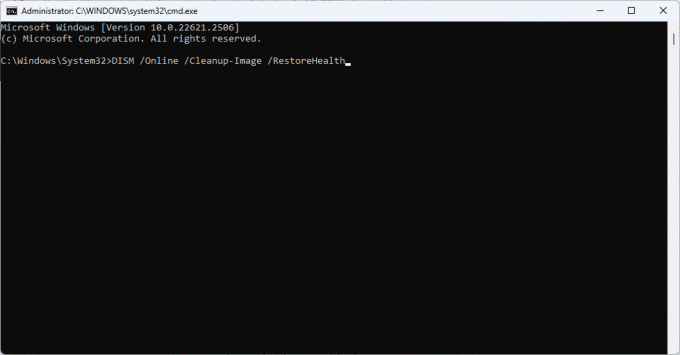
Шаг 4: Следуйте инструкциям командной строки и перезагрузите компьютер после полного выполнения утилиты.
7. Сканируйте оперативную память и устраните проблемы с помощью диагностики памяти Windows.
Если у вас неисправная ОЗУ или любая другая проблема, связанная с ОЗУ, это часто приводит к появлению «синего экрана смерти». Вы, вероятно, будете чаще получать BSoD при запуске приложений, интенсивно использующих память, таких как игры. Вы можете устранить проблемы с оперативной памятью с помощью диагностики памяти Windows, как показано ниже.
Шаг 1: Нажмите увеличительную линзу на панели задач, введите память Windowsи нажмите «Диагностика памяти Windows».
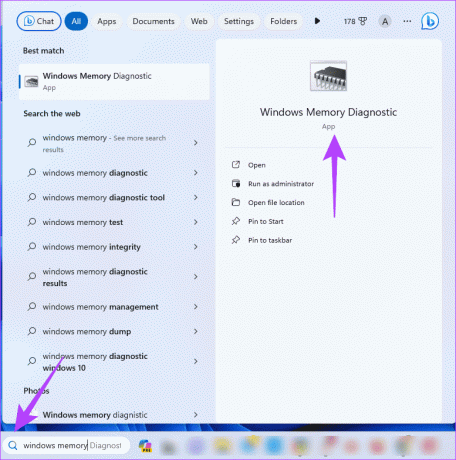
Шаг 2: Нажмите «Перезагрузить сейчас и проверьте наличие проблем (рекомендуется)». Ваш компьютер перезагрузится и попытается устранить проблемы с оперативной памятью. Обратите внимание, что это может занять несколько минут.
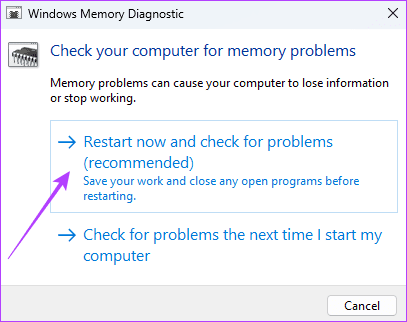
8. Обновить Windows
Устаревшая сборка Windows может иметь несовместимые драйверы, уязвимости безопасности, проблемы совместимости программного обеспечения и проблемы с производительностью. Вот почему во время игры вы видите синий экран смерти. Вам следует обновить операционную систему, выполнив следующие действия.
Шаг 1: Нажмите сочетание клавиш Windows + I, чтобы открыть приложение «Настройки».
Шаг 2: На левой панели нажмите «Центр обновления Windows». Справа нажмите кнопку «Проверить наличие обновлений».

Шаг 3: Если есть какие-либо обновления, нажмите «Загрузить и установить». Затем убедитесь, что они исправляют «синий экран смерти».
9. Обновите игру
Если игра устарела, вы можете ожидать появления нескольких ошибок и проблем с совместимостью. Это может привести к появлению синего экрана смерти во время игры. Вам следует обновить игру или приложение, используемое для запуска игры на вашем компьютере. Процесс обновления может зависеть от конкретной игры, но, как правило, вы можете удалить игру и переустановить только что загруженную копию.
Наслаждайтесь игровым процессом без сбоев
После выполнения решений, описанных в этом руководстве, множественные сбои «Черного экрана смерти» во время игры будут решены, чтобы обеспечить плавный и без сбоев игровой процесс. Сообщите нам в разделе комментариев ниже, если вы успешно устранили сбои.
Последнее обновление: 14 ноября 2023 г.
Статья выше может содержать партнерские ссылки, которые помогают поддерживать Guiding Tech. Однако это не влияет на нашу редакционную честность. Содержание остается беспристрастным и аутентичным.



