7 лучших исправлений iTunes, не синхронизирующих музыку в Windows 11
Разное / / November 30, 2023
Приложение iTunes для Windows 11 позволяет получить доступ к вашей медиатеке и наслаждаться любимыми мелодиями. Вы можете синхронизировать всю свою библиотеку Apple Music с помощью приложения iTunes на ПК с Windows 11. Кроме того, вы можете перенесите свои подкасты с iPhone в iTunes на компьютере с Windows.
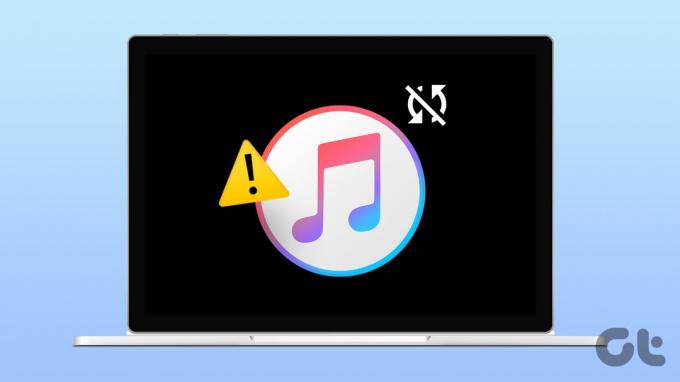
Но вы можете столкнуться с ситуациями, когда ваша музыкальная библиотека iTunes не синхронизируется с компьютером с Windows 11. Если это стало заметной проблемой в вашей учетной записи, в этом посте будут предложены лучшие решения, позволяющие исправить iTunes, не синхронизирующую музыку с Windows 11.
1. Проверьте учетную запись Apple
Начиная с базового решения, вы должны быть уверены, что ваша учетная запись Apple одинакова на вашем ПК с Windows 11. Вот как это легко проверить.
Шаг 1: Нажмите значок «Пуск» на панели задач, чтобы открыть меню «Пуск», введите iTunes, и нажмите Return, чтобы открыть iTunes.

Шаг 2: Нажмите «Аккаунт» вверху.

Шаг 3: Проверьте свою учетную запись Apple, которую вы используете для iTunes на ПК с Windows 11.
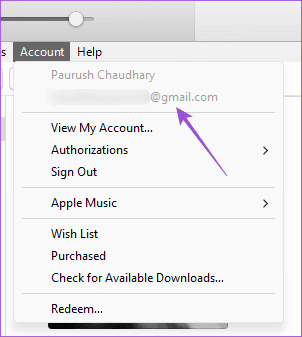
2. Проверьте, включена ли синхронизация библиотеки
Еще один атрибут, который вам необходимо проверить, — включена ли синхронизация библиотеки. Это обеспечит сохранение одной и той же библиотеки песен на вашем iPhone, iPad, Mac и компьютере с Windows. Следуйте инструкциям, чтобы проверить то же самое на вашем устройстве Apple.
На iPhone и iPad
Шаг 1: Откройте приложение «Настройки» на своем iPhone или iPad.

Шаг 2: Нажмите «Музыка» и убедитесь, что переключатель рядом с «Синхронизировать библиотеку» включен.
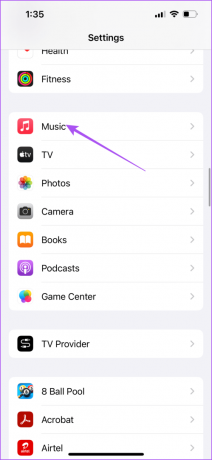
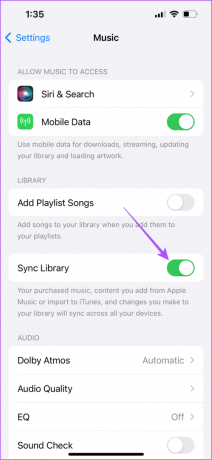
На Mac
Шаг 1: Нажмите сочетание клавиш Command + пробел, чтобы вызвать поиск Spotlight, введите Музыка, и нажмите «Возврат».
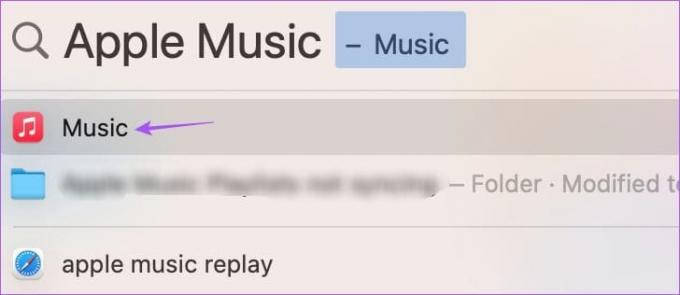
Шаг 2: Нажмите «Музыка» в верхнем левом углу строки меню и выберите «Настройки» в контекстном меню.

Шаг 3: На вкладке «Общие» убедитесь, что установлен флажок «Синхронизировать библиотеку».

После этого откройте iTunes на своем компьютере с Windows 11, чтобы проверить, синхронизирует ли он вашу музыкальную библиотеку.
3. Проверьте подключение к Интернету
Если у вас возникли проблемы с синхронизацией музыки iTunes с Windows 11, возможно, вам придется проверить скорость интернета. Если у вас двухдиапазонный маршрутизатор, подключите компьютер с Windows к частотному диапазону 5 ГГц. Или вы можете подключить кабель Ethernet напрямую к компьютеру с Windows 11.
4. Включить синхронизацию iTunes через Wi-Fi
Подключив компьютер с ОС Windows к более быстрой сети Wi-Fi, проверьте, может ли iTunes синхронизировать вашу библиотеку через Wi-Fi. Вот как это проверить.
Шаг 1: Подключите iPhone к компьютеру с Windows 11 с помощью кабеля USB-A/USB-C — Lighting.
Шаг 2: Нажмите значок «Пуск» в Windows 11, введите iTunes, и нажмите Return, чтобы открыть iTunes.

Шаг 3: После открытия iTunes нажмите «Доверять этому компьютеру» на экране iPhone. Затем не отключайте экран.

Шаг 4: Нажмите значок устройства в левом верхнем углу iTunes на ПК с Windows.
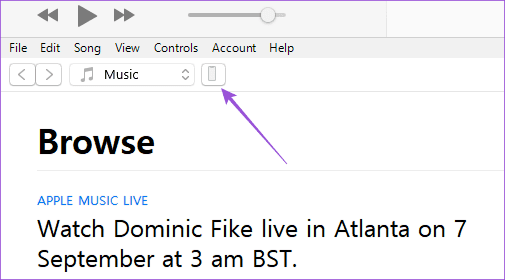
Шаг 5: Выберите «Сводка» в меню слева.
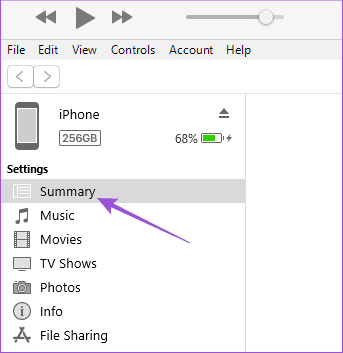
Шаг 6: В разделе «Параметры» выберите «Синхронизировать с этим iPhone через Wi-Fi» и нажмите «Применить» в правом нижнем углу.
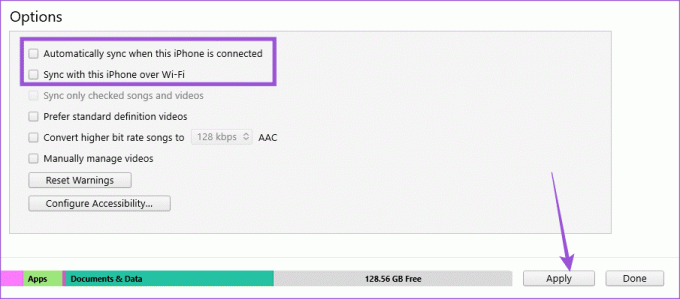
Шаг 7: Отключите iPhone и проверьте, решена ли проблема.
5. Авторизуйте свой компьютер с Windows 11 еще раз
После входа в iTunes в Windows 11 ваш компьютер сможет получить доступ к вашей музыкальной библиотеке. Вы можете попытаться повторно авторизовать свой компьютер с помощью своей учетной записи Apple. Это похоже на повторный вход в iTunes для правильной синхронизации вашей библиотеки.
Шаг 1: Нажмите значок «Пуск» в Windows 11, введите iTunes, и нажмите Return, чтобы открыть iTunes.

Шаг 2: Нажмите «Аккаунт» в верхней строке меню.

Шаг 3: Выберите «Авторизация» и нажмите «Деавторизовать ваш компьютер».
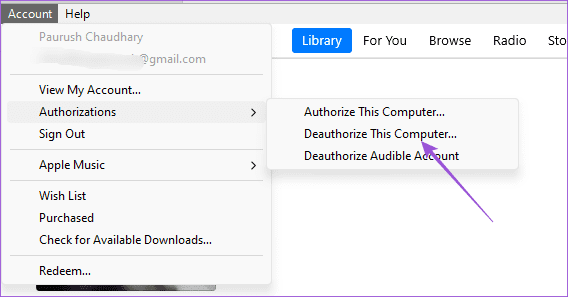
Шаг 4: Введите пароль своей учетной записи Apple и нажмите «Деавторизовать» для подтверждения.

Шаг 5: Снова выберите «Авторизация» и нажмите «Авторизовать свой компьютер». Проверьте, решена ли проблема.

6. Принудительно выйти и перезапустить iTunes
Все еще сталкиваетесь с проблемой? Вы можете принудительно закрыть и перезапустить iTunes на компьютере с Windows 11, чтобы начать все сначала.
Шаг 1: Щелкните значок «Пуск», чтобы открыть меню «Пуск», введите Диспетчер задач, и нажмите Return, чтобы открыть iTunes.
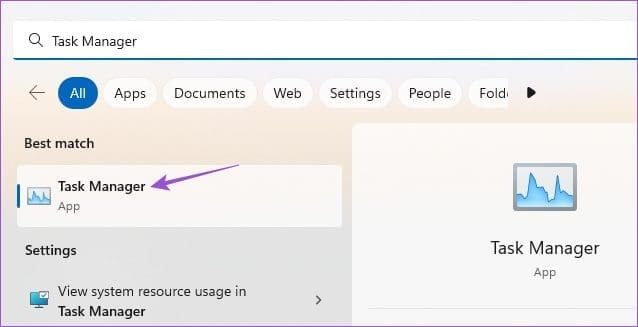
Шаг 2: Нажмите iTunes и выберите «Завершить задачу».
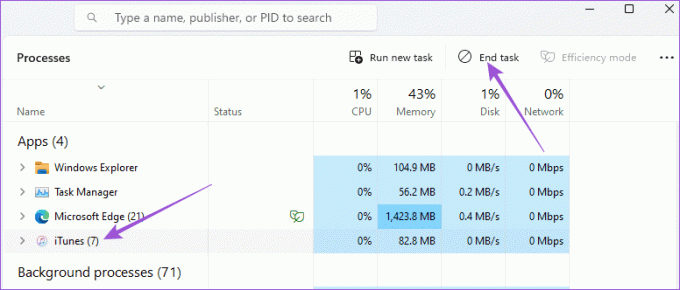
Шаг 3: Закройте окно и снова откройте iTunes, чтобы проверить, решена ли проблема.

7. Обновите приложение iTunes
Если ни одно из решений не помогло, установите последнюю версию iTunes на свой компьютер с Windows 11. Это должно устранить ошибки, которые могут вызывать проблему.
Обновите iTunes в Windows 11
Синхронизируйте свою медиатеку iTunes
Выполнение упомянутых выше решений решит проблему, связанную с тем, что iTunes не синхронизирует музыку с вашим ПК с Windows 11. Существует также специальное приложение для Apple TV для пользователей Windows. Но у него есть свой набор проблем. Мы рассмотрели один из них в нашей статье, предложив решения для низкое качество воспроизведения на Apple TV в Windows 11.
Последнее обновление: 7 сентября 2023 г.
Статья выше может содержать партнерские ссылки, которые помогают поддерживать Guiding Tech. Однако это не влияет на нашу редакционную честность. Содержание остается беспристрастным и аутентичным.

Написано
Пауруш балуется iOS и Mac, одновременно близко знакомясь с Android и Windows. Прежде чем стать писателем, он снимал видеоролики для таких брендов, как Mr. Phone и Digit, и некоторое время работал копирайтером. В свободное время он удовлетворяет свое любопытство в отношении потоковых платформ и устройств, таких как Apple TV и Google TV. По выходным он постоянно занимается кино, пытаясь сократить свой бесконечный список просмотра, часто продлевая его.


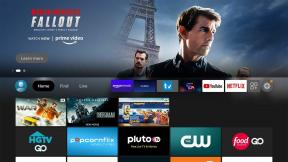
![9 обоев Incredible Tomb Raider (2018) [HD и 4K] для рабочего стола](/f/8d954478130530c0e0e910a982fd2ae0.jpg?width=288&height=384)