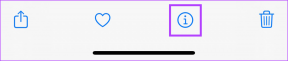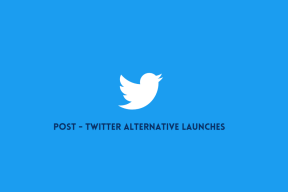8 основных исправлений проблемы «Ошибка при запуске установщика» NSIS в Windows 10 и 11
Разное / / December 01, 2023
Установить приложение из Microsoft Store довольно просто, точно так же, как вы годами устанавливали приложения и программы со сторонних веб-сайтов. Однако некоторые пользователи сталкиваются с проблемой NSIS «Ошибка запуска установщика» на своих компьютерах при установке приложения. Некоторые даже сталкиваются с проблемой, когда не пытаются ничего установить на свой компьютер.
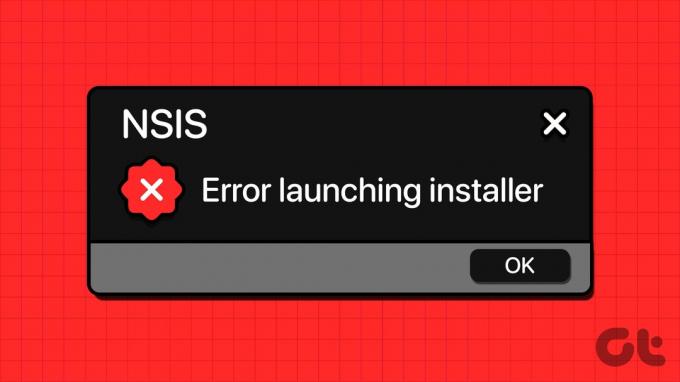
Основные причины этой проблемы включают отсутствие прав администратора, неправильно настроенные системные службы, заражение вредоносным ПО и конфликтующая установка приложений. Попробуйте эти восемь исправлений, чтобы решить проблему на вашем ПК с Windows.
1. Перезапустите установщик с правами администратора.
Сообщение «Ошибка запуска установщика» NSIS может появиться, если файл установки приложения не имеет прав администратора. Итак, вы должны перезапустите файл установщика с правами администратора. Вот как:
Шаг 1: Нажмите сочетание клавиш Windows + E, чтобы открыть приложение «Проводник».
Шаг 2: Перейдите к местоположению файла установщика, щелкните его правой кнопкой мыши и выберите пункт «Запуск от имени администратора» в контекстном меню.

Шаг 3: Когда появится окно «Контроль учетных записей», нажмите кнопку «Да», чтобы продолжить.
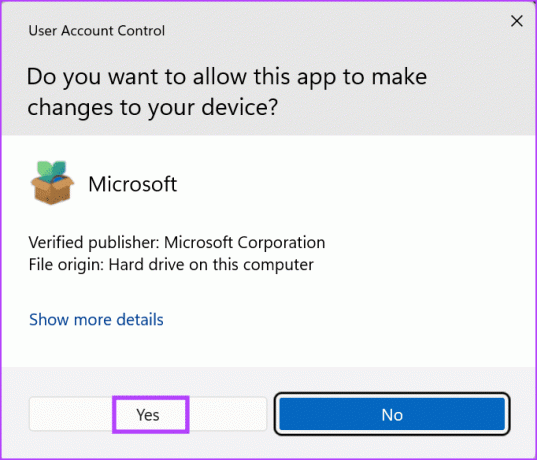
Шаг 4: Проверьте, проходит ли установка без проблем.
2. Загрузите файл установщика еще раз
Частично загруженный или поврежденный файл установщика может вызвать ошибку «Проверка целостности установщика не удалась». Поэтому вы можете удалить файл установщика и загрузить его снова. После этого запустите установочный файл с правами администратора, чтобы проверить, не появится ли снова сообщение об ошибке.
3. Проверьте службу установщика Windows
Служба установщика Windows выполняет все задачи по установке пакетов на ваш ПК с Windows. Если он не запущен или отключен, вы можете столкнуться с ошибкой при запуске установщика при попытке удалить или установить приложение. Вот как его перезапустить:
Шаг 1: Нажмите клавишу Windows, чтобы открыть меню «Пуск». Тип услуги в поле поиска и нажмите Enter, чтобы открыть утилиту «Службы».
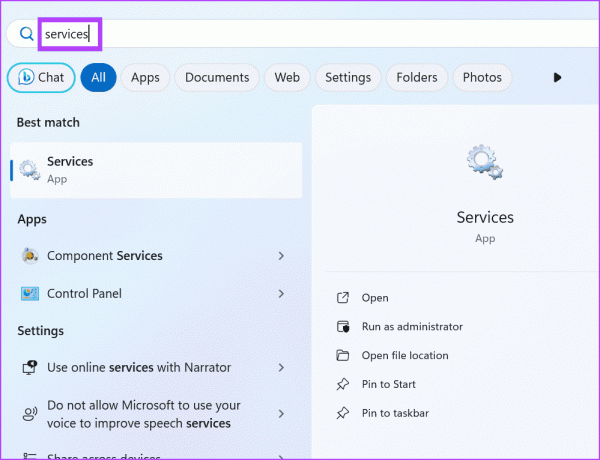
Шаг 2: Прокрутите вниз и найдите службу установщика Windows. Щелкните по нему правой кнопкой мыши и выберите «Перезагрузить» в контекстном меню.

Шаг 3: Закройте утилиту «Службы».
4. Запустите полное сканирование на наличие вредоносных программ
Заражение вредоносным ПО также может помешать установке программ и привести к системным ошибкам. Чтобы убедиться, что ваша система не заражена, запустите Полная проверка с помощью Защитника Windows для выявления и удаления вредоносного ПО. Вот как это сделать:
Шаг 1: Нажмите клавишу Windows, чтобы открыть меню «Пуск». Тип защита от вирусов и угроз в поле поиска, а затем нажмите Enter, чтобы открыть приложение «Безопасность Windows».
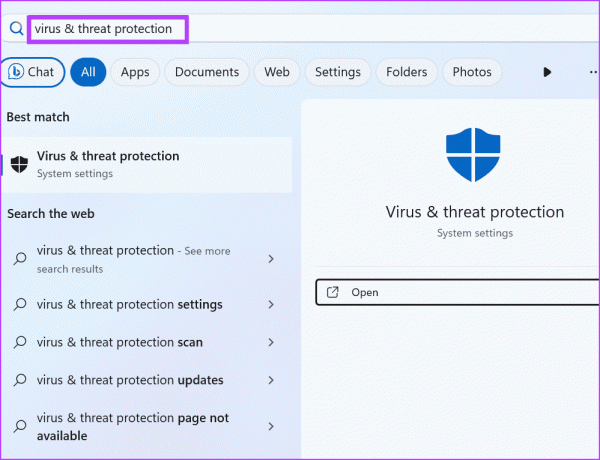
Шаг 2: Нажмите на параметры сканирования.

Шаг 3: Выберите переключатель «Полное сканирование». Затем нажмите кнопку «Сканировать сейчас».

Шаг 4: Дождитесь завершения сканирования, а затем перезагрузите компьютер.
Если вы используете стороннее антивирусное приложение на своем компьютере, вы можете открыть его настройки и запустить полную проверку вашего компьютера.
5. Перерегистрируйте службу установщика Windows.
Если перезапуск службы установщика Windows не дает никакого эффекта, необходимо перерегистрировать службу с помощью командной строки. Вот как это сделать:
Шаг 1: Нажмите клавишу Windows, чтобы открыть меню «Пуск». Тип cmd в строке поиска и нажмите сочетание клавиш Ctrl + Shift + Enter.
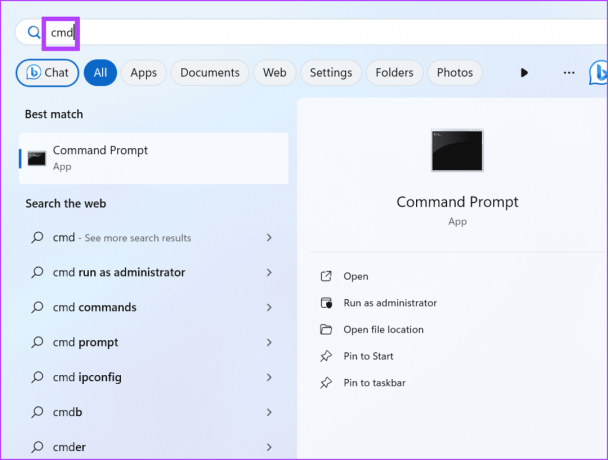
Шаг 2: Откроется окно контроля учетных записей пользователей. Нажмите кнопку «Да», чтобы открыть командную строку с правами администратора.
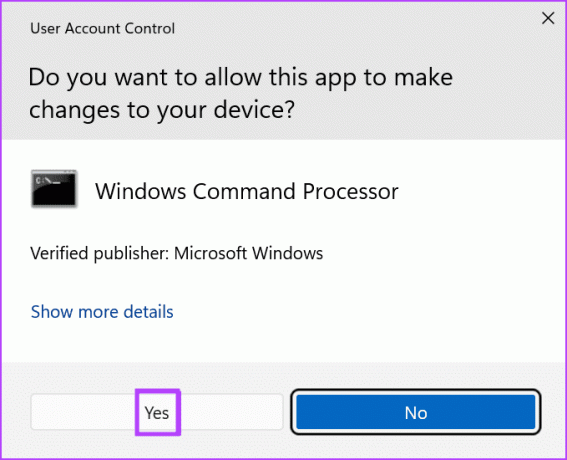
Шаг 3:Введите следующие команды и нажимайте Enter после каждой:
%windir%\system32\msiexec.exe /unregister
%windir%\system32\msiexec.exe /regserver
%windir%\syswow64\msiexec.exe /unregister
%windir%\syswow64\msiexec.exe /regserver
Шаг 4: После завершения выполнения команд вы не увидите никакого сообщения. Закройте окно командной строки.
6. Используйте чистую загрузку, чтобы определить проблемное приложение
Чистая загрузка позволяет вам управлять службами, которые запускаются при загрузке вашего компьютера. Таким образом, это удобный инструмент для выявления служб-виновников, вызывающих такие проблемы, как ошибка NSIS, на вашем ПК с Windows. Вот как выполнить чистую загрузку:
Шаг 1: Нажмите клавишу Windows, чтобы открыть меню «Пуск». Тип мсконфигурация в поле поиска и нажмите Enter, чтобы открыть утилиту настройки системы.
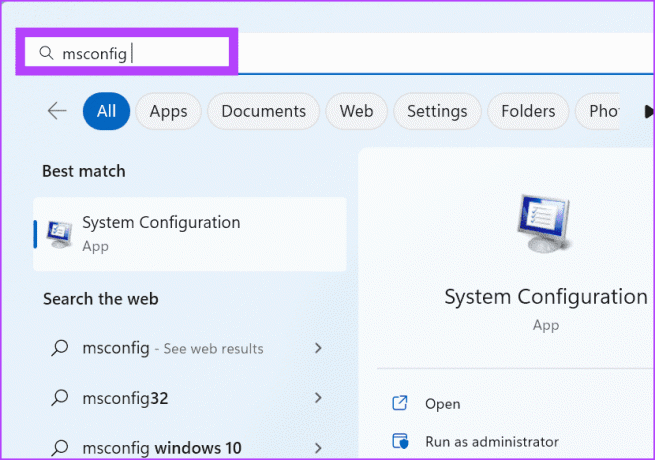
Шаг 2: Перейдите на вкладку «Службы».
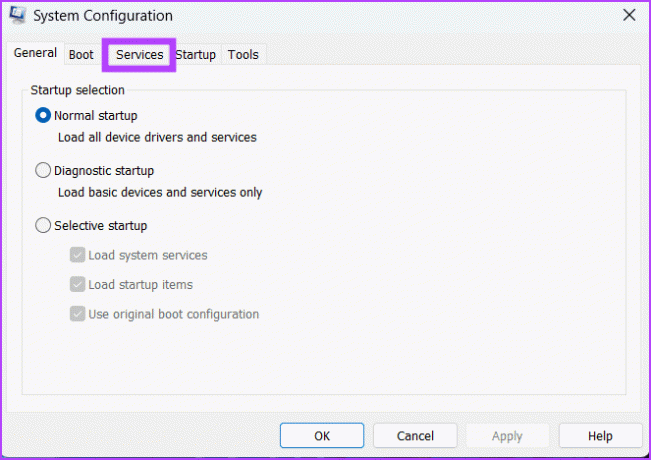
Шаг 3: Установите флажок «Скрыть все службы Microsoft». Затем нажмите кнопку «Отключить все».
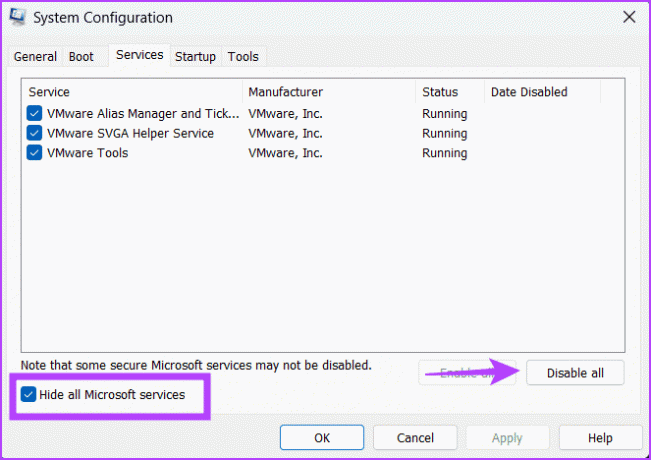
Шаг 4: Нажмите кнопку «Применить», а затем нажмите кнопку «ОК».

Шаг 5: Нажмите кнопку «Перезагрузить».

Шаг 6: Подождите, пока компьютер перезагрузится, и снова запустите файл установщика. Проверьте, появляется ли сообщение NSIS «Ошибка запуска установщика».
Снова откройте утилиту настройки системы и включите некоторые сторонние службы. Перезагрузите компьютер и повторяйте этот процесс, пока не обнаружите назойливую программу на своем компьютере.
7. Удалите проблемное приложение
После того как вы определите проблемное приложение, вызывающее ошибку NSIS, удалите его со своего компьютера. Многие пользователи также сообщали о таких программах, как защита конечных точек RAV (часть RAV VPN), приложениях Mcafee и Avira, вызывающих ошибку. Итак, если вы используете какой-либо из них, удалите их со своего компьютера и проверьте, появляется ли ошибка.
8. Используйте восстановление системы
Восстановление системы — это удобный инструмент, который поможет вам вернуться к последней удачной конфигурации на вашем ПК с Windows. Если вы столкнулись с ошибкой NSIS после установки приложения или его обновления, выберите старую точку восстановления, когда ваш компьютер работал нормально, и примените ее. Вот как:
Шаг 1: Нажмите клавишу Windows, чтобы открыть меню «Пуск». Тип рструи в поле поиска и нажмите Enter, чтобы открыть восстановление системы.

Шаг 2: Нажмите кнопку «Далее».
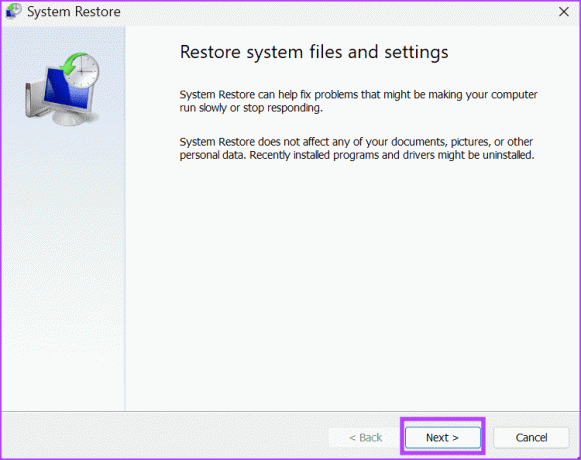
Шаг 3: Выберите подходящую точку восстановления из списка и нажмите кнопку «Далее».
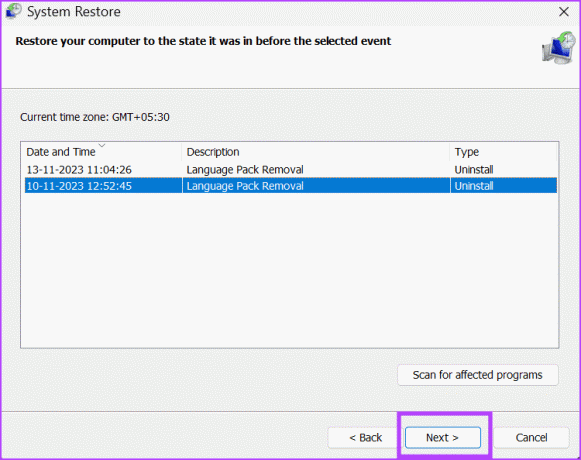
Следуйте инструкциям на экране, чтобы продолжить процесс восстановления системы. Ваш компьютер перезагрузится и применит выбранную точку восстановления на вашем компьютере.
Исправьте эту надоедливую ошибку Windows
Это были восемь способов исправить проблему NSIS «Ошибка запуска установщика» в Windows 10 и 11. Начните с предоставления прав администратора файлу установщика, проверки службы установщика Windows и проведения полной проверки на наличие вредоносных программ. После этого перерегистрируйте службу установщика Windows, выполните чистую загрузку и удалите проблемную программу с вашего компьютера.
Последнее обновление: 14 ноября 2023 г.
Статья выше может содержать партнерские ссылки, которые помогают поддерживать Guiding Tech. Однако это не влияет на нашу редакционную честность. Содержание остается беспристрастным и аутентичным.

Написано
Абхишек придерживался операционной системы Windows с тех пор, как купил Lenovo G570. Как бы очевидно это ни было, он любит писать о Windows и Android, двух самых распространенных, но увлекательных операционных системах, доступных человечеству. Когда он не пишет пост, он любит поглощать OnePiece и все, что может предложить Netflix.