7 основных исправлений для наложения Steam, не работающего в Windows
Разное / / December 05, 2023
Функция Steam Overlay позволяет вам общаться с друзьями, просматривать веб-страницы, делать снимки экрана и делать многое другое, играя в любимые игры. Хотя доступ к наложению Steam так же прост, как нажатие сочетания клавиш по умолчанию Shift + Tab, бывают случаи, когда оно не открывается или не работает правильно на вашем компьютере с Windows 10 или 11.
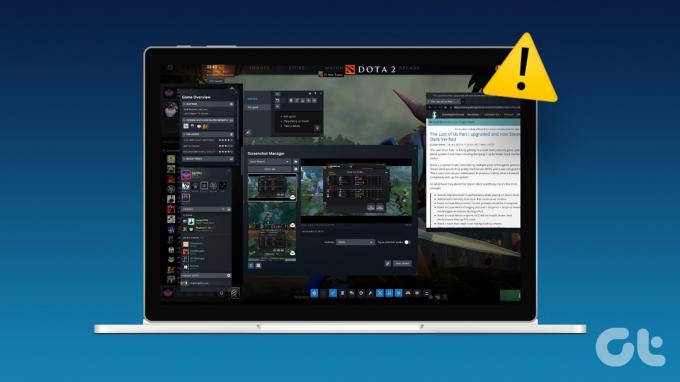
Подобные проблемы могут помочь сложно использовать функции сообщества Steam во время игр. Если вы не можете включить наложение Steam, потому что оно неактивно или у вас возникли проблемы с его использованием даже после его включения, помогут следующие решения. Итак, давайте посмотрим.
1. Запустите Steam от имени администратора
Отсутствие соответствующих разрешений может помешать Steam отображать контент поверх игр и вызвать проблемы с функцией наложения. Следовательно, первое, что вам нужно сделать, это закрыть клиент Steam и снова открыть его от имени администратора.
Нажмите стрелку «показать скрытые значки» на панели задач, щелкните правой кнопкой мыши логотип Steam и выберите «Выйти из Steam».
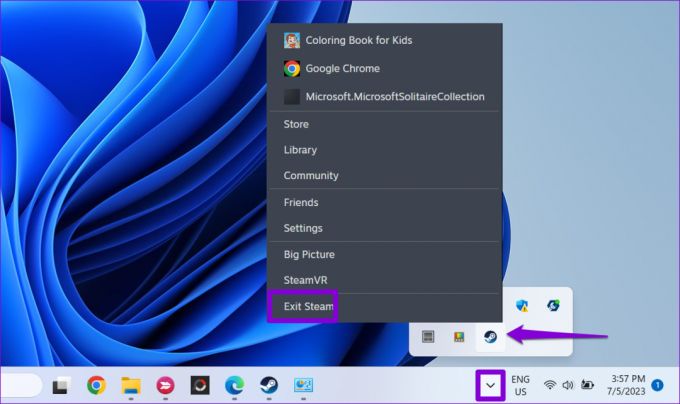
Щелкните правой кнопкой мыши ярлык приложения Steam и выберите «Запуск от имени администратора» в контекстном меню.

Если это решит вашу проблему, вы можете настроить Windows на всегда запускайте Steam с правами администратора.
2. Убедитесь, что наложение Steam включено
Далее вам необходимо убедиться, что вы случайно не отключили функцию наложения Steam на своем компьютере с Windows. Вот как это проверить.
Шаг 1: Откройте клиент Steam на своем ПК. Нажмите меню Steam в верхнем левом углу и выберите «Настройки».

Шаг 2: Перейдите на вкладку «В игре» и включите переключатель рядом с «Включить наложение Steam во время игры».
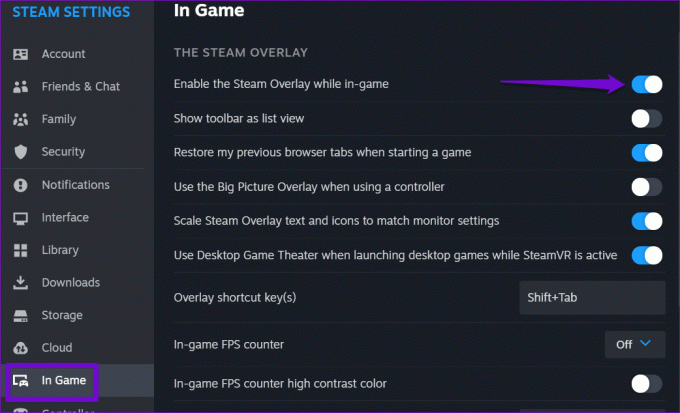
Шаг 3: Закройте настройки Steam и перейдите на вкладку «Библиотека». Щелкните правой кнопкой мыши игру, в которой оверлей не работает, и выберите «Свойства».

Шаг 4: На вкладке «Общие» включите параметр «Включить наложение Steam во время игры».
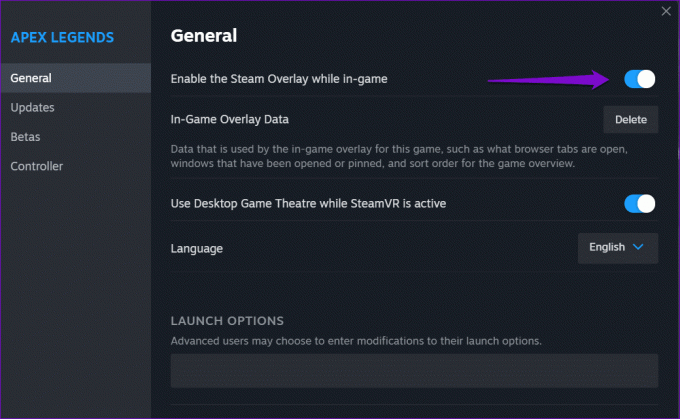
После этого попробуйте использовать оверлей Steam и проверьте, сохраняется ли проблема.
3. Завершите процесс Gameoverlayui.exe.
Временные проблемы с процессом Gameoverlayui.exe в Steam также могут привести к сбоям в работе функции наложения. Несколько пользователей на Сообщение в сообществе Steam сообщили, что исправили проблему, перезапустив процесс на своих компьютерах. Вы также можете попробовать это.
Нажмите сочетание клавиш Ctrl + Shift + Esc, чтобы открыть диспетчер задач. На вкладке «Процессы» щелкните правой кнопкой мыши запись gameoverlayui.exe и выберите параметр «Завершить задачу».

После этого перезапустите игру и попробуйте снова получить доступ к оверлею Steam.
4. Очистить данные внутриигрового наложения
Steam хранит настройки наложения для каждой вашей игры отдельно. Если эти данные стали недоступны для конкретной игры, оверлей Steam может не работать. Чтобы это исправить, вы можете очистить данные наложения игры, которая вызывает проблемы.
Шаг 1: Откройте клиент Steam на своем ПК.
Шаг 2: Откройте вкладку «Библиотека». Щелкните правой кнопкой мыши свою игру и выберите «Свойства».

Шаг 3: На вкладке «Общие» нажмите кнопку «Удалить» рядом с пунктом «Данные внутриигрового наложения».
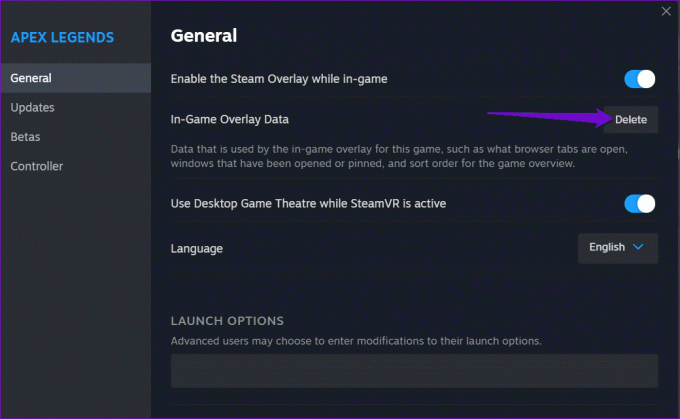
Откройте игру через Steam и проверьте, сохраняется ли проблема.
5. Закройте другие программы наложения
Иногда функции наложения Nvidia Geforce Experience, Discord и другие подобные приложения на вашем ПК с Windows могут помешать правильной работе оверлея Steam. Чтобы избежать конфликтов, лучше закрыть приложения и программы что вы не используете.
После этого нажмите сочетание клавиш Shift + Tab в игре и проверьте, работает ли наложение.
6. Проверьте целостность игровых файлов
Поврежденные или отсутствующие файлы игры также могут стать причиной таких проблем. К счастью, в Steam есть удобная функция, позволяющая легко проверить целостность игровых файлов. Вот как это использовать.
Шаг 1: Откройте клиент Steam на своем ПК. Перейдите на вкладку «Библиотека», щелкните правой кнопкой мыши свою игру и выберите «Свойства».

Шаг 2: Выберите вкладку «Установленные файлы» и нажмите кнопку «Проверить целостность файлов игры».
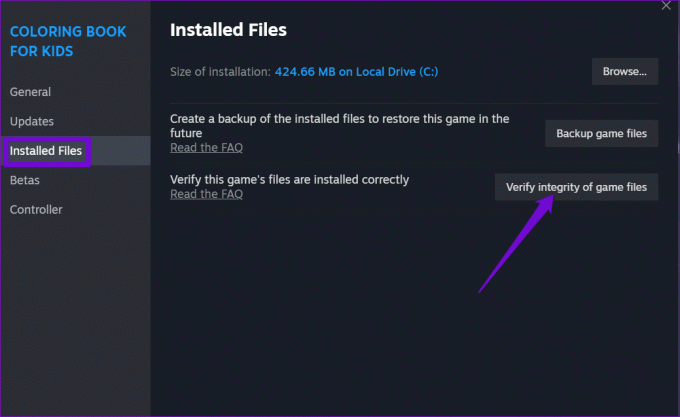
7. Выйти из бета-тестирования Steam
Хотя участие в бета-программе Steam дает вам ранний доступ к новым и предстоящим функциям, иногда это может вызывать проблемы с такими функциями, как наложение. Итак, если ничего не помогает, вы можете выйти из бета-программы Steam и переключиться на стабильную версию приложения.
Шаг 1: Откройте приложение Steam на своем компьютере. Нажмите меню Steam в верхнем левом углу и выберите «Настройки».

Шаг 2: На вкладке «Интерфейс» щелкните раскрывающееся меню рядом с пунктом «Участие клиента в бета-тестировании» и выберите «Бета-версия не выбрана».
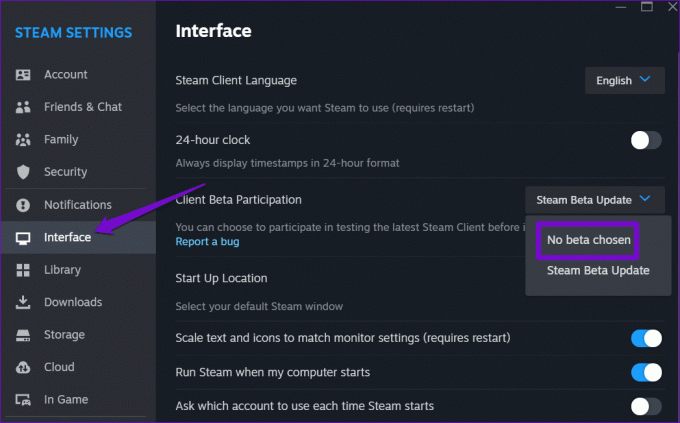
Шаг 3: Нажмите кнопку «Перезагрузить сейчас» для подтверждения.
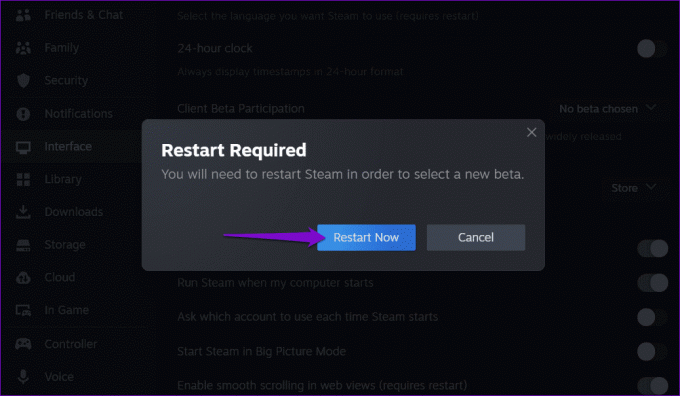
Подождите, пока Steam перезагрузится, и загрузите необходимые файлы. Как только Steam перейдет на стабильную версию, вы сможете использовать функцию наложения.
Повышайте уровень с помощью Steam Overlay
Steam Overlay — это центр для общения с друзьями, доступа к руководствам и управления внутриигровыми действиями. Следование приведенным выше советам помогло вам устранить проблемы с функцией наложения в Steam на вашем компьютере с Windows, и она работает должным образом.
Последнее обновление: 31 октября 2023 г.
Статья выше может содержать партнерские ссылки, которые помогают поддерживать Guiding Tech. Однако это не влияет на нашу редакционную честность. Содержание остается беспристрастным и аутентичным.

Написано
Панкил — инженер-строитель, ставший писателем-фрилансером из Ахмадабада, Индия. С момента своего прихода в Guiding Tech в 2021 году он погружается в мир практических инструкций и руководств по устранению неполадок на Android, iOS, Windows и в Интернете в Guiding Tech. Когда позволяет время, он также пишет в MakeUseOf и Techwiser. Помимо вновь обретенной любви к механическим клавиатурам, он является дисциплинированным поклонником ходьбы и продолжает планировать свои международные путешествия вместе со своей женой.



