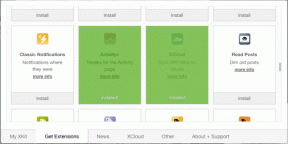8 лучших способов исправить ошибку DISM 50 в Windows 10 и 11
Разное / / December 06, 2023
Служба обслуживания образов развертывания и управления ими (DISM) — это надежный инструмент командной строки в Windows. Он помогает обслуживать образы Windows, управлять драйверами и пакеты и многое другое. Однако некоторые пользователи сталкиваются с ошибкой DISM 50 в Windows при запуске инструмента командной строки.

Основные причины этой проблемы включают отсутствие прав администратора, использование DISM в среде предустановки Windows (PE), отсутствие или повреждение записей реестра и повреждение системных файлов. Попробуйте эти восемь методов, чтобы обойти эту ошибку DISM.
1. Выйдите из режима Windows PE и повторите команды DISM.
Среда предустановки Windows — это небольшая портативная версия ОС Windows, полезная для устранения неполадок ПК в автономном режиме. Ошибка DISM 50 может возникнуть, когда ваш компьютер работает в среде предустановки Windows, поскольку он не поддерживает онлайн-режим.
Таким образом, команды DISM /online не будут работать в этом режиме, и вы увидите сообщение «DISM не поддерживает обслуживание Windows PE». Вам придется выйти из этого режима, загрузить компьютер в обычном режиме, а затем снова запустить команду DISM.
2. Используйте DISM в окне командной строки с повышенными правами
Для работы инструмента DISM требуются права администратора. Так, перезапустить командную строку или окно PowerShell в режиме администратора и снова запустите команды. Вот как:
Шаг 1: Нажмите клавишу Windows, чтобы открыть меню «Пуск». Тип cmd в поле поиска и одновременно нажмите сочетание клавиш Ctrl + Shift + Enter.

Шаг 2: Появится окно контроля учетных записей пользователей. Нажмите кнопку «Да», чтобы открыть командную строку с правами администратора.

Шаг 3: Введите команду DISM с параметрами и нажмите Enter, чтобы выполнить ее:
dism.exe /Online /Cleanup-image /scanhealth
Шаг 4: Проверьте, появляется ли ошибка DISM Error 50 или нет.
3. Настройка системного реестра
Раздел реестра MiniNT сбивает с толку ПК с Windows, который ведет себя так, как будто он находится в среде предустановки Windows (WinPE). Многие пользователи пытаются добавить и изменить этот ключ, чтобы прекратить сохранение журналов просмотра событий или устранить другие проблемы, но нарушают работу компонентов Windows, включая DISM.
Если этот ключ реестра существует, вам необходимо удалить его из вашей системы. Но сначала, вручную создайте резервную копию системного реестра перед выполнением этого метода. Вот как:
Шаг 1: Нажмите клавишу Windows, чтобы открыть меню «Пуск». Тип regedit в поле поиска и нажмите Enter.

Шаг 2: Появится окно контроля учетных записей пользователей. Нажмите кнопку «Да», чтобы открыть редактор реестра.

Шаг 3: Перейдите в адресную строку вверху, вставьте следующий путь и нажмите Enter:
HKEY_LOCAL_MACHINE\SYSTEM\CurrentControlSet\Control\MiniNT
Шаг 4: Щелкните правой кнопкой мыши ключ MiniNT и выберите опцию «Удалить».

Шаг 5: Нажмите кнопку Да.

Шаг 6: Закройте редактор реестра и перезагрузите компьютер, чтобы изменения вступили в силу.
4. Создайте новую учетную запись локального пользователя
Поврежденный профиль пользователя может быть причиной ошибки DISM 50. Итак, вам нужно создать новый профиль пользователя с помощью приложения «Настройки» или окна командной строки. Но перед этим отключите свой компьютер от Интернета, чтобы не добавлять учетную запись Microsoft. Вот как это сделать:
Шаг 1: Нажмите сочетание клавиш Windows + I, чтобы открыть приложение «Настройки».
Шаг 2: Нажмите на опцию «Учетные записи».

Шаг 3: Прокрутите вниз и нажмите «Другие пользователи».

Шаг 4: Нажмите кнопку Добавить учетную запись.

Шаг 5: Введите имя ПК и пароль. Затем выберите три контрольных вопроса и ответы на них. После этого нажмите Далее.

Шаг 6: Нажмите на значок стрелки рядом с вновь созданной учетной записью пользователя. Затем нажмите кнопку «Изменить тип учетной записи».

Шаг 7: Установите тип учетной записи как администратор. Нажмите кнопку ОК.

Шаг 8: Нажмите клавишу Windows, чтобы открыть меню «Пуск», и щелкните значок «Профиль». Выберите вновь созданную учетную запись пользователя.

Шаг 9: Войдите в свою учетную запись и подождите, пока Windows настроит компьютер.

Запустите команды DISM в окне командной строки с правами администратора, чтобы проверить, возникает ли ошибка по-прежнему. Вы также можете обновить инструмент DISM, чтобы отменить ожидающие действия и исправить код ошибки. Вот как это сделать:
Шаг 1: Нажмите клавишу Windows, чтобы открыть меню «Пуск». Тип cmd в поле поиска и одновременно нажмите сочетание клавиш Ctrl + Shift + Enter.

Шаг 2: Появится окно контроля учетных записей пользователей. Нажмите кнопку «Да», чтобы открыть командную строку с правами администратора.

Шаг 3: Введите следующую команду и нажмите Enter, чтобы выполнить ее:
dism.exe /online /cleanup-image /revertpendingactions
Шаг 4: Закройте окно командной строки и перезагрузите компьютер.
6. Запустите сканирование SFC в безопасном режиме
После обновления действий инструмента DISM необходимо запустить сканирование SFC в безопасном режиме. Он найдет и заменит все поврежденные файлы в установке Windows. Вот как:
Шаг 1: Нажмите сочетание клавиш Windows + L, чтобы заблокировать компьютер.
Шаг 2: Удерживая клавишу Shift, щелкните значок питания. Выберите опцию «Перезагрузить».

Шаг 3: Ваш компьютер загрузится в среду восстановления Windows. Нажмите на опцию «Устранение неполадок».

Шаг 4: Теперь нажмите «Дополнительные параметры».

Шаг 5: Нажмите на опцию «Параметры запуска».

Шаг 6: Нажмите на опцию «Перезагрузить».

Шаг 7: Нажмите клавишу F6, чтобы загрузить компьютер в безопасном режиме с помощью командной строки.

Шаг 8: Войдите в свой компьютер, и откроется командная строка с правами администратора. Введите следующую команду и нажмите Enter, чтобы выполнить ее и начать сканирование SFC:
sfc /scannow
Шаг 9: После завершения сканирования выйдите из безопасного режима и загрузите компьютер в обычном режиме.
7. Используйте восстановление системы
Восстановление системы предлагает быстрый откат к моменту времени, когда все работало нормально. Окна создает точки восстановления автоматически, и вы можете использовать их, когда определенные функции системы не работают должным образом. Вот как:
Шаг 1: Нажмите клавишу Windows, чтобы открыть меню «Пуск». Тип рструи в строке поиска и нажмите Enter, чтобы запустить восстановление системы.

Шаг 2: Нажмите кнопку «Далее».

Шаг 3: Выберите точку восстановления из списка и следуйте инструкциям на экране, чтобы применить ее на своем компьютере. Ваш компьютер перезагрузится для завершения восстановления системы.

8. Выполните обновление на месте
Последним средством исправления ошибок DISM на вашем компьютере является выполнение обновления на месте. Он переустановит Windows, сохранив все ваши приложения, и это лучше, чем сброс системы. Вот как:
Шаг 1: Загрузите ISO-файл Windows в свою систему.
Загрузите ISO-файл Windows
Шаг 2: Дважды щелкните файл ISO, чтобы смонтировать его. После этого дважды щелкните файл setup.exe.

Шаг 3: Откроется окно контроля учетных записей пользователей. Нажмите кнопку «Да», чтобы открыть установщик Windows.

Шаг 4: Нажмите Далее.

Шаг 5: Нажмите кнопку «Принять», чтобы согласиться с Лицензионным соглашением с конечным пользователем.

Шаг 6: Нажмите кнопку «Установить».

Следуйте инструкциям на экране, чтобы начать процесс обновления на месте. Это займет до часа.
Пусть DISM снова заработает
Это были восемь способов устранения ошибки DISM 50 на компьютерах с Windows 11 или 10. Выйдите из среды предустановки Windows, удалите раздел реестра MiniNT и создайте новую учетную запись пользователя. После этого обновите инструмент DISM, запустите сканирование SFC в безопасном режиме и выполните обновление на месте, если все остальное не помогло.
Последнее обновление: 20 ноября 2023 г.
Статья выше может содержать партнерские ссылки, которые помогают поддерживать Guiding Tech. Однако это не влияет на нашу редакционную честность. Содержание остается беспристрастным и аутентичным.

Написано
Абхишек придерживался операционной системы Windows с тех пор, как купил Lenovo G570. Как бы очевидно это ни было, он любит писать о Windows и Android, двух самых распространенных, но увлекательных операционных системах, доступных человечеству. Когда он не пишет пост, он любит поглощать OnePiece и все, что может предложить Netflix.