7 лучших способов исправить ошибку «Ошибка страницы в невыгружаемой области» в Windows 10 и Windows 11
Разное / / December 07, 2023
С ошибками «синего экрана смерти» (BSOD) справиться сложно. Они всплывают внезапно и автоматически. перезагрузите компьютер и ненадолго отобразите код остановки. Одной из таких неприятных ошибок BSOD является «Ошибка страницы в невыгружаемой области», которая может возникнуть из-за множества основных проблем.
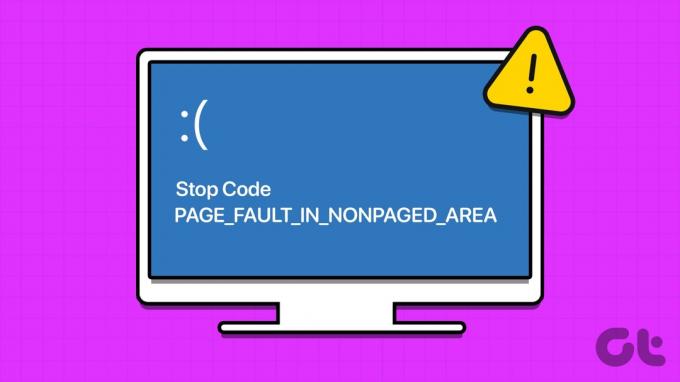
Эта ошибка BSOD указывает на проблему с недавно установленным драйвером, неисправностью аппаратного устройства (ОЗУ или жесткого диска) или проблемой с файлом подкачки. Попробуйте эти семь методов, чтобы исправить эту ошибку BSOD на вашем ПК с Windows.
1. Используйте восстановление при запуске
Вы можете использовать инструмент восстановления при загрузке на странице среды восстановления Windows, чтобы исправить проблемы с запуском вашего ПК с Windows 11. Вы по-прежнему можете получить доступ к странице среды восстановления Windows, если не можете загрузить экран блокировки после ошибки BSOD. Вот как это сделать:
Шаг 1: Нажмите кнопку питания, чтобы запустить компьютер. Как только появится логотип, нажмите и удерживайте кнопку питания, чтобы выключить компьютер. Повторите этот процесс 3-4 раза, и ваш компьютер автоматически перезагрузится и запустит страницу среды восстановления Windows.
Шаг 2: Нажмите на опцию «Устранение неполадок».
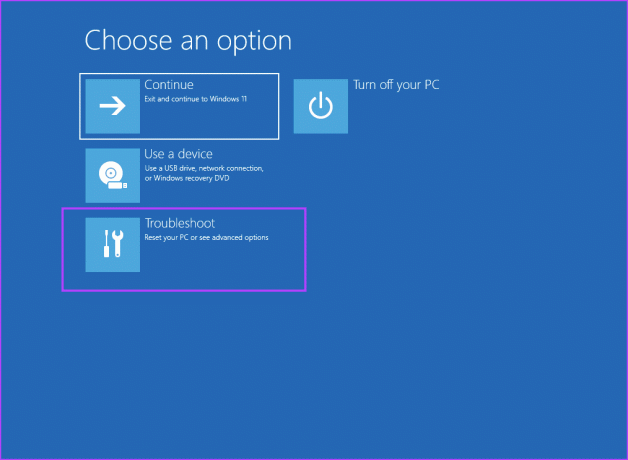
Шаг 3: Нажмите на плитку «Дополнительные параметры».
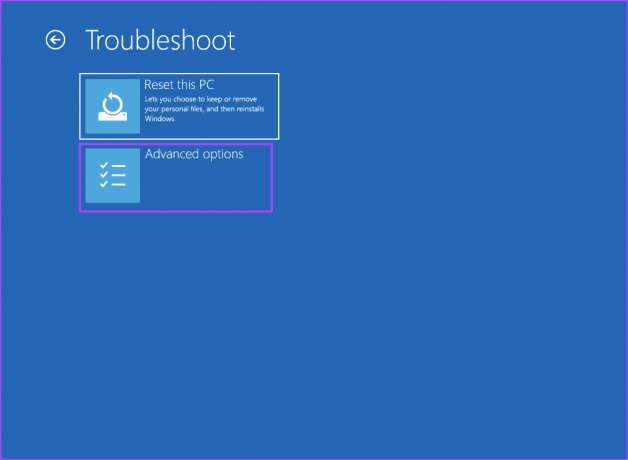
Шаг 4: Теперь нажмите на опцию «Восстановление при загрузке».
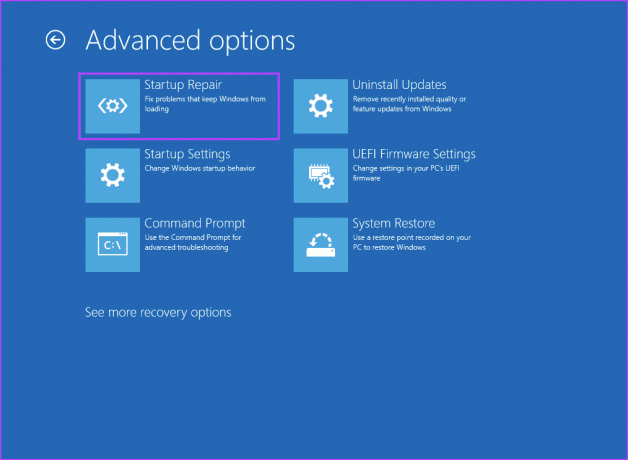
Шаг 5: Ваш компьютер перезагрузится, а затем попытается выполнить восстановление при запуске.
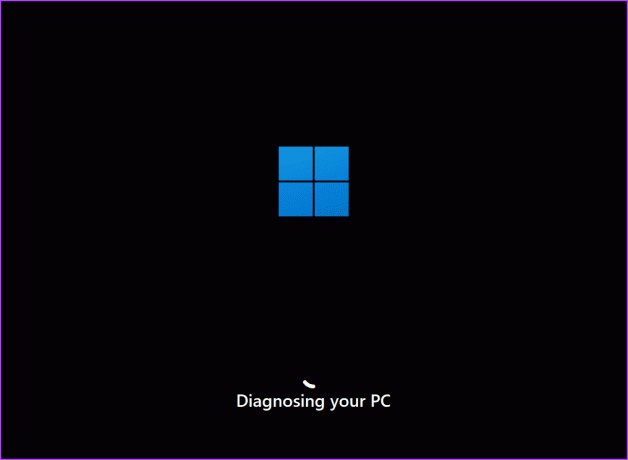
2. Проверьте драйверы устройств
Неисправный драйвер также может вызвать BSOD и создать код остановки: PAGE_FAULT_IN_NONPAGED_AREA на вашем компьютере. Если вы недавно установили новый драйвер для вашего графического процессора, аудиоустройство или любой другой компонент, необходимо выполнить откат драйвера. Вот как это сделать:
Шаг 1: Нажмите клавишу Windows, чтобы открыть меню «Пуск». Тип Диспетчер устройств в поле поиска и нажмите Enter, чтобы открыть диспетчер устройств.

Шаг 2: Найдите устройство и дважды щелкните его, чтобы открыть его свойства. Перейдите на вкладку «Драйверы».

Шаг 3: Нажмите на опцию «Откатить драйвер».
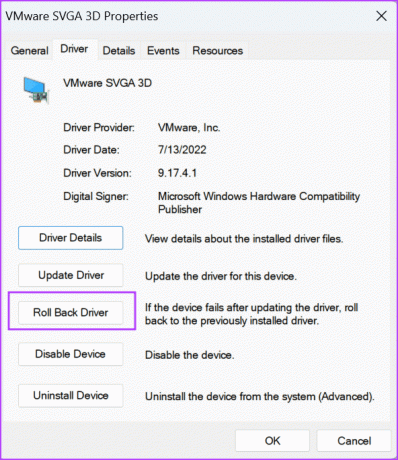
Шаг 4: Выберите любой вариант и нажмите кнопку «Да».

Шаг 5: Закройте диспетчер устройств и перезагрузите компьютер.
Поскольку ошибка «ошибка страницы в невыгружаемой области» может быть связана с проблемой с ОЗУ или жестким диском, необходимо проверить ОЗУ на наличие ошибок, если таковые имеются. Вы можете использовать встроенный Диагностика памяти Windows инструмент для поиска проблем с оперативной памятью. Вот как это сделать:
Шаг 1: Нажмите клавишу Windows, чтобы открыть меню «Пуск». Тип Диагностика памяти Windows в поле поиска и нажмите Enter, чтобы открыть инструмент.
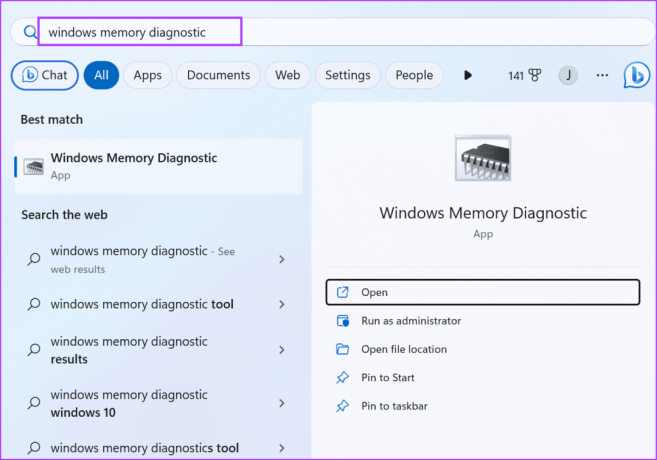
Шаг 2: Нажмите на опцию «Перезагрузить сейчас и проверить наличие проблем (рекомендуется)».
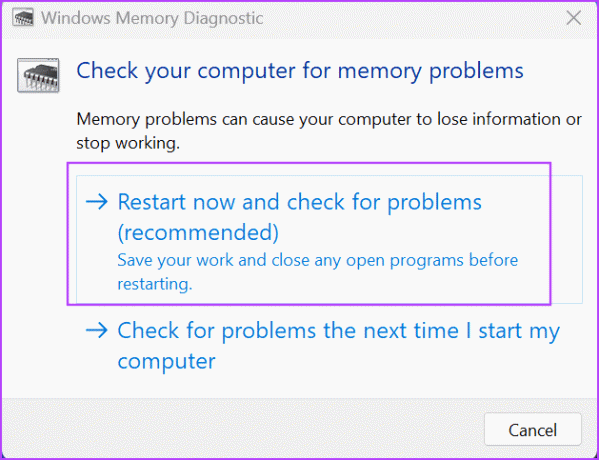
Шаг 3: Ваш компьютер перезагрузится и загрузит страницу средства диагностики памяти Windows. Он начнет сканировать память на наличие ошибок. После этого ваш компьютер перезагрузится и загрузится на экран блокировки.
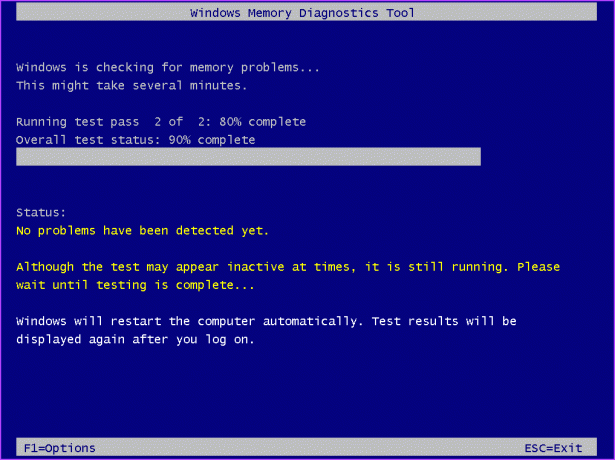
Шаг 4: Войдите в свой компьютер. Вы увидите всплывающее уведомление от инструмента диагностики памяти Windows.
Если уведомление не появляется, вы можете использовать средство просмотра событий, чтобы проверить файл журнала средства диагностики памяти Windows. Вот как:
Шаг 1: Нажмите клавишу Windows, чтобы открыть меню «Пуск». Тип Просмотрщик событий в поле поиска и нажмите Enter.
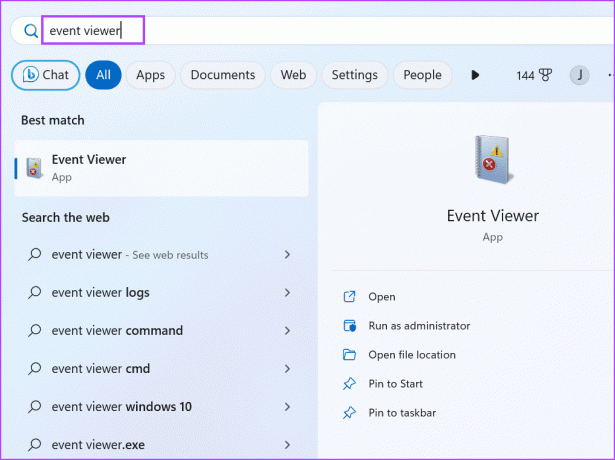
Шаг 2: Перейдите в раздел «Недавно просмотренные узлы». Дважды щелкните параметр «Журналы Windows\Система».

Шаг 3: Найдите запись «Результаты диагностики памяти» и дважды щелкните ее.

Шаг 4: Если в журнале содержится сообщение «Программа диагностики памяти Windows проверила память компьютера и не обнаружила ошибок», с ОЗУ все в порядке.
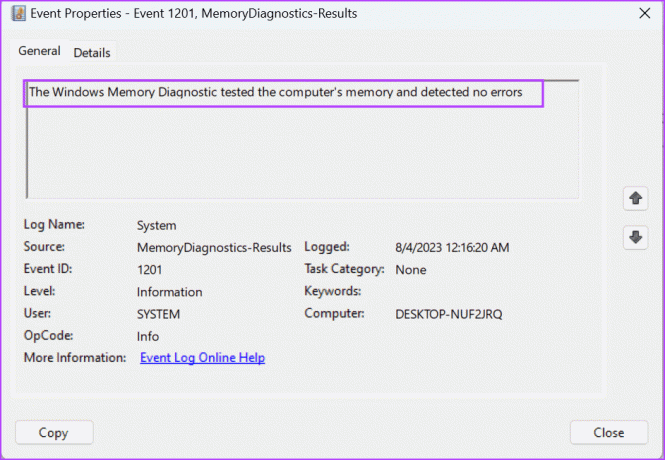
4. Выполните сканирование CHKDSK
После проверки оперативной памяти на наличие неисправностей необходимо также проверить жесткий диск с помощью утилиты Check Disk. Он найдет существующие неисправности на диске и попытается устранить их. восстановить поврежденные сектора и другие ошибки. Вот как запустить сканирование CHKDSK:
Шаг 1: Нажмите клавишу Windows, чтобы открыть меню «Пуск». Тип cmd в поле поиска и нажмите «Запуск от имени администратора».

Шаг 2: Появится окно контроля учетных записей пользователей. Нажмите кнопку «Да», чтобы открыть командную строку с правами администратора.
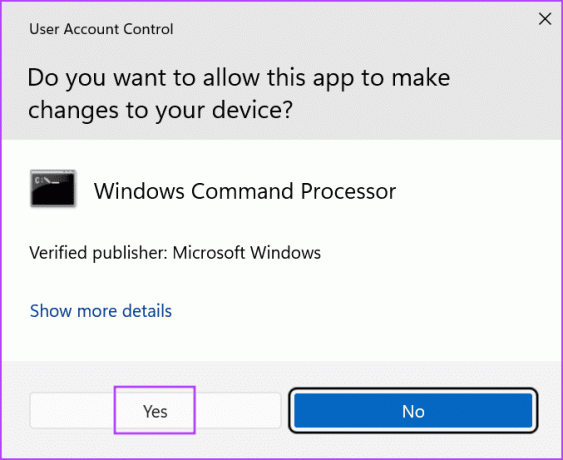
Шаг 3: Введите следующую команду и нажмите Enter:
chkdsk /r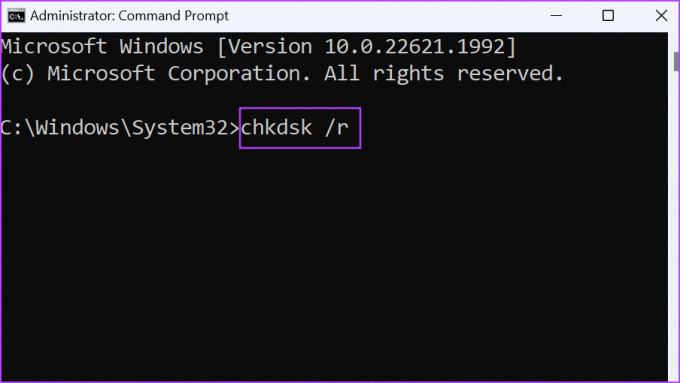
Шаг 4: Вы увидите сообщение «Невозможно заблокировать диск». Тип й и нажмите Enter.
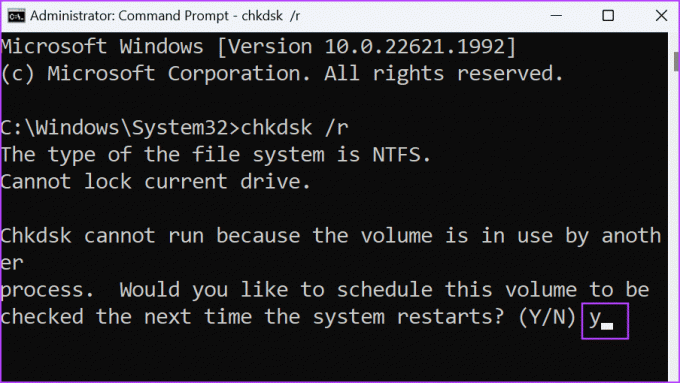
Шаг 5: Закройте окно командной строки.
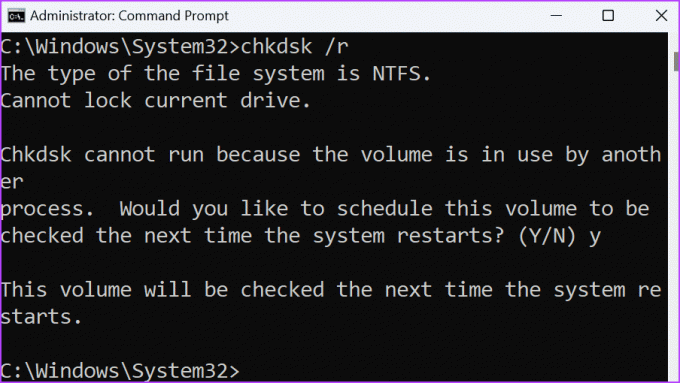
Шаг 6: Перезагрузите компьютер.
Утилита Check Disk начнет сканирование и устранение проблем с вашим жестким диском.
5. Запустите средство устранения неполадок оборудования
ОС Windows содержит различные встроенные средства устранения неполадок для диагностики и устранения проблем как с программными, так и с аппаратными компонентами. Повторите следующие шаги, чтобы использовать средство устранения неполадок оборудования:
Шаг 1: Нажмите клавишу Windows, чтобы открыть меню «Пуск». Тип PowerShell в строке поиска и одновременно нажмите сочетание клавиш Ctrl + Shift + Enter.

Шаг 2: Откроется окно контроля учетных записей пользователей. Нажмите кнопку «Да», чтобы открыть PowerShell с правами администратора.
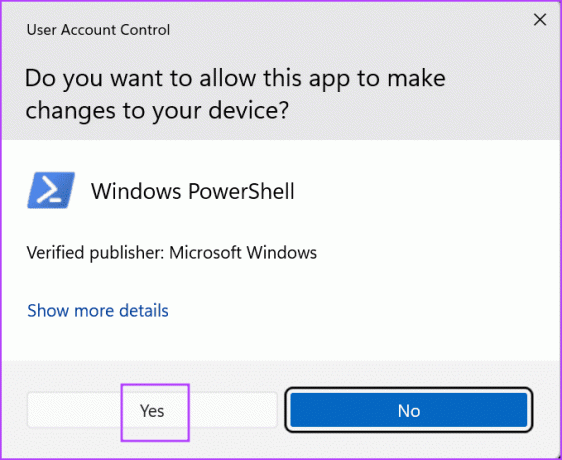
Шаг 3: Введите следующую команду и нажмите Enter:
msdt.exe -id DeviceDiagnostic
Шаг 4: Откроется средство устранения неполадок оборудования. Нажмите кнопку «Далее».
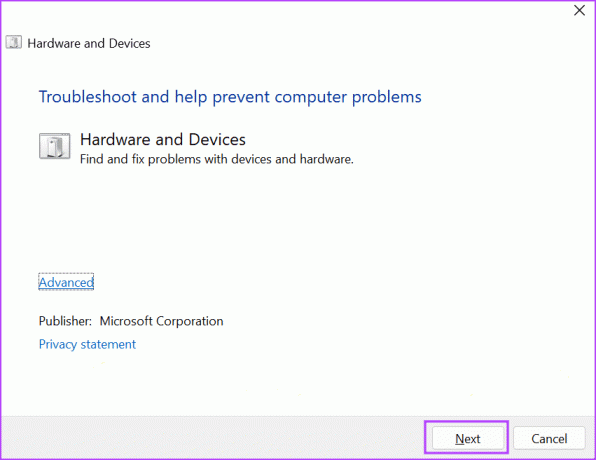
Шаг 5: Подождите, пока средство устранения неполадок выявит и устранит проблемы. После этого закройте окно устранения неполадок.
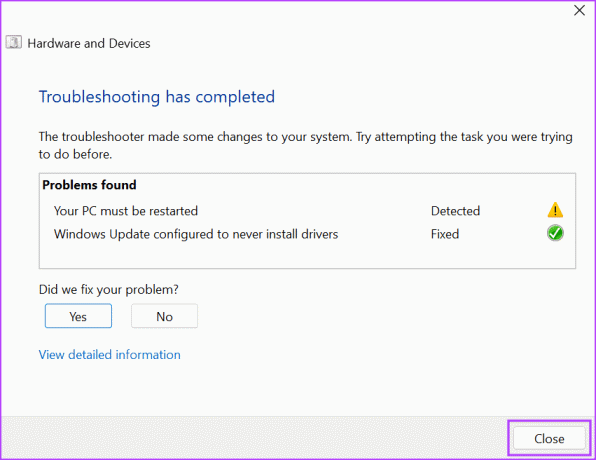
Шаг 6: Перезагрузите компьютер.
6. Обновите BIOS
Если вы давно не обновляли BIOS, вам необходимо загрузить и установить на свой компьютер последние обновления версии BIOS. Вам придется вручную посетить веб-сайт производителя вашего ПК и загрузить последнюю версию обновления BIOS.
Некоторые производители ПК поставляют утилита управления драйверами чтобы проверить и загрузить последние обновления. После этого вам придется либо запустить установочный файл, либо записать BIOS на USB-накопитель, а затем прошить его на своем ПК.
7. Настройте параметры файла подкачки
Если ошибка синего экрана «Ошибка страницы в невыгружаемой области» не исчезла после обновления BIOS, вы можете попробовать настроить параметры файла подкачки на вашем компьютере. Вот как это сделать:
Шаг 1: Нажмите сочетание клавиш Windows + R, чтобы открыть диалоговое окно «Выполнить». Введите следующий текст и нажмите Enter, чтобы открыть окно «Дополнительные свойства системы»:
%windir%\system32\SystemPropertiesPerformance.exe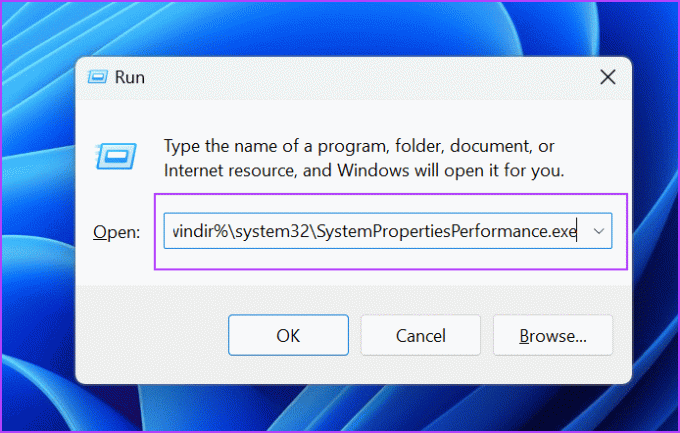
Шаг 2: Перейдите на вкладку «Дополнительно».

Шаг 3: Нажмите кнопку «Изменить» в разделе «Виртуальная память».

Шаг 4: Снимите флажок «Автоматически устанавливать размер файла подкачки для всех дисков». Нажмите кнопку ОК.

Шаг 5: Закройте окно параметров производительности.
Исправить надоедливую ошибку BSOD
Это были семь способов исправить ошибку «Ошибка страницы в невыгружаемой области» в Windows 10 и 11. Используйте средство восстановления при загрузке, проверьте оперативную память и жесткий диск на наличие ошибок, а также проверьте отсутствующие драйверы устройств. Наконец, обновите BIOS и настройте параметры файла подкачки, чтобы устранить проблему.
Последнее обновление: 18 августа 2023 г.
Статья выше может содержать партнерские ссылки, которые помогают поддерживать Guiding Tech. Однако это не влияет на нашу редакционную честность. Содержание остается беспристрастным и аутентичным.

Написано
Абхишек придерживался операционной системы Windows с тех пор, как купил Lenovo G570. Как бы очевидно это ни было, он любит писать о Windows и Android, двух самых распространенных, но увлекательных операционных системах, доступных человечеству. Когда он не пишет пост, он любит поглощать OnePiece и все, что может предложить Netflix.



