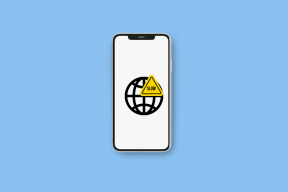14 лучших советов Microsoft To-Do для Android, чтобы использовать его как профессионал
Разное / / November 29, 2021
Долгое время я использовал приложения для заметок для управления задачами. Но ни один из них не соответствовал моим требованиям, пока я не переключился на приложения для управления задачами. Хотя многие приложения доступны в Play Store, мне нравится приложение Microsoft To-do. Это потому, что он объединяет в себе удивительные функции.

Если вы новичок в этом приложении или используете его уже некоторое время, мы расскажем вам о его лучших функциях. Другими словами, вы узнаете, как использовать приложение Microsoft To-do для Android как профессионал.
Давайте начнем.
1. Изменить порядок в списке
Приложение Microsoft To-do показывает список в порядке их создания. Вновь созданный список будет доступен внизу. Но это не навсегда, так как вы можете изменять порядок списков.
Для этого выполните следующие действия:
Шаг 1: Откройте приложение Microsoft To-do и нажмите значок с тремя полосами в верхнем левом углу.

Шаг 2: Здесь вы найдете все свои списки. Нажмите и удерживайте имя списка, а затем перетащите его, чтобы изменить его положение.

2. Изменить значок списка
По умолчанию все списки имеют одинаковый значок. Это известный факт, что картинки или значки узнаваем легче, чем текст. Чтобы быстро различать списки, вы можете изменить их значок.
Вот как это сделать.
Шаг 1: В панели навигации откройте список, значок которого вы хотите изменить.
Шаг 2: Оказавшись в списке, нажмите на трехточечный значок в правом верхнем углу и выберите «Переименовать список» в меню.


Шаг 3: Во всплывающем меню нажмите значок смайлика слева. Вы получите несколько значков. Выберите тот, который вам нравится, и нажмите кнопку «Сохранить».


3. Добавить эмодзи как значок списка
Если вам не нравится стандартный набор смайликов, предлагаемый в виде значков, вы также можете добавить желаемые смайлы. После того, как вы нажмете опцию Переименовать список, просто вставьте смайлики с клавиатуры перед названием списка и нажмите кнопку «Сохранить». Приложение будет рассматривать его как значок списка. Это будет работать, только если вы еще не установили значок.


Однако, если вы уже установили значок из предложенных смайлов, снова коснитесь того же значка смайлика во всплывающем меню и нажмите «Удалить смайлик». После его удаления вы можете вручную добавить эмодзи перед названием списка, как указано выше.


Примечание: Приложение поддерживает не все изображения. Вы можете установить только избранные.
4. Изменить тему списка
Приложение Microsoft To-do позволяет установить отдельную тему для каждого списка. Он также предлагает возможность изменить тему или изображение списка.
Вот как это сделать.
Шаг 1: Откройте список и нажмите на трехточечный значок в правом верхнем углу. Выберите в меню Сменить тему.


Шаг 2: У вас получится два ряда внизу. Один для цвета, а другой для изображения. Установите их по своему желанию.

Также на Guiding Tech
5. Сортировать задачи
Хотя Microsoft не предоставляет возможности сортировки списков, она предлагает такую возможность для задач. В списке вы можете отсортировать свои задачи по различным параметрам, таким как в алфавитном порядке, дата создания, срок выполнения и т. Д. Опять же, эта функция доступна отдельно для каждого списка.
Чтобы отсортировать задачи в списке, откройте список и нажмите «Сортировать» после нажатия трехточечного значка. Затем выберите режим сортировки.


6. Добавить в Важное
Помимо умных списков, таких как «Мой день» и «Запланировано», приложение Microsoft To-do позволяет вручную отмечать задачи как важные. Они появятся в отдельном списке, известном как «Важные».
Чтобы добавить задачи в этот список, нажмите на значок звездочки рядом с каждой задачей.


7. Добавить подсписок и примечания
я использовать приложение Microsoft To-do, и что мне нравится в нем, так это то, что он позволяет мне создавать подзадачи. Вы можете добавлять их под каждую задачу, известную как «Шаги». Вы также можете добавлять заметки к каждой задаче в списке.

Чтобы добавить подзадачи, нажмите на задачу под списком. Затем нажмите на Добавить шаг. Аналогичным образом добавьте свои заметки в раздел «Добавить заметку».


8. Добавить дату выполнения и напоминания
Чтобы повысить вашу продуктивность, Microsoft To-do предлагает удивительные функции, такие как напоминания, сроки выполнения и повторяющиеся задачи. Вы можете использовать опцию «Повторить», чтобы напоминать вам об определенных задачах, которые вы выполняете ежедневно. Если у вас есть привычка забывать о вещах, вы можете установить все три из них.
Для этого откройте список и нажмите на задачу. Затем нажмите на соответствующие параметры, чтобы установить их.

9. Скрыть выполненные задачи
Выполнив задачи, вы можете оставить их видимыми или скрыть. Их скрытие позволяет легко увидеть незавершенные задачи.
Примечание: Вы можете изменить это поведение отдельно для каждого списка.
Чтобы скрыть выполненные задачи, откройте список и нажмите на трехточечный значок. Затем выберите Скрыть выполненные задачи.


Также на Guiding Tech
10. Добавить задачи из панели уведомлений
Обычный способ добавления задач - запустить приложение, а затем добавить задачи. Если вы хотите быстро добавить задачу, обычный способ является громоздким.
К счастью, вы можете создавать задачи прямо из панели уведомлений. Для этого сначала нужно включить его в Настройках.
Вот шаги:
Шаг 1: Нажмите на значок с тремя полосами в верхнем левом углу и в панели навигации нажмите на имя своей учетной записи вверху. Это приведет вас к настройкам.


Шаг 2: Прокрутите вниз и включите уведомление о быстром добавлении. После включения откройте панель уведомлений. Здесь вы найдете вкладку Microsoft To-do. Коснитесь его, чтобы быстро создавать задачи.


11. Отключить звук завершения
Как только вы завершите задачу, вы услышите звук завершения задачи. Это может отвлекать других, и вы можете отключить его в настройках приложения. Для этого выключите переключатель Включить звук завершения.

12. Смени тему
Google требуется некоторое время, чтобы предоставить темная тема для своих приложений. Между тем, Microsoft предлагает темную тему почти для каждого приложения, включая приложение To-do.
Чтобы изменить тему, перейдите в настройки Microsoft To-do, нажав на имя своей учетной записи в ящике. Затем нажмите «Тема» и выберите «Светлый» или «Темный».


Также на Guiding Tech
13. Сотрудничать
Одна из важнейших функций, которую большинство людей ищут в приложении с делами, - это возможность совместной работы. К счастью, Microsoft To-do позволяет вам приглашать людей присоединиться к вашим спискам. После того, как они примут приглашение, они смогут просматривать и изменять все задачи этого конкретного списка.
Чтобы пригласить других, откройте список и нажмите значок совместной работы вверху. Затем нажмите на ссылку «Отправить приглашение» и поделитесь ею с заинтересованными людьми.


14. Поделиться списками
Кроме того, вы можете делиться списками с другими, не добавляя их в качестве соавторов. Для этого нажмите на трехточечный значок в списке и выберите «Отправить копию». Затем выберите приложение, которым вы хотите поделиться, и приложение предоставит текстовую версию вашего списка.


Облегчите свою жизнь
В связи с тем, что вокруг нас происходит так много всего, мы должны использовать экологически чистый способ использования приложений To-do для надлежащего управления временем и задачами. Чтобы немного упростить задачу, используйте приложение Microsoft To-do для управления задачами.
Поскольку это приложение доступно на таких платформах, как iOS, Windows и веб-версия также доступен, вы можете создавать задачи с любого устройства. А с упомянутыми выше функциями вы можете использовать его как профессионал.