Google Chrome не отвечает? Вот 8 способов исправить это!
Разное / / November 28, 2021
Исправить Google Chrome не отвечает: Интернет - самый большой источник информации. Нет ничего в мире, информацию о котором вы не смогли бы получить через Интернет. Но для того, чтобы пользоваться Интернетом, вам нужен браузер, который предоставит вам платформу для серфинга, поиска и всех задач, которые вы хотите выполнять в Интернете. Когда вы ищете лучший браузер для решения вашей задачи, первым и лучшим браузером, который приходит на ум, является Гугл Хром.
Гугл Хром: Google Chrome - это кроссплатформенный веб-браузер, выпускаемый, разрабатываемый и поддерживаемый Google. Он находится в свободном доступе для скачать и использовать. Это самый стабильный, быстрый и надежный браузер. Это также главный компонент Chrome OS, где он служит платформой для веб-приложений. Исходный код Chrome недоступен для личного использования. Его можно использовать в любой операционной системе, такой как Linux, macOS, iOS и Android.
Google Chrome разработан разработчиками, поэтому он не на 100% свободен от ошибок. Иногда, когда вы запускаете Chrome, он не отвечает и не подключается к Интернету. Иногда он продолжает давать сбой. Когда возникает такая ситуация, у вас возникает соблазн переключиться на другие браузеры, такие как Firefox, Internet Explorer и т. Д. что, очевидно, не дает вам хороших впечатлений, как это делает Chrome.
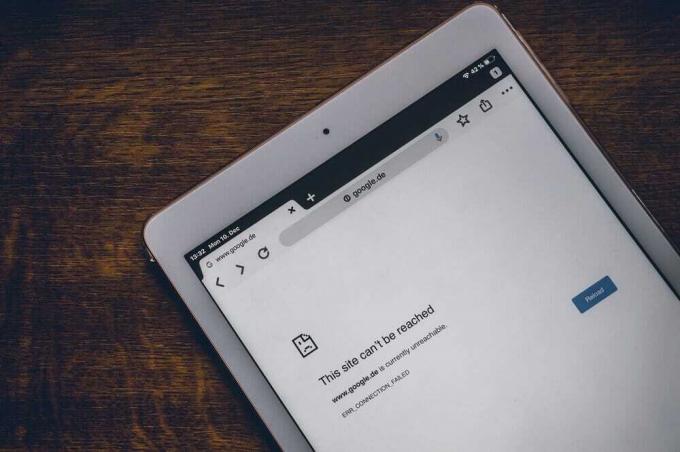
Различные проблемы, с которыми обычно сталкиваются пользователи:
- Google Chrome продолжает вылетать
- Google Chrome не отвечает
- Конкретный веб-сайт не открывается
- Google Chrome не отвечает при запуске
- Google Chrome зависает
Если после прочтения этой статьи вы столкнетесь с ситуацией, когда Chrome не отвечает, вам не нужно переключаться на какой-либо другой браузер. Есть много способов решить проблему, когда Chrome не отвечает.
СОДЕРЖАНИЕ
- Различные способы исправить не отвечающий Google Chrome
- Метод 1. Попробуйте перезапустить Chrome
- Метод 2 - проверьте действия, выполняемые в Chrome
- Метод 3 - Проверка обновлений
- Метод 4 - отключить ненужные или нежелательные расширения
- Метод 5 - сканирование на наличие вредоносных программ
- Метод 6 - проверка конфликтов приложений
- Метод 7 - отключить аппаратное ускорение
- Метод 8 - восстановить Chrome или удалить Chrome
Различные способы исправить не отвечающий Google Chrome
Убедись в создать точку восстановления на всякий случай что-то пойдет не так.
Ниже приведены различные способы, с помощью которых вы можете решить проблему зависания Google Chrome и вернуть его в стабильное состояние.
Метод 1. Попробуйте перезапустить Chrome
Если ваш Google Chrome дает сбой или зависает, прежде всего, вам следует попробовать перезапустить его, прежде чем вносить какие-либо изменения, чтобы решить вашу проблему.
1. нажмите на значок с тремя точками присутствует в правом верхнем углу.

2.Щелкните Кнопка выхода из меню открывается.

3. Google Chrome закроется.
4. Снова откройте его, нажав на Значок Google Chrome на панели задач или щелкнув значки, доступные на рабочем столе.
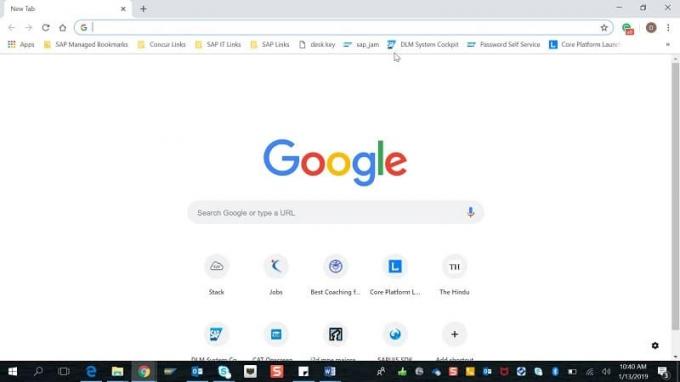
После повторного открытия Google Chrome проблема может быть решена.
Метод 2 - проверьте действия, выполняемые в Chrome
Вы можете открывать несколько вкладок в Chrome, а также загружать что-либо параллельно с просмотром этих вкладок. Но все эти действия требуют оперативной памяти вашего компьютера. Итак, если на вашем компьютере недостаточно оперативной памяти, открытие нескольких вкладок или параллельная загрузка могут потреблять слишком много оперативной памяти и могут привести к сбою веб-сайтов.
Итак, чтобы остановить чрезмерное потребление ОЗУ, закройте вкладки, которые вы не используете, приостановите загрузку, если таковая имеется, и закройте другие неиспользуемые программы, запущенные на вашем компьютере. Чтобы узнать, сколько оперативной памяти потребляет Chrome и другие программы, а также закрыть неиспользуемые программы, выполните следующие действия:
1. открыть Диспетчер задач выполнив поиск в строке поиска и нажав кнопку ввода на клавиатуре.
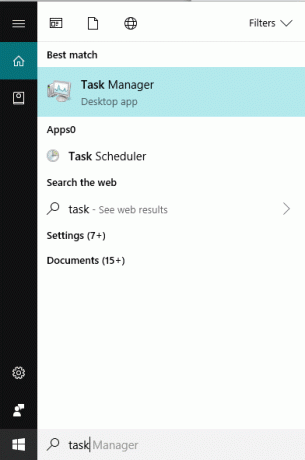
2. ваш диспетчер задач покажет все программы, которые в настоящее время запущены, а также их детали, такие как потребление ЦП, память и т. Д.
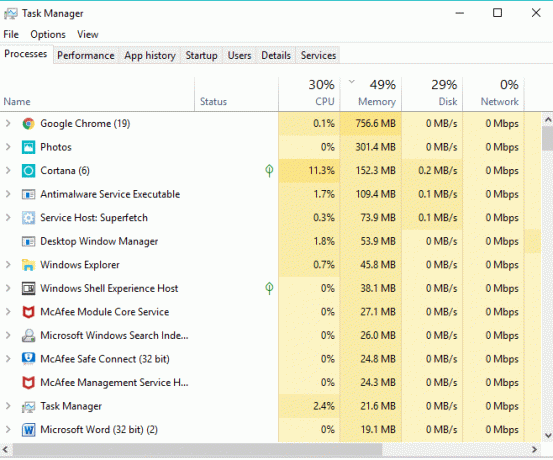
3. среди текущих приложений, запущенных на вашем компьютере, если вы обнаружите неиспользуемое приложение, выберите его и нажмите Завершить задачу доступно в правом нижнем углу окна диспетчера задач.

После закрытия неиспользуемых программ и дополнительных вкладок из Chrome снова попробуйте запустить Chrome, и на этот раз вы сможете Исправить Google Chrome, не отвечающий на запросы, в противном случае переходите к следующему методу.
Метод 3 - Проверка обновлений
Существует вероятность того, что Google Chrome не работает должным образом, поскольку он ожидает некоторых обновлений, но не может их загрузить и установить. Итак, проверив, есть ли какие-либо обновления, вы можете решить проблему Google Chrome Not Responding.
1. нажмите на три точки значок доступен вверху правый угол Chrome.

2. нажмите на Помощь в открывшемся меню.
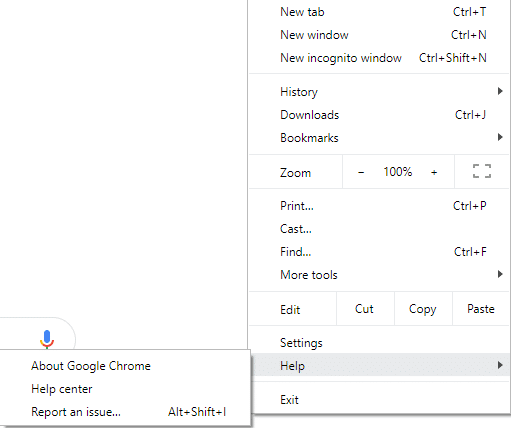
3. В разделе «Справка» нажмите О Google Chrome.

4. Если доступны какие-либо обновления, Google Chrome начнет их загрузку.
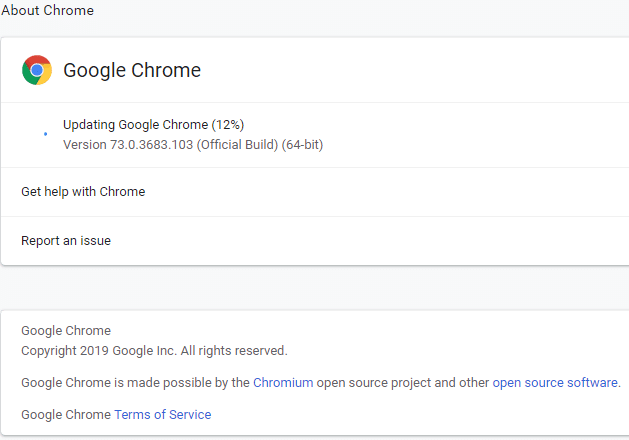
5. После того, как Chrome завершит загрузку и установку обновлений, нажмите Кнопка перезапуска.

После обновления ваш Google Chrome может начать работать правильно, а ваш Проблема с зависанием Chrome может быть решена.
Метод 4 - Отключите ненужные или нежелательные расширения
Google Chrome может работать некорректно из-за установленных расширений. Если у вас слишком много ненужных или нежелательных расширений, это приведет к зависанию вашего браузера. Удалив или отключив неиспользуемые расширения, вы сможете решить свою проблему.
1. нажмите на значок с тремя точками доступно в правом верхнем углу Chrome.

2. нажмите на Дополнительные инструменты в открывшемся меню.

3. В разделе "Дополнительные инструменты" нажмите Расширения.

4. Теперь откроется страница, на которой показать все ваши в настоящее время установленные расширения.

5.Теперь отключите все нежелательные расширения с помощью выключение тумблера связанный с каждым расширением.

6. Затем удалите те расширения, которые не используются, нажав на Удалить кнопку.
Если у вас много расширений и вы не хотите удалять или отключать каждое расширение вручную, откройте режим инкогнито, и он автоматически отключит все установленные в данный момент расширения.
Метод 5 - сканирование на наличие вредоносных программ
Вредоносное ПО также может быть причиной вашей проблемы с Google Chrome. Если вы регулярно сталкиваетесь с сбоем браузера, вам необходимо просканировать вашу систему с помощью обновленного антивирусного ПО или антивирусного программного обеспечения, например Microsoft Security Essential (это бесплатная и официальная антивирусная программа от Microsoft). В противном случае, если у вас есть другой антивирус или сканер вредоносных программ, вы также можете использовать их для удаления вредоносных программ из вашей системы.
У Chrome есть собственный встроенный сканер вредоносных программ, который вам нужно разблокировать, чтобы просканировать ваш Google Chrome.
1. нажмите на значок с тремя точками доступно в правом верхнем углу.

2.Щелкните Настройки в открывшемся меню.

3. Прокрутите вниз в нижней части страницы настроек, и вы увидите Передовой вариант есть.

4. нажмите на Расширенная кнопка чтобы показать все варианты.
5. На вкладке «Сброс и очистка» нажмите Очистите компьютер.

6. внутри вы увидите Найдите вредоносное ПО вариант. Нажать на Кнопка "Найти" присутствует перед опцией «Найти вредоносное программное обеспечение», чтобы начать сканирование.

7. Встроенный сканер вредоносных программ Google Chrome начнет сканирование и проверит наличие вредоносного программного обеспечения, которое вызывает конфликт с Chrome.

8. После завершения сканирования Chrome сообщит вам, обнаружено ли какое-либо вредоносное программное обеспечение.
9. Если вредоносного программного обеспечения нет, то все в порядке, но если обнаружены какие-либо вредоносные программы, вы можете продолжить и удалить его со своего компьютера.
Метод 6 - проверка конфликтов приложений
Иногда другие приложения, запущенные на вашем компьютере, могут нарушать работу Google Chrome. Google Chrome предоставляет новую функцию, которая поможет вам узнать, запущено ли такое приложение на вашем компьютере или нет.
1. нажмите на значок с тремя точками доступно в правом верхнем углу.

2.Щелкните Кнопка настроек из меню открывается.

3. Прокрутите вниз в нижней части страницы настроек, и вы увидите Продвинутый oптион там.

4. нажмите на Расширенная кнопка чтобы показать все варианты.
5. Прокрутите вниз и нажмите Обновите или удалите несовместимые приложения.
6. Здесь Chrome покажет все приложения, запущенные на вашем ПК и вызывающие конфликт с Chrome.
7. Удалите все эти приложения, нажав на Удалить кнопку присутствует перед этими приложениями.

После выполнения вышеуказанных шагов все приложения, вызывающие проблему, будут удалены. Теперь снова попробуйте запустить Google Chrome, и вы сможете Исправить проблему с Google Chrome, которая не отвечает.
Метод 7 - отключить аппаратное ускорение
Аппаратное ускорение - это функция Google Chrome, которая перекладывает тяжелую работу на другой компонент, а не на ЦП. Это приводит к тому, что Google Chrome работает без сбоев, так как ЦП вашего ПК не нагружается. Часто аппаратное ускорение перекладывает эту тяжелую работу на GPU.
Поскольку включение аппаратного ускорения помогает Chrome работать отлично, но иногда это также вызывает проблемы и мешает работе Google Chrome. Итак, по отключение аппаратного ускорения Google Chrome не отвечает. Проблема может быть решена.
1.Щелкните значок с тремя точками в правом верхнем углу.

2.Щелкните Кнопка настроек из меню открывается.

3. Прокрутите вниз в нижней части страницы настроек, и вы увидите Расширенный вариант там.

4. нажмите на Расширенная кнопка чтобы показать все варианты.
5. На вкладке "Система" вы увидите По возможности используйте аппаратное ускорение.

6.Выключить кнопка перед ним, чтобы отключите функцию аппаратного ускорения.

7. После внесения изменений нажмите Кнопка перезапуска чтобы перезапустить Google Chrome.
После перезапуска Chrome снова попробуйте получить к нему доступ, и теперь ваша проблема с зависанием Google Chrome может быть решена.
Метод 8 - восстановить Chrome или удалить Chrome
Если после выполнения всех вышеперечисленных шагов ваша проблема все еще не решена, это означает, что с вашим Google Chrome возникла серьезная проблема. Итак, сначала попробуйте восстановить Chrome в исходную форму, то есть удалите все изменения, которые вы внесли в Google Chrome, такие как добавление любых расширений, любых учетных записей, паролей, закладок, всего. Это сделает Chrome похожим на новую установку, и это тоже без переустановки.
Чтобы восстановить настройки Google Chrome по умолчанию, выполните следующие действия:
1. нажмите на значок с тремя точками доступно в правом верхнем углу.

2.Щелкните Кнопка настроек из меню открывается.

3. Прокрутите вниз в нижней части страницы настроек, и вы увидите Расширенный вариант там.

4. нажмите на Расширенная кнопка чтобы показать все варианты.
5. На вкладке «Сброс и очистка» вы найдете Восстановить исходные настройки по умолчанию вариант.

6.Нажмите на Восстановите настройки до исходных значений по умолчанию.

7. Ниже откроется диалоговое окно, в котором вы узнаете все подробности о том, что будет делать при восстановлении настроек Chrome.
Примечание: Прежде чем продолжить, внимательно прочтите данную информацию, так как после этого это может привести к потере важной информации или данных.

8.Убедившись, что вы хотите восстановить исходные настройки Chrome, нажмите кнопку Сбросить настройки кнопка.
После выполнения вышеуказанных шагов ваш Google Chrome вернется в исходную форму и теперь попытается получить доступ к Chrome. Если он по-прежнему не работает, проблему с Google Chrome Not Responding можно решить, полностью удалив Google Chrome и переустановив его с нуля.
1. нажмите Windows Key + I, чтобы открыть Настройки затем нажмите на Значок приложений.

2. В разделе "Приложения" нажмите Приложения и функции вариант в левом меню.

3. Откроется список приложений и функций, содержащий все приложения, установленные на вашем ПК.
4. Из списка всех установленных приложений найдите Гугл Хром.

5.Нажмите на Google Chrome в разделе "Приложения и функции". Откроется новое расширенное диалоговое окно.

6. нажмите на Кнопка удаления.
7. Ваш Google Chrome будет удален с вашего компьютера.
Чтобы правильно переустановить Google Chrome, выполните следующие действия:
1. Откройте любой браузер и выполните поиск скачать Chrome и откройте первую ссылку.

2. нажмите на Загрузите Chrome.

3. Ниже появится диалоговое окно.

4. нажмите Принять и установить.
5.Ваша загрузка Chrome начнется.
6. После завершения загрузки откройте Setup.
7.Дважды щелкните установочный файл. и ваша установка начнется.
После завершения установки перезагрузите компьютер.
Рекомендуемые:
- Отключить контроль учетных записей пользователей (UAC) в Windows 10
- Исправить невозможно создать домашнюю группу в Windows 10
- 2 способа создать гостевую учетную запись в Windows 10
- Что такое файл CSV и как открыть файл .csv?
Надеюсь, эта статья была полезной, и теперь вы легко сможете Исправить Google Chrome не отвечает в Windows 10, но если у вас все еще есть какие-либо вопросы по этому руководству, не стесняйтесь задавать их в разделе комментариев.



