Как исправить проблемы с отображением монитора компьютера
Разное / / November 28, 2021
Экраны компьютерных мониторов широко используются миллиардами людей по всему миру. Многие люди даже любят подключать второй монитор к своему персональному компьютеру (ПК) или портативному устройству. В принципе, пользоваться этими мониторами очень легко и просто. Все, что вам нужно сделать, это правильно подключить монитор и убедиться, что ваша система его обнаруживает. Ваш монитор заработает нормально. Но это работает до тех пор, пока у вас нет проблем с дисплеями монитора вашего компьютера.
Представьте, что вы собираетесь провести важную презентацию с помощью монитора или вам предстоит важная видеоконференция. Что бы вы почувствовали, если бы у вашего монитора в то время возникли проблемы с отображением? Разочарован, правда? Но вам больше не нужно впадать в депрессию или разочарование, поскольку вы можете легко решить проблемы с отображением на мониторе. Если вы хотите узнать больше, прочитайте всю статью, чтобы стать экспертом по устранению проблем с монитором!
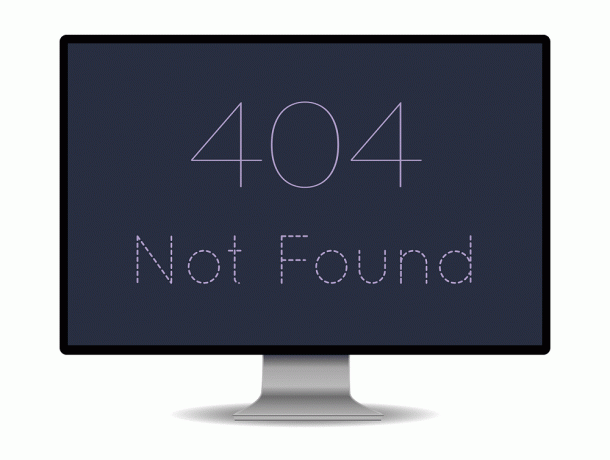
СОДЕРЖАНИЕ
- Как исправить проблемы с отображением монитора компьютера
- Какие общие проблемы с дисплеями мониторов?
- 1. Нет сигнала
- 2. Мигает или мерцает
- 3. Искажение
- 4. Мертвые пиксели
- 5. Вертикальные линии
- 6. Неправильное разрешение
- 7. Отсечки
- 8. Трещины и пятна
- 9. Жужжание
Как исправить проблемы с отображением монитора компьютера
Какие общие проблемы с дисплеями мониторов?
Дисплей монитора вашего компьютера может испытывать множество проблем. Некоторые из них - это отсутствие ошибок сигнала, искажения, мерцания, битых пикселей, трещин или вертикальных линий. Вы можете решить некоторые проблемы самостоятельно, а некоторые потребуют замены монитора. Ознакомьтесь с полной статьей, чтобы узнать, как исправить дисплеи монитора компьютера и определить, когда заменить монитор.
Вот несколько распространенных проблем и способы их решения. Прочтите статью и исправьте свои ошибки прямо сейчас!
1. Нет сигнала
Одной из наиболее частых ошибок при подключении монитора (основного или дополнительного) является Нет сигнала сообщение на экране. Кроме того, это одна из самых простых проблем, которую вы можете исправить. Получение такого сообщения на экране означает, что ваш монитор включен, но ваш компьютер не отправляет визуальные данные на монитор.
Чтобы исправить ошибку отсутствия сигнала,
а. Проверьте кабельные соединения: Плохой контакт в кабельных соединениях монитора может привести к появлению на мониторе Нет сигнала сообщение. Убедитесь, что вы правильно подключили кабели. Вы также можете отсоединить или отсоединить кабель и снова подключить его. Убедитесь, что ваш монитор теперь правильно отображает экран Windows.
б. Перезагрузите монитор: Это просто означает выключение и включение экрана монитора. Вы можете просто выключить монитор и включить его через пару секунд, чтобы проверить, сохраняется ли проблема. Теперь ваш монитор должен распознавать видеовход и отображать его правильно.
c.Сделайте так, чтобы Windows обнаружила монитор: Если вы используете дополнительный монитор, ваш монитор может не показывать сигнал, если Windows не обнаружила дисплей монитора вашего компьютера. Чтобы Windows обнаружила ваш второй монитор,
- Щелкните правой кнопкой мыши на своем рабочий стол.
- В появившемся всплывающем меню выберите Настройки отображения.
- Выберите Обнаружить в Отображать окно настроек.
Теперь ваш компьютер должен обнаружить монитор, и ваша проблема должна исчезнуть.
d. Измените порт видеокарты: Если вы используете графическую карту с несколькими выходными портами, попробуйте изменить порт. Если у вас поврежден порт, переключение на другой порт поможет вам решить проблему.
е.Обновите свои драйверы: Убедитесь, что у вас установлены последние версии драйверов (Графические драйверы). В противном случае вы должны обновить драйверы, чтобы обеспечить безупречное функционирование дисплеев вашего монитора.
f.Замените кабель для передачи данных: Вам нужно подумать о замене кабеля для передачи данных на альтернативы, такие как HDMI, особенно если вы используете очень старый кабель для передачи данных, например VGA.
2. Мигает или мерцает
Экран может мерцать, если кабель подключен ненадежно. Если это продолжается даже после проверки подключения кабеля, проблема может быть связана с неправильной частотой обновления. Как правило, ЖК-мониторы используют частоту обновления 59 или 60 Гц, в то время как некоторые премиальные мониторы используют 75, 120 или даже 144 Гц.
1. Перейти к Настройки отображения (как мы это сделали в одном из описанных выше способов).
2. Выбирать Расширенные настройки дисплея.
3. Выбирать Свойства адаптера дисплея.
4. В открывшемся диалоговом окне настроить частоту обновленияи щелкните Ok.
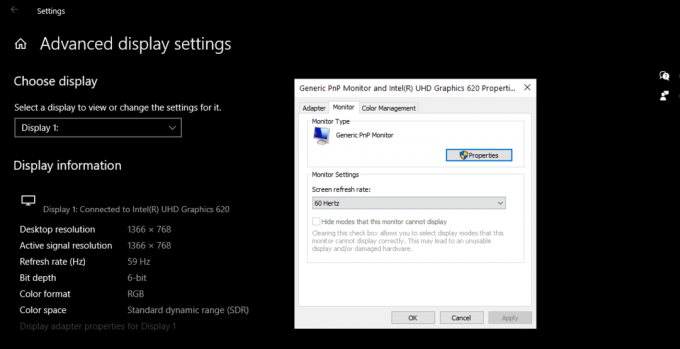
Ваш экран может иногда мерцать из-за перебоев в подаче электроэнергии. Так что вы также можете проверить свой блок питания.
Читайте также:Исправить второй монитор, не обнаруженный в Windows 10
3. Искажение
Искажение цветового баланса или отображения на экране также является распространенной проблемой для мониторов компьютеров. Чтобы избавиться от искажений, вы можете проверить и заменить любые поврежденные кабели монитора.
1. Открыть Отображать Настройки.
2. Установите свой Разрешение экрана к рекомендуемые.
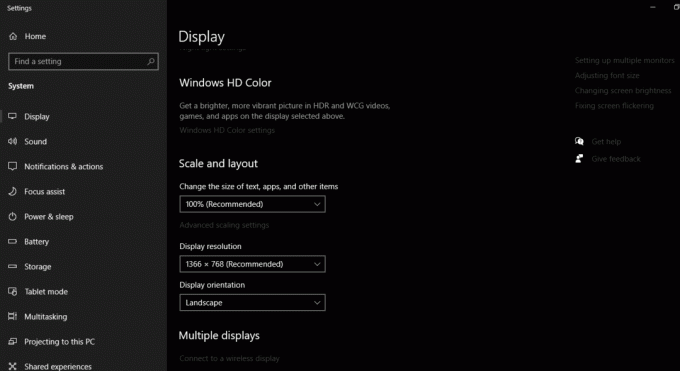
Удаление и переустановка драйвера:
1. В стартовом меню ищите Диспетчер устройств и откройте его.
2. Щелкните и разверните Отображать адаптеры вариант.
3. Щелкните правой кнопкой мыши соответствующую видеокарту.
4. Щелкните значок Удалить устройство вариант.
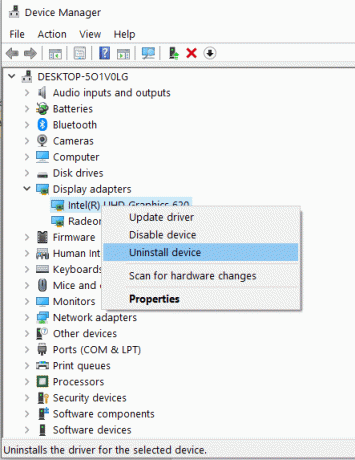
5. Теперь Рестарт ваш компьютер и Переустановить снова драйвер устройства.
6. Загрузите последнюю версию драйвера для своей системы с официального сайта.
Вы также можете попробовать обновить драйвер перед его удалением. Если это решит вашу проблему, вам не нужно удалять и переустанавливать драйвер.
4. Мертвые пиксели
Битый пиксель или застрявший пиксель - это аппаратная ошибка. К сожалению, вы не можете исправить это полностью. Застрявший пиксель - это пиксель, имеющий один цвет, а мертвые пиксели - черные.
Используйте программное обеспечение: Некоторые застрявшие пиксели автоматически исправляются через определенный период. Хотя застрявшие пиксели - это проблемы с оборудованием, специальное программное обеспечение может их скрыть. Например, Нежить Пиксель инструмент циклически меняет цвета. Этот инструмент может помочь многим пользователям исправить застрявшие пиксели.
Мягкая пресса: Некоторые пользователи сообщают, что легкое нажатие экрана на поврежденную область может исправить битые пиксели. Вы можете попробовать это. Но делайте это очень осторожно, так как иногда это может усугубить проблему.
Замените монитор: Если несколько пикселей на вашем экране не работают, вам необходимо подумать о замене проблем с отображением монитора вашего компьютера. Вы можете бесплатно заменить его, если это производственный дефект или он возник в течение гарантийного срока.
Читайте также:Как изменить частоту обновления монитора в Windows 10
5. Вертикальные линии
Вы можете видеть на экране одну или несколько вертикальных линий (черных или одноцветных) по разным причинам. Вы можете найти рекомендуемые решения, полезные в случае вертикальных линий. Подключите монитор к другому компьютеру. Если линии все еще видны, пора заменить монитор или его ЖК-панель.
6. Неправильное разрешение
Если вы столкнулись с этим, проблема связана с драйвером видеокарты. Попробуйте обновить его до последней версии и установите для разрешения экрана рекомендуемые настройки.
7. Отсечки
Если ваш монитор часто отключается сам по себе, это означает, что ваш монитор получает недостаточную мощность. Убедитесь, что ваш монитор получает необходимую мощность для бесперебойной работы. Также это может вызвать перегрев монитора или адаптера питания.
8. Трещины и пятна
Если на вашем мониторе есть видимое темное пятно или трещина, пришло время заменить монитор. Возможно, ЖК-панель вашего монитора повреждена. Вы не можете заменить его бесплатно, так как такой тип повреждений не покрывается гарантийной политикой большинства компаний.
9. Жужжание
Если вы когда-нибудь столкнетесь с белым шумом на экране монитора, это может быть связано с его подсветкой. Вы можете настроить яркость экрана на различные уровни и проверить, сохраняется ли проблема. Если это так, возможно, вам придется заменить монитор. Большинство производителей заменяют его по гарантии. Если гарантийный срок истек, вы можете попробовать заменить только лампы подсветки в местном магазине обслуживания.
Рекомендуемые:
- Исправить монитор случайным образом выключается и включается
- Экран Fix Screen переходит в спящий режим при включении компьютера
- Как узнать, кто отписался от вас в Instagram
- Как исправить голосовую почту, не работающую на Android
Мы надеемся, что это руководство было полезным, и вы смогли исправить проблемы с отображением монитора компьютера. Тем не менее, если у вас есть сомнения, не стесняйтесь спрашивать их в разделе комментариев.



