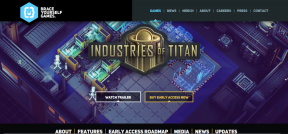Как настроить ASUS RT-AC68U в качестве точки доступа и ретранслятора
Разное / / November 29, 2021
ASUS RT-AC68U - это мощный Wi-Fi-маршрутизатор с чипсетом Broadcom Wi-Fi (BCM4709). Этот маршрутизатор утверждает, что обеспечивает скорость до 1,3 Гбит / с в диапазоне частот 5 ГГц и 600 Мбит / с в диапазоне частот 2,4 ГГц. Как и большинство современных маршрутизаторов Wi-Fi, ASUS RT-AC68U может также использоваться как повторитель Wi-Fi и точка доступа.

Сегодня в этом посте мы рассмотрим, как настроить режим ретранслятора и точки доступа.
Давайте начнем.
Что такое повторитель Wi-Fi
Ретранслятор Wi-Fi используется для расширить зону покрытия Wi-Fi в определенной области. Они работают без проводов, подключаясь к существующей сети, усиливая ее и передавая сигнал дальше.

Рекомендуется держать ретранслятор в зоне с сильным сигналом Wi-Fi. Например, в длинном коридоре или большом пространстве, если сигнал не выходит за пределы определенной точки, вы можете установить ретранслятор, чтобы расширить зону покрытия. Это устранит пропавшие сигналы и мертвые зоны.
Теперь, когда мы это прояснили, давайте посмотрим, как настроить ASUS RT-AC68U в качестве повторителя.
Как настроить ASUS RT-AC68U в качестве ретранслятора
Предварительное условие: Убедитесь, что родительская сеть Wi-Fi уже настроена.
Шаг 1: В случае нового маршрутизатора без предварительной настройки и истории подключений вам необходимо сначала подключить его к ноутбуку (или ПК) с помощью кабеля Ethernet через порт LAN.

Однако, если маршрутизатор был настроен ранее, включите его и дождитесь запуска. Когда он будет готов, подключитесь к старой сети Wi-Fi. Обратите внимание, что будет нет доступа в Интернет в этот момент.
Шаг 2: Теперь войдите на страницу администратора маршрутизатора (192.168.1.1), используя свое имя пользователя и пароль, и перейдите в раздел «Администрирование» на левой панели.

Затем выберите «Режим работы», нажмите «Режим повторителя» и нажмите «Сохранить».

Шаг 3: Маршрутизатор теперь просканирует ближайшие сети.

Обнаружив сеть, которую вы хотите, чтобы RT-AC68U повторял, выберите ее, введите пароль и нажмите кнопку «Подключить».

Далее вам будет предложено введите IP-адрес. Чтобы упростить выход, отметьте «Да», чтобы автоматически заполнить IP-адрес.

Когда закончите, нажмите Next.
Шаг 4: Кроме того, если вы хотите иметь те же настройки, что и родительский маршрутизатор, установите флажок «Использовать настройки по умолчанию». Настройки включают пропускную способность канала, метод шифрования WPA и другие подобные параметры.

Кончик: Если вы хотите настроить его с помощью пользовательских параметров, не устанавливайте флажок.
Применение новых настроек может занять некоторое время. В моем случае маршрутизатору потребовалось около пяти минут, чтобы настроить себя в качестве ретранслятора, после чего я мог видеть его среди своих сетевых настроек и мог нормально подключаться к нему с тем же паролем.

Опять же, вам нужно открыть страницу администратора через http://router.asus.com.
Кроме того, вы можете взглянуть на некоторые расширители Wi-Fi Plug & Play, такие как TP-Link AC750, которые упрощают расширение зоны покрытия сети Wi-Fi. Вот один, который вы можете рассмотреть.
Что такое точка доступа
Помимо увеличения зоны покрытия Wi-Fi, точки доступа также могут использоваться для увеличения количества подключенных пользователей и устройств. Однако маршрутизатору точки доступа требуется кабель Ethernet для подключения к родительскому модему или маршрутизатору. И именно этот кабель помогает преобразовать проводной сигнал в беспроводной.

Быстрый факт: Точки доступа Wi-Fi могут обрабатывать около 60 параллельных подключений.
Шаг 1: Сначала подключите ASUS RT-AC68U через порт WAN к порту LAN родительского маршрутизатора или модема.
Затем войдите на страницу администратора и перейдите в «Администрирование»> «Режим работы», установите переключатель «Точка доступа» и нажмите «Сохранить».

Шаг 2: Теперь вам будет предложено ввести IP-адрес. Нажатие на кнопку «Да» автоматически заполнит IP-адрес и другие данные (как вы угадали!).

Но если вы хотите вставить эти данные вручную, выберите «Нет» и добавьте данные.
Шаг 3: Теперь все, что вам нужно сделать, это придумать имя новой сети и пароль.

Обратите внимание, что специальные символы и пробелы в паролях маршрутизатора обычно не подходят для подключенных устройств, и вы столкнетесь с такими периферийными устройствами, как сбой беспроводных принтеров чтобы установить соединение.
После того, как все настроено, просто нажмите кнопку «Применить».
Бонусный балл: сохранение настроек маршрутизатора
Резервное копирование настроек маршрутизатора Wi-Fi - хорошая привычка, иначе вы когда-нибудь захотите вернуться к исходным настройкам. К счастью, есть способ настройки резервного копирования в ASUS RT-AC68U.
Перейдите в Администрирование и перейдите на третью вкладку (Восстановить / Сохранить / Загрузить настройки).

Нажав на «Сохранить», вы сохраните файл CFG в вашей системе. Все, что вам нужно сделать, это загрузить то же самое на свой выбранный облачный аккаунт так что его можно будет легко восстановить позже.
В следующий раз, когда вы захотите восстановить настройку до предыдущей итерации, загрузите тот же файл через окно «Восстановление».
Крутой совет: Вы можете выключить индикатор уведомлений с помощью кнопки включения / выключения на задней панели.
Расширьте свой диапазон
Слабые сигналы Wi-Fi действительно могут действовать на нервы. Если это не может быть исправлено с помощью простых настроек, таких как изменение местоположения или путем изменения каналов маршрутизатора, получение ретранслятора - лучший способ двигаться вперед.
Следующий: Знаете ли вы, что на ПК с Windows 10 можно установить приоритеты для сетей Wi-Fi? Узнайте, как это сделать, в сообщении ниже.