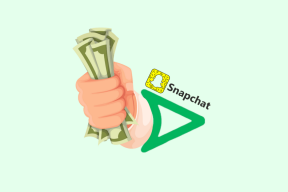15 лучших сочетаний клавиш для медиаплеера VLC
Разное / / November 29, 2021

Мы уже рассмотрели 15 потрясающих сочетаний клавиш в Windows 7, которые могут вас удивить. Сегодня мы увидим 15 классных сочетаний клавиш, которые вы можете использовать на VLC, один из ведущих кроссплатформенных медиаплееров, чтобы повысить вашу продуктивность. Шансы, что вы их все знаете, маловероятны, поэтому я настаиваю, чтобы вы их просмотрели. Никогда не угадаешь, некоторые из них могут упростить вам задачу, когда дело доходит до воспроизведение видео на VLC.
Важная заметка: Мы написали удивительный гид по VLC называется Полное руководство по VLC Media Player
. Он доступен как в виде красивой страницы, так и в виде загружаемой электронной книги. Убедитесь, что вы это проверили.1. Пробел для воспроизведения или паузы
Теперь две из наиболее часто используемых функций при воспроизведении видео - это воспроизведение и пауза, и, следовательно, VLC назначил его самой большой клавише на клавиатуре, пробелу. Несмотря на то, что пробел является де-факто клавишей воспроизведения / паузы, когда речь идет о медиаплеерах, вы не можете принимать это как должное. Например, во многих версиях проигрывателя Windows Media он отсутствует. Поэтому полезно знать, где он работает, а где нет.
2. F для переключения в полноэкранный режим
Итак, вы выбрали фильм, встроили субтитры (если они есть), приготовили кадку с попкорном, выключили свет и, наконец, все готово для переключения фильма в полноэкранный режим и его воспроизведения. Не возитесь с мышью, просто нажмите клавишу «F». Это позволит вам переключаться между полноэкранным режимом и оконный режим на VLC.
3. A для изменения соотношения сторон


Проще говоря, соотношение сторон - это отношение ширины к высоте видео. Когда ты воспроизвести видео, он не будет автоматически соответствовать вашему окну, и поэтому вам придется попробовать различные предустановленные доступные соотношения сторон, чтобы добиться наилучшего. Использование контекстного меню для переключения соотношения сторон экрана может стать настоящим поводом для разговора. Просто нажмите кнопку A на клавиатуре, чтобы сделать это быстро.
4. Z, чтобы изменить режим масштабирования


Используя Z, вы можете быстро увеличивать и уменьшать масштаб видео в оконном режиме. Он циклически переключается между четвертью, половиной, оригиналом и двойным.
5. Alt + Left / Alt + Right для быстрой перемотки вперед медленно
Хотите пропустить несколько секунд на видео? Просто нажмите кнопку Alt вместе с клавишей направления, в которой вы хотите пропустить (вправо для перехода вперед и влево для возврата). Каждое ключевое событие будет пропущено 10 секунд вашего видео.
6. Ctrl + Left / Ctrl + Right для перемотки вперед Средний
Пропустить минута в видео замените клавишу Alt в приведенном выше ярлыке на клавишу Ctrl.
7. Ctrl + Alt + Left / Ctrl + Alt + Right = долгая перемотка вперед
Если секунд и минуты недостаточно, просто объедините обе клавиши, Alt и Ctrl вместе с кнопкой направления, чтобы пропустить 5 минут видео. Что ж, это максимальное время, которое вы можете получить с помощью ярлыка, не более того, и вам придется использовать панель поиска.
Примечание: Люди, которые используют видеокарту Intel HD Graphics, могут захотеть отключить глобальную горячую клавишу своих карт, прежде чем использовать вышеуказанный ярлык. Я этого не делал, и мой экран перевернулся.
8. Ctrl + Up / Ctrl + Down для увеличения или уменьшения громкости
Чтобы уменьшить или увеличить громкость видео, просто нажмите клавишу Ctrl и используйте клавиши со стрелками вверх и вниз. Использовать упомянутую комбинацию клавиш всегда проще, чем искать кнопку громкости. Если ваш ноутбук снабжен какой-либо кнопкой функции быстрой регулировки громкости, вы можете напрямую использовать их для управления громкостью устройства Windows.
9. M, чтобы отключить звук
Об этом особо нечего сказать. Нажатие кнопки M включает или выключает звук вашего видео.
10. CTRL + E для настройки аудио / видео эффектов

Во время воспроизведения видео или прослушивания песни, если вы вообще хотите настроить аудио или видео эффекты например, эквалайзер, цветовые контрасты и т. д. нажатие кнопки Ctrl вместе с E откроет окно аудио / видео эффектов.
11. T, чтобы показать время (оставшееся и прошедшее)

В оконном режиме вы можете просто посмотреть на строку поиска, чтобы получить информацию о прошедшем и оставшемся времени видео. Если вы хотите узнать оставшееся или прошедшее время видео в полноэкранном режиме, просто нажмите кнопку T, чтобы получить трехсекундную информацию в правом верхнем углу видео.
12. +/-, чтобы играть быстрее / медленнее
Если вы хотите смотреть свои видео в режиме адреналина или времени пули (если вы не геймер, вы, вероятно, не понимаю), нажатие кнопки минус (-) замедлит скорость воспроизведения видео, а плюс (+) увеличит Это.
13. N / P = Воспроизвести следующее в списке / Воспроизвести предыдущее в списке
Если у вас несколько треков в вашем плейлисте вы можете просто нажать N или P для воспроизведения следующего или предыдущего медиафайла соответственно.
14. S, чтобы остановить воспроизведение
Если вам не понравилось видео или вам нужно было срочно поработать, нажмите кнопку S, чтобы остановить воспроизведение. Если вы находитесь в полноэкранном режиме, ваше видео будет остановлено, а VLC вернется в оконный режим.
15. Ctrl + H, чтобы скрыть / показать элементы управления

Кому нужно управление на экране при просмотре видео с таким количеством сочетаний клавиш? Все они кажутся такими ненужными!! Если вы хотите скрыть эти элементы управления, вы можете просто нажать кнопку Ctrl + H. Вы можете вернуть его, используя то же самое.
Вышеупомянутые 15 - это сочетания клавиш, которые я чаще всего использую в VLC при воспроизведении аудио и видео.
Что из вышеперечисленного вы открыли сегодня? Какие из них вы, вероятно, будете использовать чаще всего с этого момента? Какие крутые ярлыки мы пропустили? Скажи нам!
Понравилась статья? Тогда вам понравится наша электронная книга на VLC
Вот ссылка, посмотрите: Полное руководство по VLC Media Player.