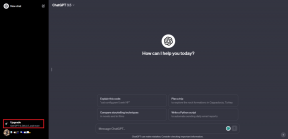4 основных способа добавления подписей к изображениям в Google Документах
Разное / / November 29, 2021
Хотя Документам Google удается завоевать сердца своим упрощенным дизайном и простым в использовании интерфейсом, в нем также отсутствуют некоторые ключевые функции здесь и там. Одна из таких жизненно важных, но отсутствующих функций - это возможность подписывать изображения.

Хотя прямого пути нет, вы все равно можете подписать изображения в Google Документах с несколькими обходными путями. В этой статье мы рассмотрим некоторые из этих методов. Итак, без лишних слов, давайте перейдем к делу.
Также на Guiding Tech
1. Используйте панель рисования
С помощью Панель рисования вероятно, самый эффективный способ подписать изображения в Документах Google. Вот как им пользоваться.
Шаг 1: Откройте документ Google Docs и используйте меню «Вставка» вверху, чтобы перейти к пункту «Рисование»> «+ Создать».

Шаг 2: На появившейся панели «Рисование» используйте параметр «Изображение» на панели инструментов, чтобы добавить изображение по вашему выбору.

Шаг 3: После добавления щелкните параметр «Текстовое поле» и нарисуйте поле под изображением. В текстовом поле напишите подпись и отформатируйте ее по своему усмотрению. Кроме того, вы также можете изменить размер текстового поля и изменить его положение.

Шаг 4: Наконец, нажмите кнопку «Сохранить и закрыть», и изображение будет добавлено в Документы Google с подписью.

После добавления вы можете легко изменить подпись в любое время, выбрав изображение и выбрав параметр «Изменить».
2. Инструмент для встроенного текста
Если вы ищете более быстрый способ добавления подписей к изображениям. Затем вы можете воспользоваться встроенным текстовым инструментом в Документах Google. Вот как.
Шаг 1: Откройте документ Google Docs и вставьте изображение, к которому вы хотите добавить подпись.
Шаг 2: Выберите изображение и выберите параметр «Встроенный текст» на появившейся панели инструментов.

Шаг 3: Поместите курсор прямо под изображением и напишите для него подпись.

Вот и все. К изображению добавлена подпись. Конечно вы можете редактировать и форматировать текст как и любой другой текст в Google Документах.
Также на Guiding Tech
3. Вставить таблицу
Еще один изящный способ подписать изображения в Документах Google - это вставить таблицу в Документы Google. Это довольно простой метод, который дает вам больше возможностей, чем методы, описанные выше. Вот как это сделать.
Шаг 1: Запустите документ Google Docs и вставьте изображение, к которому вы хотите добавить подпись.
Шаг 2: Теперь откройте меню «Вставка» и перейдите в «Таблица». Здесь выберите 1 x 2 в качестве размера сетки.

Шаг 3: Перетащите изображение в первую ячейку таблицы и введите заголовок во второй строке.

Вот и все. Изображение было добавлено с подписью в Google Docs.
При желании вы также можете внести изменения в таблицу, щелкнув правой кнопкой мыши в любом месте таблицы и выбрав «Свойства таблицы».

Например, вы можете удалить границы, установив ширину границы таблицы равной 0pt.

Кроме того, вы также можете настроить цвет фона ячейки, выравнивание и многое другое в окне свойств таблицы.
4. Используйте надстройку
Если ваша работа требует, чтобы вы часто подписывали изображения, используйте специальное дополнение в конце концов, может быть хорошей идеей. К сожалению, для добавления субтитров к фотографиям в Документах Google доступно лишь небольшое количество надстроек. Из них популярным выбором является Caption Maker. Вот как использовать его для создания подписей к изображениям в Документах Google.
Шаг 1: Откройте документ Google Docs и установите надстройку Caption Maker.
Получить создатель субтитров
Шаг 2: Теперь вставьте изображение в документ Google Docs. Затем используйте меню надстроек вверху, чтобы перейти к Caption Maker> Start.

Шаг 3: На панели Caption Maker нажмите кнопку Show options. В разделе «Формат» введите текст заголовка в поле «Создать».
Затем вы можете выбрать места размещения подписей, формат и нумерацию.

Кроме того, есть также некоторые визуальные настройки, которые вы можете настроить, чтобы изменить шрифт, размер и цвет текста.
Шаг 4: Наконец, нажмите кнопку Captionize внизу.

Вот как будет выглядеть подписанное изображение.

Такие надстройки, как Caption Maker, могут пригодиться, когда у вас слишком много изображений и таблиц в документе, и вы хотите подписать их все сразу.
Также на Guiding Tech
Подпишите это правильно
Вот некоторые из методов, которые вы можете использовать для быстрого добавления подписей к изображениям. В зависимости от того, как часто вы подписываете изображения, вы можете выбрать любой из методов и начать работу.
Хотите загрузить изображение из документа Google Docs? Узнайте, как сохранять изображения из документа как на мобильном телефоне, так и на ПК.