Как настроить поля в 1 дюйм в Microsoft Word
Разное / / November 28, 2021
В школах и офисах документы (задания и отчеты) должны быть представлены в определенном формате. Специфика может заключаться в шрифте и размере шрифта, интервале между строками и абзацами, отступах и т. Д. Еще одно общее требование к документам Word - это размер полей со всех сторон страницы. Для тех, кто не знает, поля - это пустое пространство, которое вы видите перед первым словом и после последнего слова завершенной строки (пространство между краем бумаги и текстом). Сохраняемый размер полей указывает читателю, является ли автор профессионалом или любителем.
В документах с маленькими полями существует риск того, что принтеры обрежут начальные и конечные слова каждой строки, пока они больше. поля означают, что в одной строке можно разместить меньше слов, в результате чего общее количество страниц в документе будет увеличивать. Чтобы избежать каких-либо сбоев при печати и обеспечить удобство чтения, документы с полями в 1 дюйм считаются оптимальными. Размер поля по умолчанию в Microsoft Word установлен как 1 дюйм, хотя у пользователей есть возможность вручную настроить поля с каждой стороны.
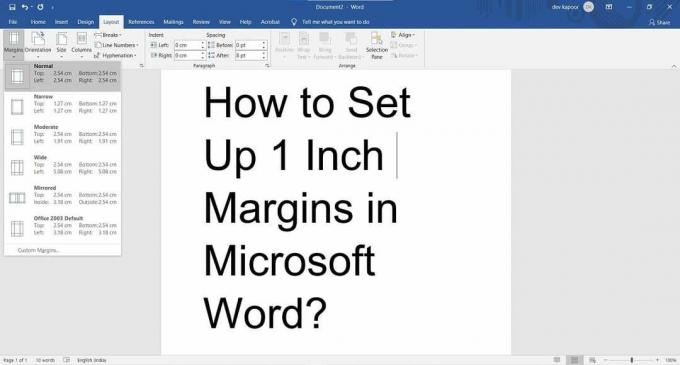
Как настроить поля в 1 дюйм в Microsoft Word
Следуйте приведенному ниже руководству, чтобы изменить размер поля в документе Word:
1. Дважды щелкните текстовый документ открыть его и, следовательно, запустить Word.
2. Переключитесь на Макет страницы вкладку, нажав на то же самое.
3. Разверните Маржа меню выбора в группе Параметры страницы.

4. Microsoft Word имеет ряд предопределенных полей для различных виды документов. Поскольку документ с полями в 1 дюйм со всех сторон является предпочтительным форматом во многих местах, он также включен в качестве предустановки. Просто нажмите на Обычный , чтобы установить поля в 1 дюйм. ТТекст автоматически изменится в соответствии с новыми полями.
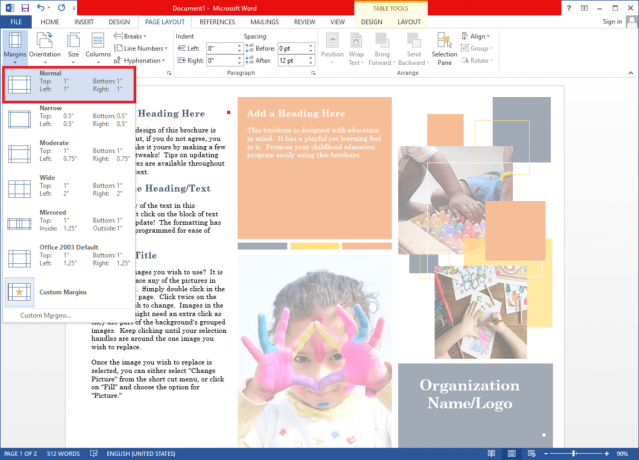
5. Если вы хотите, чтобы на некоторых сторонах документа были поля размером только 1 дюйм, нажмите Пользовательские поля… в конце меню выбора. Откроется диалоговое окно «Параметры страницы».
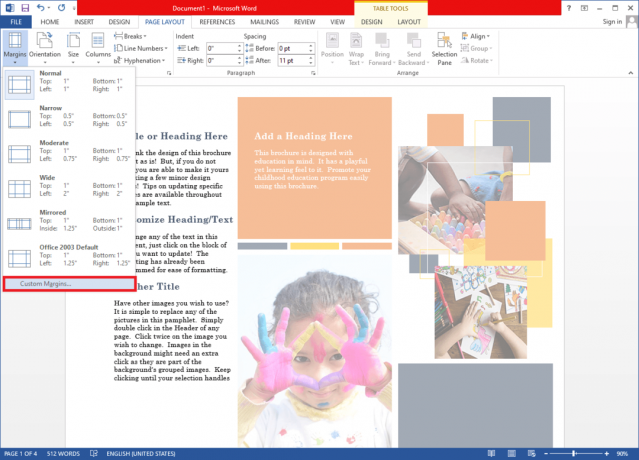
6. На вкладке "Поля" индивидуально установить верхнее, нижнее, левое и правое поля в соответствии с вашими предпочтениями / требованиями.
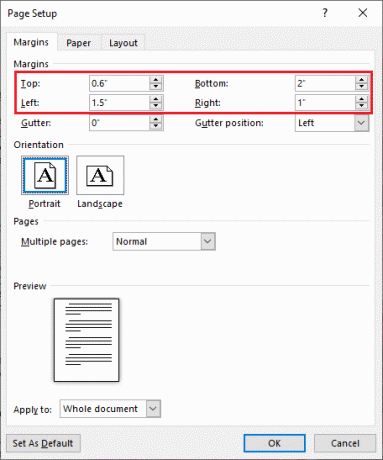
Если вы собираетесь распечатать документ и связать все страницы вместе с помощью степлера или переплетных колец, вам также следует подумать о добавлении желоба с одной стороны. Желоб - это лишнее пустое пространство в дополнение к полям страницы, чтобы текст не отвлекался от читателя после торгов.
а. Нажмите кнопку со стрелкой вверх, чтобы добавить немного места для желоба, и выберите положение желоба в соседнем раскрывающемся списке.. Если вы установите положение переплета вверху, вам нужно будет изменить ориентацию документа на альбомную.
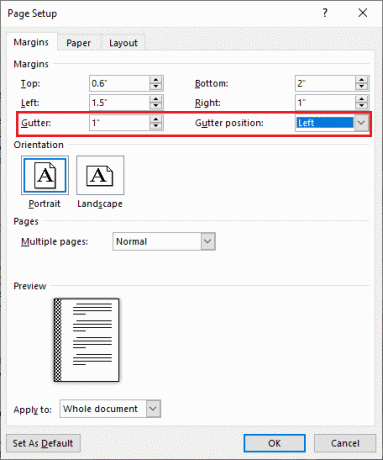
б. Кроме того, используя Применить к варианту, выберите, хотите ли вы, чтобы все страницы (весь документ) имели одинаковые поля и промежутки между ними или только выделенный текст.
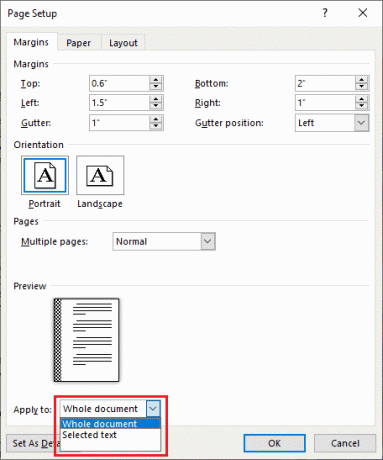
c. Предварительно просмотрите документ после установки полей желоба, и когда вы будете довольны им, нажмите Ok , чтобы применить настройки полей и желоба.
Если ваше рабочее место или учебное заведение требует, чтобы вы печатали / отправляли документы с настраиваемыми полями и размером желоба, подумайте о том, чтобы установить их по умолчанию для каждого нового документа, который вы создаете. Таким образом, вам не придется беспокоиться об изменении размера поля перед печатью / отправкой документа. Откройте диалоговое окно Параметры страницы, введите поля и размер поля, выберите Положение желоба, и нажмите на Установить по умолчанию в нижнем левом углу. В следующем всплывающем окне нажмите да для подтверждения и изменения параметров настройки страницы по умолчанию.
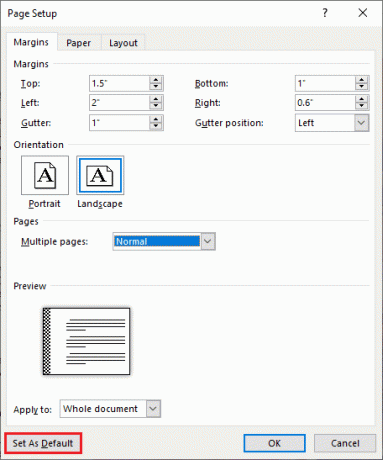
Другой способ быстро настроить размер поля - использовать горизонтальную и вертикальную линейки. Если вы не видите эти линейки, перейдите к Вид вкладка и установите / установите флажок рядом с линейкой. Заштрихованная часть на концах линейки указывает размер поля. Перетащите указатель внутрь или наружу, чтобы настроить левое и правое поля. Точно так же перетащите указатели затененных участков на вертикальной линейке, чтобы настроить верхнее и нижнее поля.
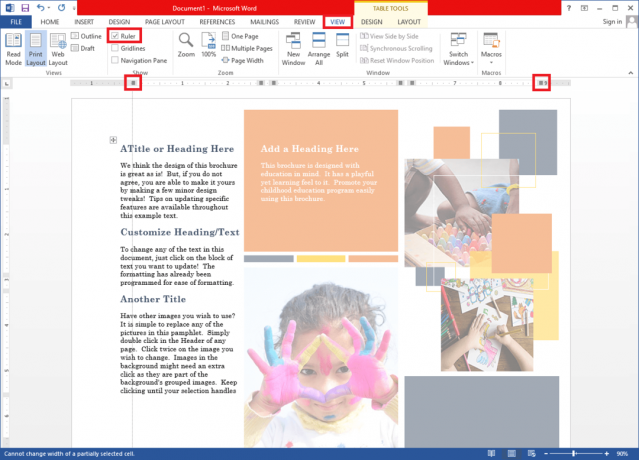
С помощью линейки можно увидеть поля, но если вам нужно, чтобы они были точными, используйте диалоговое окно Параметры страницы.
Рекомендуемые:
- Как рисовать в Microsoft Word в 2021 году
- Какие шрифты Cursive в Microsoft Word самые лучшие?
- Как удалить разрыв раздела в Microsoft Word
Мы надеемся, что эта статья была полезной, и вы смогли настроить поля в 1 дюйм в Microsoft Word. Если у вас есть какие-либо сомнения или затруднения относительно этой статьи, не стесняйтесь записывать их в разделе комментариев.



