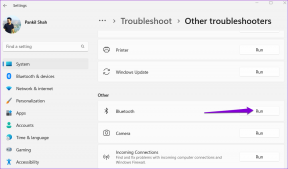6 лучших способов исправить Microsoft Outlook не удалось удалить ошибку сообщения
Разное / / November 29, 2021
В Microsoft Outlook большинство действий можно выполнить, проверив ленту или нажав простую комбинацию клавиш. Например, чтобы удалить сообщение в Outlook, выберите сообщение и нажмите клавишу удаления на клавиатуре. Хотя вы хорошо разбираетесь в этих вещах, вполне возможно, что Outlook по-прежнему может выдавать ошибку.

Могут быть случаи, когда сообщение не удается удалить в Outlook. Вы видите такие сообщения об ошибках, как:
- Операция не удалась. Интерфейсы обмена сообщениями вернули неизвестную ошибку. Если проблема не исчезнет, перезапустите Outlook.
- Интерфейс обмена сообщениями вызвал неизвестную ошибку.
- Произошла неизвестная ошибка.
На первый взгляд, сложно указать причину, вызвавшую эту ошибку. Тем не менее, вот что вы можете сделать, чтобы исправить сообщение об ошибке Outlook:
Используйте сочетания клавиш для удаления
Из нескольких сочетаний клавиш, которые вы, вероятно, помните, это будет весьма кстати. Вот как это работает:
Шаг 1: Выберите сообщение для удаления.

Шаг 2: Удерживайте кнопку Shift на клавиатуре.
Шаг 3: Нажмите кнопку «Удалить» на клавиатуре.
Шаг 4: Вы должны получить всплывающее сообщение от Microsoft Outlook с просьбой подтвердить окончательное удаление электронной почты. Щелкните Да.

Также на Guiding Tech
Очистить удаленные элементы
Одна из причин, по которой Microsoft Outlook отображает сообщение об ошибке при попытке удалить элемент, может быть связана с переполнением папки удаленных элементов. Когда папка "Удаленные" заполнена, вы не можете удалять сообщения Outlook.
Чтобы исправить эту ошибку, необходимо очистить папку «Удаленные». Вот как это работает:
Шаг 1: На панели папок Microsoft Outlook щелкните правой кнопкой мыши папку с надписью «Удаленные».

Шаг 2: В списке параметров выберите «Пустая папка».

Шаг 3: Вы должны получить всплывающее сообщение от Microsoft Outlook с просьбой подтвердить безвозвратное удаление всех элементов в папке. Щелкните Да.

Шаг 4: Перейдите к сообщению для удаления и коснитесь значка «Удалить».

Отредактируйте письмо, помеченное для удаления
Поврежденный почтовый файл также может не удастся удалить. Лучший способ удалить такой файл - отредактировать его, выполнив следующие действия:
Шаг 1: Дважды щелкните сообщение, о котором идет речь, чтобы открыть его.
Шаг 2: На ленте найдите поле с именем «Переместить» и щелкните значок «Дополнительные действия при перемещении».

Шаг 3: В раскрывающемся меню выберите Изменить сообщение.

Шаг 4: Введите несколько символов или удалите несколько символов из электронного письма.

Шаг 5: Сохраните сообщение и закройте его.

Шаг 6: Перейдите к сообщению для удаления и коснитесь значка «Удалить».

Также на Guiding Tech
Отметить элементы для удаления в настройках
Этот параметр работает только с учетными записями Microsoft Outlook, настроенными с использованием IMAP. Вот как это работает:
Шаг 1: Закройте Microsoft Outlook.
Шаг 2: Запустите Панель управления на вашем ПК.

Шаг 3: Щелкните Почта. Если вы не видите параметр «Почта», измените для параметра «Просмотр» значение «Мелкие значки» или попробуйте использовать строку поиска.

Шаг 4: В новом меню под названием «Настройка почты - Outlook» нажмите «Учетные записи электронной почты».

Шаг 5: Должно открыться новое меню под названием «Настройки учетной записи». Дважды щелкните имя электронной почты, чтобы открыть его свойства.

Шаг 6: Щелкните Дополнительные настройки.

Шаг 7: Выберите вкладку Advanced.
Шаг 8: В меню «Удаленные» убедитесь, что отмечены следующие пункты:
- Отметьте элементы для удаления, но не перемещайте их автоматически. В обычных условиях, когда вы помечаете элементы для удаления, они удаляются безвозвратно после очистки почтового ящика.
- Удалите элементы при переключении папок в оперативном режиме.
Шаг 9: Щелкните ОК.
Также на Guiding Tech
Используйте инструмент восстановления папки "Входящие"
Другая причина, по которой почта Microsoft Outlook может не удаляться, может быть связана с повреждением файла PST. PST расшифровывается как Personal Storage Table, и это формат файла, в котором электронные письма, события календаря и другие элементы сохраняются в Outlook. Чтобы исправить файл PST, вам понадобится Инструмент восстановления папки «Входящие». Вот как это работает:
Шаг 1: Закройте Microsoft Outlook.
Шаг 2: Запустите проводник.

Шаг 3: Откройте свой C: Drive.

Шаг 4: Выберите Program Files.

Шаг 5: Выберите Microsoft Office.

Шаг 6: Выберите свою версию Office (Office 14, 15, 16 и т. Д.).

Шаг 7: Дважды щелкните SCANPST.EXE, чтобы запустить файл.

Шаг 8: Нажмите «Обзор», чтобы выбрать файл PST для сканирования.

Шаг 9: Щелкните "Пуск".
Шаг 10: Нажмите Да, когда вас попросят подтвердить создание резервной копии.
Шаг 11: Закройте инструмент после завершения процесса.
Шаг 12: Повторно запустите Microsoft Outlook и проверьте, решена ли проблема.
Перезапустите Outlook в безопасном режиме
Чтобы перезапустить Microsoft Outlook в безопасном режиме, вам нужно сделать следующее:
Шаг 1: Удерживайте нажатой клавишу CTRL.
Шаг 2: Щелкните ярлык Outlook.
Шаг 3: Вы увидите диалоговое окно с предупреждением, в котором вам нужно подтвердить, что вы хотите запустить Outlook в безопасном режиме. Щелкните Да.

Другие ошибки Outlook
Электронные письма, которые не удается удалить в Outlook, - это лишь одна из нескольких ошибок, с которыми вы можете столкнуться при использовании приложения. Другие распространенные ошибки включают: электронные письма застряли в папке исходящих Outlook или не удается развернуть папку ошибок.