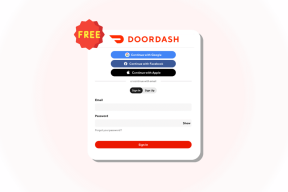12 лучших способов исправить ошибку Google Home
Разное / / November 29, 2021
Не удивительно, если я скажу тебе, что Колонки Google Home требуется интернет для работы. И им тоже нужен интернет для настройки. Иногда Google Home выдает ошибки, например, не удается подключиться или установить связь, пока вы пытаетесь его настроить. Если вы столкнулись с той же проблемой, здесь мы расскажем, как исправить ошибку «Не удалось сообщить» в Google Home или Home Mini.

Чтобы вам стало лучше, вы не одиноки, и это не только Google, даже У Amazon Echo проблемы с настройкой. Ошибка может появиться у любого динамика Google. Будь то Google Home, Home Mini или колонка Nest. Решения и шаги остаются прежними, если не указано иное.
Итак, давайте приступим к устранению неполадок в Google Home и исправим ошибку "не могу сообщить".
1. Перезагрузите устройство
Начните с перезагрузки Google Home и маршрутизатора. Чтобы перезагрузиться, вы должны отключить их, а затем подключить их через 20 секунд. Это поможет.

2. Проверьте минимальные требования к программному обеспечению
Если вы пытаетесь настроить динамик Google Home с телефона Android, он должен работать под управлением Android 5.0 Lollipop и выше. Точно так же планшеты Android должны иметь Android 6.0 Marshmallow и выше. Для iOS (iPhone и iPad) минимальное необходимое программное обеспечение - iOS 11.
Примечание: Вы не можете настроить Google Home с компьютера.
3. Используйте оригинальные аксессуары
Всегда подключайте Google Home с помощью прилагаемого адаптера питания и кабеля. Не подключайте его через USB-вход телевизора или через USB-разъем другого устройства.
4. Будьте в зоне действия Wi-Fi
Не уходи слишком далеко подальше от вашего роутера при настройке Google Home. Убедитесь, что ваш Wi-Fi доступен в том месте, где вы пытаетесь подключить его к Google Home. Узнайте, как повысить сигнал Wi-Fi.
Также на Guiding Tech
5. Обновите приложение Google Home
Поскольку все умные колонки Google, такие как Google Home, Домашний мини, Гнездо и т. Д. требуется установка приложения Google Home, убедитесь, что оно обновлено до последней версии. Выяснить как узнать, нужно ли приложение в обновлении на Android и iOS.
6. Удалить приложение Google Home
Иногда из-за неправильных настроек или проблемы с приложением Google Home не может подключиться. Итак, удалите приложение со своего телефона. Перезагрузите телефон и снова загрузите его.
Установите приложение Google Home на Android
Установите приложение Google Home на iOS
7. Включите Bluetooth
Если Google Home или Mini по-прежнему выдает ошибку «не удалось установить связь» во время настройки, включите Bluetooth. Для этого сначала перезагрузите Google Home. Зайдите в «Настройки» на Android или iPhone и включите Bluetooth. Затем откройте приложение Google Home и начните настройку с включенным Bluetooth.
8. Включите режим полета
Режим полета останавливает все подключения на вашем телефоне. И тем самым он помогает нам решать различные проблемы, связанные с тем же. При возникновении проблем с настройкой Google Home включите режим полета на Android или iPhone. Затем вручную включите Wi-Fi. Это отключит режим полета. Затем откройте приложение Google Home и начните процедуру настройки.
Кончик: Выключите режим полета вручную, если включение Wi-Fi не включает все другие службы подключения.

9. Забудьте о сети Wi-Fi
Еще один способ решить проблему с подключением к динамикам Google Home - забыть о своей сети Wi-Fi в приложении Google Home.
Для этого выполните следующие действия:
Шаг 1: Откройте приложение Google Home на своем телефоне. Коснитесь динамика.

Шаг 2: Нажмите на значок настроек вверху. Прокрутите вниз экран настроек устройства. Нажмите на Забыть рядом с Wi-Fi.


Кончик: Вы недавно меняли пароль от своего Wi-Fi? Вы тоже должны это проверить.
Также на Guiding Tech
10. Проверьте связанную учетную запись
Если вы уже настроили Google Home и после настройки получаете сообщение об ошибке «Не удалось установить связь», вам следует проверить связанную учетную запись Google. Вы вошли в приложение Google Home с той же учетной записью Google, которая использовалась для его настройки? Если нет, то добавьте исходную учетную запись, и динамик Google начнет работать.
Чтобы проверить учетную запись, откройте приложение Google Home и нажмите на значок изображения профиля вверху. Первая учетная запись - это текущая активная учетная запись.


11. Проверьте количество устройств, подключенных к Wi-Fi
Есть ли у вашего модема какие-либо ограничения на количество устройств, которые могут подключаться одновременно? Если да, то это могло быть причиной. Если вы не уверены, попробуйте отключить какое-нибудь другое устройство от Wi-Fi. Затем попробуйте подключить Google Home или Mini.
12. Сбросить Google Home
Если ничего не работает, пора сбросить настройки динамика Google Home. Для этого нажмите и удерживайте крошечную кнопку под динамиком Google Home в течение 15 секунд. Google Ассистент сообщит, что пытается перезагрузить устройство. Узнайте, как решить проблему, если у вас застрял на зеленом индикаторе при сбросе.
Примечание: Действия по сбросу могут отличаться в зависимости от вашего динамика Google Home. Ознакомьтесь с официальным руководством по сбросить различные динамики Google.
Также на Guiding Tech
Настройка с помощью другого устройства
Иногда это ошибка, которая может быть связана либо с Google Home, либо с вашим телефоном. Так что попробуйте настроить другой телефон, если он есть. Телефон может быть Android или iPhone, но он должен соответствовать требованиям, указанным выше. Используйте это как альтернативу, если ничего не работает.
Следующий: Хотите подключить свой компьютер или телефон к Google Home? Узнайте, как транслировать мультимедиа с ПК или телефона на динамики Google, такие как Google Home, Mini или Nest, по следующей ссылке.