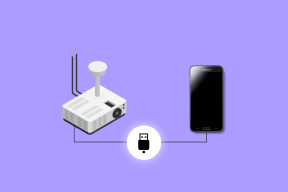Проверьте оперативную память вашего компьютера на наличие плохой памяти
Разное / / November 28, 2021
Проверьте оперативную память вашего компьютера на наличие плохой памяти: У вас проблемы с компьютером, особенно проблемы с производительностью и синий экран? Есть вероятность, что ОЗУ вызывает проблему для вашего ПК. Хотя это редкий случай, когда оперативная память вызывает проблемы, которые необходимо проверить. Оперативная память (RAM) является одним из наиболее важных компонентов вашего ПК, поэтому всякий раз, когда вы испытываете какие-либо проблемы на вашем ПК, вам следует проверить RAM вашего компьютера на наличие плохой памяти в Windows. Для нетехнического специалиста было бы сложно диагностировать ошибку ОЗУ. Следовательно, мы должны начать с обнаружения симптомов проблем с ОЗУ, чтобы мы могли двигаться дальше и проверять ОЗУ.

СОДЕРЖАНИЕ
- Признаки ошибок ОЗУ
- Диагностика проблем с ОЗУ
- Проверьте оперативную память вашего компьютера на наличие плохой памяти
- Метод 1 - средство диагностики памяти Windows
- Метод 2 - запустить MemTest86
Признаки ошибок ОЗУ
1 - Ваша система зависает на несколько минут, и ей требуется время для открытия определенных программ. Иногда это останавливает запуск программы, и ваша система зависает. Таким образом, можно сказать, что проблемы с производительностью системы являются первыми параметрами, определяющими ошибки ОЗУ. Иногда можно считать, что эти проблемы вызваны вирусом или вредоносной программой.
2 - Как можно пропустить печально известный синий экран Windows? Если вы не установили какое-либо новое программное обеспечение или оборудование, но видите синий экран, велика вероятность ошибки ОЗУ.
3 - Если ваш компьютер перезагружается случайным образом, он отправляет сигналы об ошибках RAM. Однако у этой проблемы может быть несколько других атрибутов, но проверка ОЗУ - один из способов решения проблемы случайного перезапуска.
4 - Вы начинаете замечать, что некоторые файлы в вашей системе повреждаются. Если вы не сохраняете все эти файлы должным образом, вам необходимо запустить программу диагностики жесткого диска. Если вы обнаружите, что все в порядке, вам нужно проверить проблемы с ОЗУ, потому что это может повредить эти файлы.
Диагностика проблем с ОЗУ
Есть два метода, чтобы начать с диагностики ошибки ОЗУ. Сначала вы можете вручную открыть компьютер, выньте ОЗУ и установите новую ОЗУ, чтобы проверить, сохраняется ли проблема. или ушел. Убедитесь, что новая оперативная память совместима с вашим ПК.
Другой вариант - запустите средство диагностики памяти Windows или MemTest86 что поможет вам устранить проблему с оперативной памятью.
Проверьте оперативную память вашего компьютера на наличие плохой памяти
Убедись в создать точку восстановления на всякий случай что-то пойдет не так.
Способ 1 – Средство диагностики памяти Windows
1. Запустите средство диагностики памяти Windows. Чтобы начать это, вам нужно ввести «Диагностика памяти Windows"В строке поиска Windows

Примечание: Вы также можете запустить этот инструмент, просто нажав «Клавиша Windows + R"И введите"mdsched.exe”В диалоговом окне запуска и нажмите клавишу ВВОД.

2. На экране появится всплывающее окно с просьбой перезагрузить компьютер, чтобы запустить программу. Вам необходимо перезагрузить компьютер, чтобы запустить диагностический инструмент. Пока программа будет работать, вы не сможете работать на своем компьютере.

Теперь ваша система перезагрузится, и на вашем экране появится экран средства диагностики памяти Windows со строкой состояния выполнения. Более того, если тест обнаружит какие-либо аномалии или проблемы с ОЗУ, он покажет вам сообщение. Выполнение этого теста и выдача результатов займет несколько минут.
Вместо того, чтобы ждать результата, вы можете оставить свой компьютер и вернуться, чтобы наконец проверить результат. Вы можете потратить свое драгоценное время на другую работу, пока Windows проверяет оперативную память. Как только процесс будет завершен, ваша система будет автоматически перезагружена. После того, как вы войдете в свой компьютер, вы сможете увидеть результаты.
Я надеюсь, что с помощью средства диагностики памяти Windows вы сможете Проверьте оперативную память вашего компьютера на наличие плохой памяти но если вы не можете увидеть результаты теста памяти, не беспокойтесь, просто выполните следующие шаги, и вы сможете увидеть результаты теста.
Что делать, если вы не найдете результатов?
Если после повторного входа в систему вы не видите результатов, вы можете воспользоваться описанным ниже способом, чтобы увидеть результат средства диагностики Windows.
Шаг 1 - Открыть программу просмотра событий - Чтобы запустить Event Viewer, вам нужно щелкнуть правой кнопкой мыши в меню «Пуск» и затем выбрать Просмотрщик событий.
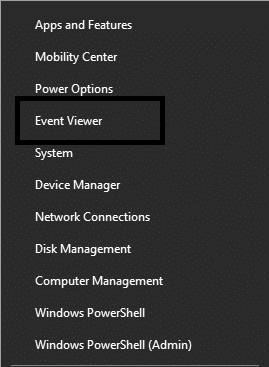
Шаг 2 - Перейдите к «Журналы Windows" тогда "Система», Здесь вы увидите список событий. Чтобы найти конкретный, просто нажмите на Найдите вариант.
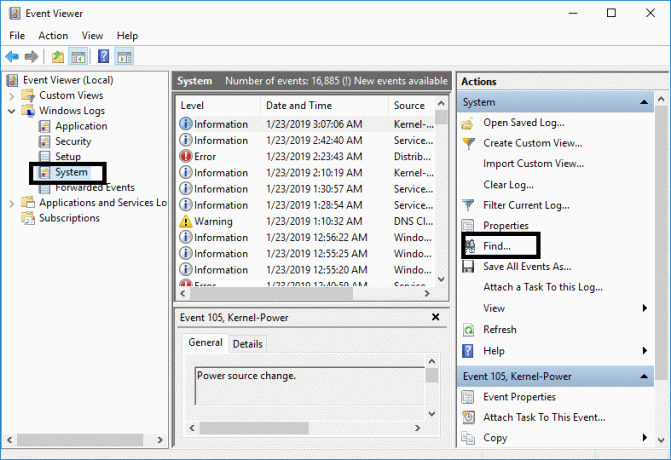
Шаг 3 - Введите «Инструмент диагностики памяти»И нажмите кнопку« Найти далее », вы увидите результат.
Метод 2 - запустить MemTest86
Если вы хотите проверить оперативную память компьютера на наличие проблем с памятью с помощью самого мощного инструмента тестирования, вы можете скачать MemTest86 и пользуйся этим. Этот инструмент тестирования дает вам больше возможностей и возможностей для диагностики ошибки, которую обычно пропускает тест Windows. Поставляется в двух вариантах - бесплатная и про-версия. Чтобы получить больше функций, вы можете перейти на платную версию.
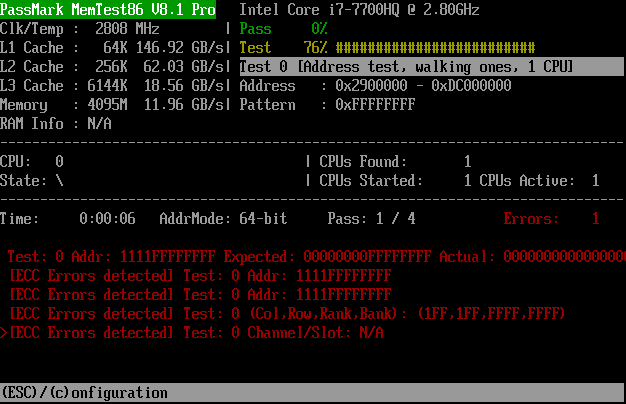
При использовании бесплатной версии вы можете не получить отчет, соответствующий вашей диагностической задаче. Сообщалось, что бесплатная версия MemTest86 не работает должным образом. Обе эти версии являются загрузочными, и вы можете создать загрузочный USB или компакт-диск с его файлом образа ISO и начать тестирование своей системы.
После того, как вы создали загрузочный файл, вам необходимо перезагрузить систему и загрузить ее либо с USB-накопителя, либо с компакт-диска, в зависимости от того, где вы установили загрузочные файлы. Для пошагового пути к проверьте оперативную память вашего компьютера на наличие плохой памяти с использованием MemTest86 следуйте приведенному ниже руководству:
1. Подключите USB-накопитель к вашей системе.
2. скачать и установить Окна Memtest86 Автоустановщик для USB-ключа.
3. Щелкните правой кнопкой мыши файл изображения, который вы только что загрузили, и выберите «Извлечь сюда" вариант.
4. После извлечения откройте папку и запустите Memtest86 + установщик USB.
5. Выберите подключенный USB-накопитель, чтобы записать программу MemTest86 (это отформатирует ваш USB-накопитель).

6. После завершения описанного выше процесса вставьте USB-накопитель в компьютер, на котором вы находитесь. столкнулся с проблемой RAM Bad Memory.
7. Перезагрузите компьютер и убедитесь, что выбрана загрузка с USB-накопителя.
8. Memtest86 начнет тестирование памяти в вашей системе на предмет повреждения.

9.Если вы прошли все тесты, то можете быть уверены, что ваша память работает правильно.
10.Если какие-то шаги не увенчались успехом, то Memtest86 обнаружит повреждение памяти, что означает, что в ОЗУ есть поврежденные сектора.
11. Для того, чтобы исправить проблему с вашей системойвам нужно будет замените оперативную память, если обнаружены поврежденные секторы памяти.
Рекомендуемые:
- Порт HDMI не работает в Windows 10 [решено]
- Найдите координаты GPS для любого местоположения
- Как использовать Gmail в Microsoft Outlook
- Хранить историю Google Chrome дольше 90 дней?
Я надеюсь, что описанные выше шаги были полезны, и теперь вы можете легко Проверьте оперативную память вашего компьютера на наличие плохой памяти, но если у вас все еще есть какие-либо вопросы относительно этого руководства, не стесняйтесь задавать их в разделе комментариев.