Исправить не удается включить Защитник Windows
Разное / / November 28, 2021
Исправить Невозможно включить Защитник Windows: Защитник Windows - это встроенный инструмент защиты от вредоносных программ, который обнаруживает вирусы и вредоносное ПО в вашей системе. Однако в некоторых случаях пользователи сталкиваются с тем, что они не могут включить Защитник Windows в Windows. В чем могут быть причины этой проблемы? Многие пользователи обнаружили, что установка стороннего программного обеспечения для защиты от вредоносных программ вызывает эту проблему.
Кроме того, если вы перейдете в Настройки> Обновление и безопасность> Защитник Windows тогда вы увидите, что защита в реальном времени в Защитнике Windows включена, но неактивна, а все остальное отключено, и вы ничего не можете сделать с этими настройками. Иногда основная проблема заключается в том, что если вы установили стороннюю антивирусную службу, Защитник Windows автоматически отключится. Независимо от того, какие причины стоят за этой проблемой, мы расскажем вам о методах решения этой проблемы.
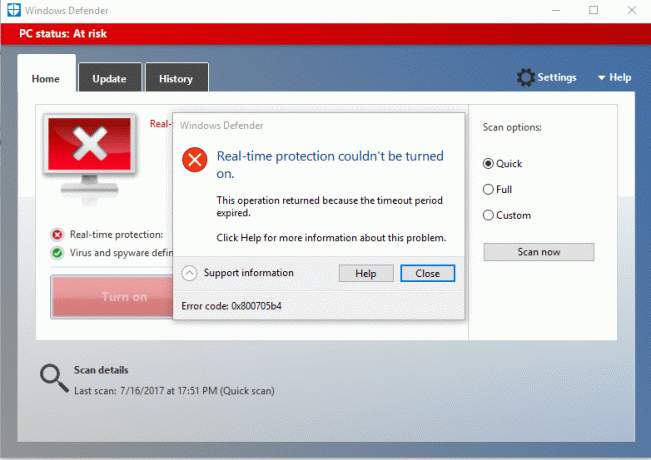
СОДЕРЖАНИЕ
- Почему я не могу включить Защитник Windows?
- Исправить Невозможно включить Защитник Windows в Windows 10
- Метод 1. Удалите стороннее антивирусное программное обеспечение.
- Метод 2 - запустить средство проверки системных файлов (SFC)
- Метод 3 - Выполните чистую загрузку
- Метод 4 - перезапустить службу центра безопасности
- Метод 5 - Измените реестр
- Метод 6 - установите для службы Защитника Windows автоматический режим
- Метод 7 - Установите правильную дату и время
- Метод 8 - Запустите CCleaner и Malwarebytes
- Метод 9 - обновить Защитник Windows
- Метод 10 - обновление Windows 10
Почему я не могу включить Защитник Windows?
Одна вещь, которую нам нужно понять, заключается в том, что Защитник Windows обеспечивает полную защиту нашей системы. Следовательно, невозможность включить эту функцию может стать серьезной проблемой. Есть много причин, по которым вы не можете включить Защитник Windows в Windows 10, например сторонние. Антивирус может мешать, Защитник Windows отключен групповой политикой, неправильная дата / время, и т.п. В любом случае, не теряя времени, давайте посмотрим, как устранить основную причину этой проблемы, используя приведенное ниже руководство по устранению неполадок.
Исправить Невозможно включить Защитник Windows в Windows 10
Убедись в создать точку восстановления на всякий случай что-то пойдет не так.
Метод 1. Удалите стороннее антивирусное программное обеспечение.
Одна из наиболее частых причин, по которой Защитник Windows не работает, - это стороннее антивирусное программное обеспечение. Защитник Windows автоматически выключается после обнаружения любого стороннего антивирусного программного обеспечения, установленного в вашей системе. Следовательно, вам необходимо сначала начать удаление любого стороннего программного обеспечения для защиты от вредоносных программ. Более того, вам необходимо убедиться, что удаление всех остаточных файлов этого программного обеспечения выполнено правильно, иначе это будет создавать проблемы для Защитника Windows, чтобы начать работу. Вы можете использовать программное обеспечение для удаления, которое удалит все остатки вашего предыдущего антивируса. После завершения установки вам необходимо перезагрузить систему.
Метод 2 - запустить средство проверки системных файлов (SFC)
Другой метод, который вы можете выбрать, - это диагностика и восстановление системных файлов. Вы можете использовать инструмент командной строки, чтобы проверить, не повреждены ли файлы Защитника Windows. Более того, этот инструмент восстанавливает все поврежденные файлы.
1. нажмите Windows Key + X, затем выберите Командная строка (администратор).

2. Тип sfc / scannow и нажмите Enter.

3. Этот процесс занимает некоторое время, поэтому наберитесь терпения при выполнении этой команды.
4. Если команда sfc не решила проблемы, вы можете использовать другую команду. Просто введите указанную ниже команду и нажмите Enter:
DISM / Онлайн / Очистка-Образ / RestoreHealth

5.Он тщательно просканирует и восстановит поврежденные файлы.
6. Выполнив эти шаги, проверьте, можете ли вы исправить Не удается включить Защитник Windows выпуск или нет.
Метод 3 - Выполните чистую загрузку
Иногда эту проблему вызывают сторонние приложения, вы можете легко найти их, выполнив функцию чистой загрузки.
1. нажмите Windows + R и введите msconfig и нажмите Enter.

2. В окне конфигурации системы вам необходимо перейти к Вкладка Services где вам нужно проверить Скрыть все службы Microsoft и нажмите на Отключить все кнопка.

3. перейдите к Раздел автозагрузки и нажмите на Откройте диспетчер задач.

4. Здесь вы найдете все автозагрузочные программы. Тебе следует щелкните правой кнопкой мыши по каждой программе и Запрещать все они один за другим.

5. После отключения всех запускаемых приложений вам необходимо вернуться в окно конфигурации системы, чтобы сохраните все изменения. Нажмите на OK.
6. Вам необходимо перезагрузить систему и проверить, можете ли вы Исправить проблему с Защитником Windows, которую нельзя включить или не.
Чтобы сосредоточиться на проблеме, вам нужно выполнить чистую загрузку используя это руководство, и найдите проблемную программу.
Метод 4 - перезапустить службу центра безопасности
Еще один способ решить проблему с Защитником Windows - это перезапустить службу центра безопасности. Вам необходимо активировать и убедиться, что определенные службы включены.
1. нажмите Windows + R и введите services.msc и нажмите Enter

2.Здесь нужно искать Центр безопасности а потом щелкните правой кнопкой мыши в Центре безопасности и выберите Рестарт вариант.
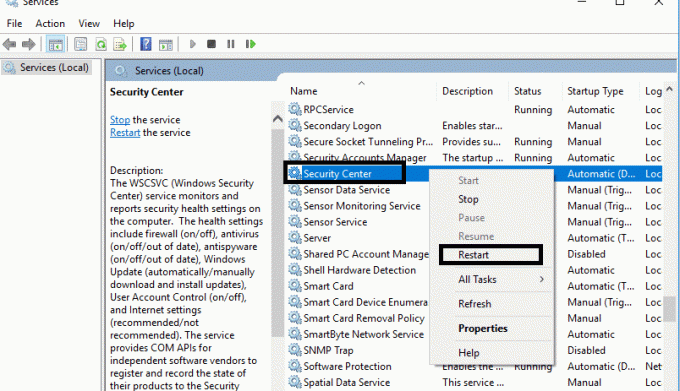
3. Теперь просто перезагрузите устройство и проверьте, решена ли проблема.
Метод 5 - Измените реестр
Если вы все еще обнаруживаете проблему при включении Защитника Windows, вы можете выбрать этот метод. Вам просто нужно изменить реестр, но перед этим обязательно создать резервную копию вашего реестра.
1. нажмите Windows + R и введите regedit. Теперь нажмите Enter.

2.Как только вы откроете здесь редактор реестра, вам нужно будет перейти к:
HKEY_LOCAL_MACHINE \ SOFTWARE \ Policies \ Microsoft \ Защитник Windows
3. выберите Защитник Windows, затем на правой панели найдите DisableAntiSpyware DWORD. Теперь дважды щелкните этот файл.

4. Установите значение данных на 0 и нажмите ОК, чтобы сохранить настройки.
Примечание: Если у вас возникли проблемы с разрешениями, щелкните правой кнопкой мыши Защитник Windows и выберите Разрешения. Следовать это руководство чтобы получить полный контроль над указанным выше ключом реестра или владеть им, и снова установите значение 0.
5. Скорее всего, после выполнения этого шага Защитник Windows начнет правильно работать в вашей системе без каких-либо проблем.
Метод 6 - Установите для службы Защитника Windows автоматический режим
Примечание: Если служба Защитника Windows неактивна в диспетчере служб, тогда подписаться на этот пост.
1. нажмите Windows Key + R, затем введите services.msc и нажмите Enter.

2. Найдите в окне «Службы» следующие службы:
Служба проверки антивирусной сети Защитника Windows
Антивирусная служба Защитника Windows
Служба центра безопасности Защитника Windows

3. Дважды щелкните по каждому из них и убедитесь, что для их типа запуска установлено значение Автоматический и нажмите «Пуск», если службы еще не запущены.

4. Нажмите Применить, а затем ОК.
5. Перезагрузите компьютер, чтобы сохранить изменения и посмотреть, сможете ли вы Исправить проблему с Защитником Windows.
Метод 7 -Установите правильную дату и время
1. нажмите на Дата и время на панели задач, а затем выберите «Настройки даты и времени.”
2. Если в Windows 10, сделайте «Установить время автоматически" к "на.”

3. Для других нажмите «Время в Интернете» и отметьте галочкой «Автоматическая синхронизация с сервером времени в Интернете.”

4. Выберите «Сервер».time.windows.com»И нажмите« Обновить »и« ОК ». Полное обновление не требуется. Просто нажмите ОК.
Еще раз проверьте, можете ли вы Исправить проблему с запуском Защитника Windows или нет, если нет, то переходите к следующему методу.
Метод 8 - Запустите CCleaner и Malwarebytes
1.Скачать и установить CCleaner & Malwarebytes.
2.Запустите Malwarebytes и пусть он просканирует вашу систему на наличие вредоносных файлов.
3. В случае обнаружения вредоносного ПО оно автоматически удаляется.
4.Теперь беги CCleaner а в разделе «Очиститель» на вкладке Windows мы предлагаем установить следующие флажки для очистки:

5. Как только вы убедитесь, что отмечены правильные точки, просто нажмите Запустить очиститель, и пусть CCleaner идет своим чередом.
6. Для дальнейшей очистки системы выберите вкладку Реестр и убедитесь, что отмечены следующие пункты:

7.Выберите Сканировать на предмет проблем и разрешите CCleaner сканировать, затем нажмите Исправить отдельные вопросы.
8. Когда CCleaner спрашивает «Вы хотите сделать резервную копию изменений в реестре?»Выберите« Да ».
9. После завершения резервного копирования выберите «Исправить все выбранные проблемы».
10. Перезагрузите компьютер, чтобы сохранить изменения и посмотреть, сможете ли вы Исправить проблему с Защитником Windows.
Метод 9 - Update Защитник Windows
1. нажмите Windows Key + X, затем выберите Командная строка (администратор).

2. Введите следующую команду в cmd и нажимайте Enter после каждой:
«% PROGRAMFILES% \ Защитник Windows \ MPCMDRUN.exe» -RemoveDefinitions -All
«% PROGRAMFILES% \ Защитник Windows \ MPCMDRUN.exe» -SignatureUpdate

3. По завершении обработки команды закройте cmd и перезагрузите компьютер.
Метод 10 - Уобновить Windows 10
1. Нажмите Windows Key + I, чтобы открыть Настройки, затем нажмите «Обновление и безопасность" значок.

2.Теперь на левой оконной панели не забудьте выбрать Центр обновления Windows.
3. Затем нажмите «Проверить обновления»И позвольте Windows загрузить и установить все ожидающие обновления.

Рекомендуемые:
- Щелкните правой кнопкой мыши с помощью клавиатуры в Windows
- Поделитесь своим календарем Google с кем-нибудь еще
- Скрыть список друзей в Facebook от всех
- 3 способа защиты файла Excel паролем
Надеюсь, все вышеперечисленные методы помогут вам Исправить Невозможно включить Защитник Windows в Windows 10 Проблема. Однако нужно понимать, что этим методам нужно следовать систематически. Если у вас есть еще вопросы, связанные с этой проблемой, оставьте свои комментарии ниже.



