Как управлять уведомлениями в Windows 11
Разное / / November 29, 2021
Push-уведомления имеют неоспоримую важность предупреждать вас о сообщениях и обновлениях. Как бы они ни были полезны, постоянный поток уведомлений от приложений и веб-браузеры может легко отвлечь вас от текущей задачи, что в конечном итоге скажется на вашей производительности. Таким образом, становится все более важным, чтобы мы должным образом управляли этими уведомлениями.

К счастью, Windows 11 предлагает несколько настроек, которые вы можете настроить, чтобы упростить работу с уведомлениями. В этой статье мы покажем вам, как включать и отключать уведомления в Windows 11, а также управлять ими, чтобы вы могли контролировать ситуацию. Итак, приступим.
Также на Guiding Tech
Как включить или отключить уведомления в Windows 11
Во-первых, давайте посмотрим, как можно быстро включить или отключить уведомления на ПК с Windows 11 с помощью обновленного приложения «Настройки».
Шаг 1: Откройте меню «Пуск» и щелкните значок «Настройки», чтобы запустить приложение «Настройки». Кроме того, вы также можете нажать клавишу Windows + I, чтобы быстро запустить настройки.

Шаг 2: В приложении «Настройки» перейдите на вкладку «Система» слева и нажмите кнопку «Уведомления» справа.

Шаг 3: Здесь вы можете выключить переключатель рядом с Уведомлениями, чтобы полностью отключить уведомления на вашем Windows 11.

Точно так же вы можете снова включить переключатель, чтобы приложения могли отправлять уведомления на ваш компьютер.
Как управлять уведомлениями для определенных приложений
Если вы отключили все уведомления в Windows 11, чтобы не беспокоить вас, вы можете пропустить несколько важные напоминания и электронные письма. Чтобы всегда получать оповещения и сообщения от важных приложений, Windows 11 также позволяет управлять уведомлениями для каждого приложения. Прочтите, чтобы узнать, как это сделать.
Шаг 1: Нажмите клавишу Windows + I, чтобы запустить приложение «Настройки» на вашем компьютере. Перейдите на вкладку Система и перейдите в Настройки уведомлений.
Шаг 2: Прокрутите вниз до раздела "Уведомления от приложений и других отправителей". Здесь вы найдете список приложений и отправителей, которые могут отправлять вам уведомления. Переключите соответствующие переключатели рядом с этими приложениями, чтобы включить или отключить для них уведомления.

Альтернативный метод
Помимо вышеуказанного метода, вы также можете отключить уведомления для определенных приложений из Центра уведомлений, при условии, что у вас уже есть уведомление от этого приложения. Вот как.
Шаг 1: Откройте центр уведомлений, щелкнув значок времени и даты в правом нижнем углу.
Кроме того, вы также можете нажать клавишу Windows + N, чтобы открыть Центр уведомлений в Windows 11.
Шаг 2: Найдите уведомление от приложения, для которого вы хотите отключить уведомление. Щелкните трехточечный значок меню и выберите «Отключить все уведомления для [AppName]».

Если вы решили включить уведомления для определенного приложения, вы можете настроить некоторые дополнительные параметры, чтобы еще больше упростить работу с уведомлениями в Windows 11.
Включение или отключение баннера уведомлений
Откройте приложение «Настройки» и перейдите в раздел «Настройки уведомлений». Щелкните приложение, чтобы просмотреть дополнительные настройки уведомлений. Теперь используйте флажки, чтобы указать, должно ли приложение отображать баннер с уведомлением. Кроме того, отсюда вы также можете отключить звук уведомления.

Установить приоритет уведомления
Даже после фильтрации надоедливых уведомлений от определенных приложений, есть хороший шанс, что важное уведомление окажется глубоко в куче уведомлений. Чтобы не пропустить важное предупреждение, вы можете назначить разные приоритеты для уведомлений, выполнив следующие действия.
Шаг 1: Откройте настройки уведомлений и щелкните приложение, чтобы установить его приоритет.
Шаг 2: В разделе «Приоритет уведомлений в центре уведомлений» выберите один из вариантов: «Верхний», «Высокий» или «Обычный», чтобы указать свои предпочтения.

После настройки уведомления от приложений, которые вам интересны, всегда будут оставаться вверху независимо от времени.
Также на Guiding Tech
Бонус: попробуйте Focus Assist в Windows 11
Focus Assist - это удобная утилита в Windows, которая помогает вам сосредоточиться на выполнении задачи, отключая ненужные уведомления. Он делает это, отфильтровывая уведомления от определенных приложений, гарантируя, что приложения и люди из вашего списка приоритетов всегда могут связаться с вами.
Вот как вы можете настроить и использовать Focus Assist в Windows 11.
Шаг 1: Щелкните значок «Поиск» на панели задач, введите «Помощь при фокусировке» и нажмите «Ввод».

Шаг 2: Здесь вы можете включить поддержку фокусировки, выбрав вариант «Только приоритет» или «Только сигналы тревоги».

Установка для него «Только приоритет» позволит приложениям и контактам, которые находятся в списке приоритетов, отправлять уведомления. Вы можете добавить исключения для таких приложений и контактов, настроив список приоритетов.

Если для него установлено значение «Только сигналы тревоги», все уведомления, кроме сигналов тревоги, будут отключены.
Кроме того, вы также можете установить флажок ниже, чтобы просмотреть сводку пропущенных уведомлений в конце сеанса фокусировки.

После завершения настройки вы можете быстро включить Focus Assist, посетив Центр поддержки в Windows 11.

Помощь в фокусировке может реально повысить производительность во время работы. Вы можете настроить его автоматическую активацию в рабочее время и просматривать сводку всех пропущенных уведомлений в конце.
Также на Guiding Tech
Взять под контроль
Когда вы привыкнете к совершенно новому приложению Windows 11 Settings и познакомитесь с указанными выше параметрами, вы сможете легко управлять всеми своими уведомлениями. И если вы знакомы с Помощь при фокусировке в Windows 10, это наверняка не займет много времени.

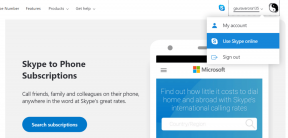

![Устранение проблемы с YouTube, не работающей в Chrome [решено]](/f/402e256ba850628e8e4b11985ede538d.png?width=288&height=384)