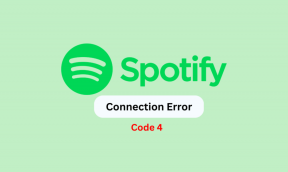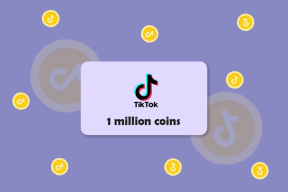Как создать подпись электронной почты в Yahoo Mail
Разное / / November 29, 2021
Хотя в последнее время в индустрии электронной почты доминируют такие приложения, как Gmail и Outlook, Yahoo Mail по-прежнему сохраняет свою актуальность в мире электронной почты. По состоянию на 2020 год у провайдера электронной почты было более 220 миллионов пользователей в месяц занимает третье место в рейтинге самых популярных поставщиков бесплатных услуг электронной почты.

Если вы используете Yahoo Mail в большинстве своих почтовых разговоров, вам следует подумать о персонализации вашего взаимодействия с пользователем. Один из таких способов - создать подпись электронной почты.
Зачем использовать подписи электронной почты
Подпись по электронной почте - это возможность произвести первое впечатление. Он может служить инструментом брендинга, поскольку сообщает получателю электронной почты определенную информацию о вас, не заставляя его спрашивать об этом.
Вот как создать персональную подпись электронной почты в Yahoo Mail.
Также на Guiding Tech
Создание подписи электронной почты
Чтобы создать подпись электронной почты в Yahoo Mail, доступны два варианта:
1. Создание подписи вручную в редакторе подписей Yahoo In-App Signature Editor
Yahoo Mail предлагает редактор подписи в приложении. С помощью редактора вы можете включить в свою подпись такие данные, как ваше имя, роль / профессия, номер телефона, адрес электронной почты и ссылки на социальные сети. Вот как это работает.
Шаг 1: Перейдите на свою электронную почту на Yahoo.

Шаг 2: Справа от страницы электронной почты нажмите «Настройки».

Шаг 3: В нижней части панели «Параметры» щелкните «Дополнительные параметры», рядом с которым отображается многоточие (…).

Шаг 4: Должно появиться новое окно с дополнительными параметрами настройки. Щелкните Написание электронной почты.

Шаг 5: Прокрутите вниз до поля Подпись с пустым полем под ним.

Шаг 6: В пустом поле вы можете ввести текст, например свое имя и профессию. Чтобы изменить тип и размер шрифта, выделите текст в редакторе подписи и выберите значок AA, представляющий шрифт.

Шаг 7: После того, как вы выберете AA, выберите предпочитаемый тип и размер шрифта.

Шаг 8: Внося изменения в тип и размер шрифта, обратите внимание на окно справа от вас, в котором отображается предварительный просмотр подписи.

Шаг 9: Чтобы изменить цвет шрифта, выделите текст, который нужно отредактировать, и выберите три разноцветных кружка в редакторе подписи. Вы можете изменить цвет текста или выделить его.
Также на Guiding Tech

Шаг 10: Чтобы вставить ссылку, выделите текст, который будет гиперссылкой, и выберите значок «Ссылка» в редакторе подписи.

Шаг 11: Вставьте или напишите ссылку, которую нужно вставить. Вы можете либо протестировать ссылку (чтобы проверить, работает ли она), либо сохранить ее.

Шаг 12: После завершения всех изменений убедитесь, что переключатель для включения подписи с вашим адресом электронной почты активирован. Если он не активирован, ваши исходящие письма будут без подписи.

Вот и все. Каждый раз, когда вы нажимаете кнопку «Написать», чтобы отправить электронное письмо, появляется подпись.
2. Создание подписи с помощью генератора подписи электронной почты
Обратной стороной использования встроенного редактора подписи Yahoo является невозможность вставить изображение. Кроме того, редактор не допускает гибкости при разработке подписи. Альтернативой может быть использование генератора подписи электронной почты, такого как WiseStamp, который предоставляет одну бесплатную подпись электронной почты. Вот как это работает.
Шаг 1: Посетите веб-сайт WiseStamp.
Посетить WiseStamp

Шаг 2: Выберите тип пользователя: индивидуальный или организационный.

Шаг 3: Вы будете перенаправлены на страницу, где нужно будет заполнить данные вашей подписи и загрузить фотографию.

Шаг 4: Выберите вкладку «Социальные сети», чтобы вставить сведения о ваших профилях в социальных сетях.

Шаг 5: Выберите вкладку «Шаблон», чтобы изменить расположение текста в вашей подписи.

Шаг 6: Выберите Приложения, чтобы включить дополнительные элементы, такие как призыв к действию, цитаты, цифровая подпись и т. Д.

Шаг 7: После того, как все изменения будут внесены, нажмите ОК, Готово.

Шаг 8: Вам потребуется создать бесплатную учетную запись на сайте.

Шаг 9: После открытия учетной записи вам необходимо будет выбрать провайдера электронной почты, с которым вы будете использовать свою новую подпись.

Шаг 10: Выберите Продолжить.

Шаг 11: Последним шагом является загрузка расширения приложения для Chrome, и подпись должна автоматически появляться при составлении исходящего письма.

Удаление подписи электронной почты
Если вам больше не нравится ваша электронная подпись или вы хотите заменить ее новой, вот как это работает:
Шаг 1: Перейдите на свою электронную почту на Yahoo.

Шаг 2: Справа от страницы электронной почты нажмите «Настройки».

Шаг 3: В нижней части панели «Параметры» щелкните «Дополнительные параметры», рядом с которым отображается многоточие (…).

Шаг 4: Должно появиться новое окно с дополнительными параметрами настройки. Щелкните Написание электронной почты.

Шаг 5: Прокрутите вниз до поля Подпись с вашими данными.

Шаг 6: Выделите все детали и нажмите клавишу Backspace или Delete на клавиатуре.

Также на Guiding Tech
Создание подписей в Outlook и Gmail
Электронные подписи доступны не только почтовому провайдеру Yahoo. Вы также можете создавать подписи электронной почты в Outlook а также Gmail.