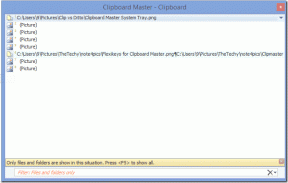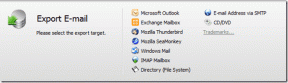Как уменьшить размер файла PDF без потери качества
Разное / / November 28, 2021
Часто файлы PDF оказываются больше, чем ожидалось. Размер файла PDF увеличивается из-за таких факторов, как разные шрифты, чрезмерное разрешение изображения, цветные изображения, плохо сжатые изображения и т. Д. Из-за этих факторов вы обычно сталкиваетесь с проблемами при их загрузке на правительственные веб-сайты или при отправке их в виде вложений по почте из-за ограничения размера. Итак, вам нужно уменьшить размер файла PDF, чтобы загрузить его. Теперь вы можете подумать: как уменьшить размер pdf файла без потери качества. Да, можно уменьшить размер файла PDF без потери качества. Мы предлагаем вам идеальное руководство, которое научит вас уменьшать размер файла PDF без потери качества. У нас есть решения для пользователей Windows и Mac по уменьшению размера файла PDF. Итак, продолжайте читать!
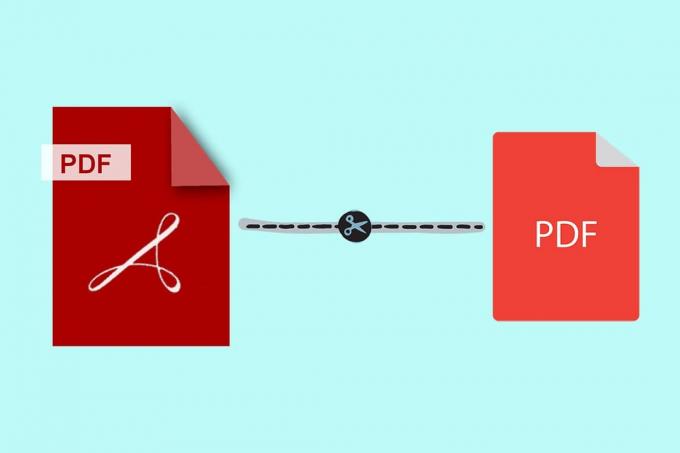
СОДЕРЖАНИЕ
- Как уменьшить размер файла PDF без потери качества
- Метод 1: уменьшить размер файла PDF в MS Word
- Метод 2: уменьшить размер файла PDF в Adobe Acrobat
- Метод 3: используйте Adobe Acrobat PDF Optimizer
- Метод 4: используйте стороннее программное обеспечение
- Метод 5: используйте онлайн-инструменты
- Метод 6: используйте встроенный компрессор на Mac
Как уменьшить размер файла PDF без потери качества
Независимо от того, используете ли вы Windows или Mac, вы должны не сканировать документы в формате PDF так как это делает ваш файл излишне большим. Все упомянутые здесь методы очень просты и не требуют оплаты, если вы не выберете платные версии. Вы можете выбрать любой из этих методов в соответствии с вашими требованиями и удобством.
Метод 1: уменьшить размер файла PDF в MS Word
Этот метод - лучший вариант, когда у вас есть документ Word, который нужно преобразовать в PDF. Следуйте инструкциям ниже, чтобы уменьшить размер файла PDF в MS Word на ПК с Windows:
1. Открыть Документ Word и нажмите F12 ключ
2. Разверните Сохранить как тип выпадающее меню.
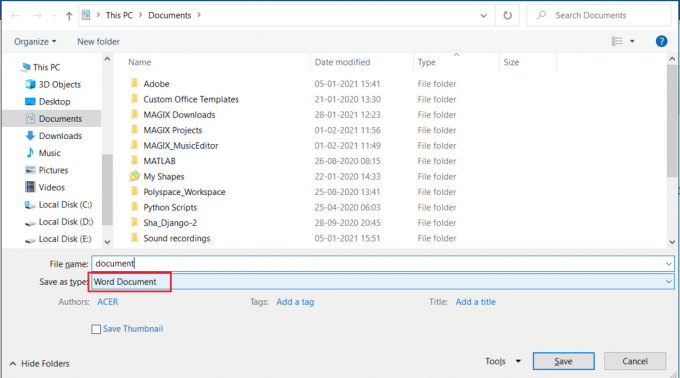
3. Выбирать PDF вариант и нажмите на Сохранить.
Примечание: Этот процесс делает размер файлов PDF сравнительно меньше чем файл, преобразованный с помощью стороннего программного обеспечения для преобразования.
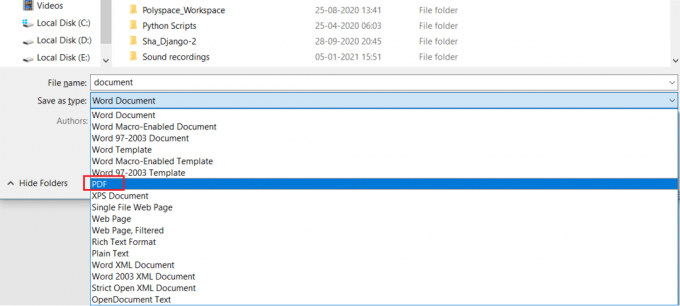
4. Чтобы уменьшить размер файла PDF до минимального, выберите Минимальный размер (публикация онлайн) в Оптимизировать для вариант.

5. Нажмите Сохранить чтобы уменьшить размер файла PDF.
Метод 2: уменьшить размер файла PDF в Adobe Acrobat
Вы также можете использовать Adobe Acrobat Reader для уменьшения размера файла PDF без потери качества, как показано ниже:
Примечание: В этом методе нельзя анализировать отдельные элементы по отдельности.
1. Открыть PDF файл в Adobe Acrobat.
2. Перейти к Файл > Сохранить как другое > Уменьшенный размерPDF…, как выделено.

3. Выбирать Совместимость версий Acrobat в соответствии с вашими потребностями и нажмите OK.
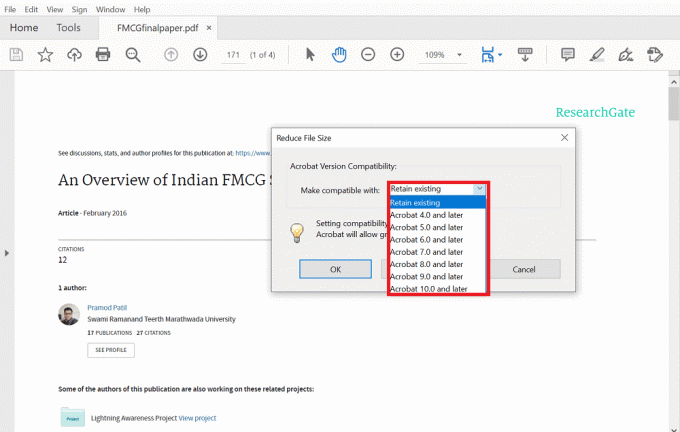
4. Далее нажмите на Сохранить чтобы сохранить файл в желаемом месте, как показано ниже.
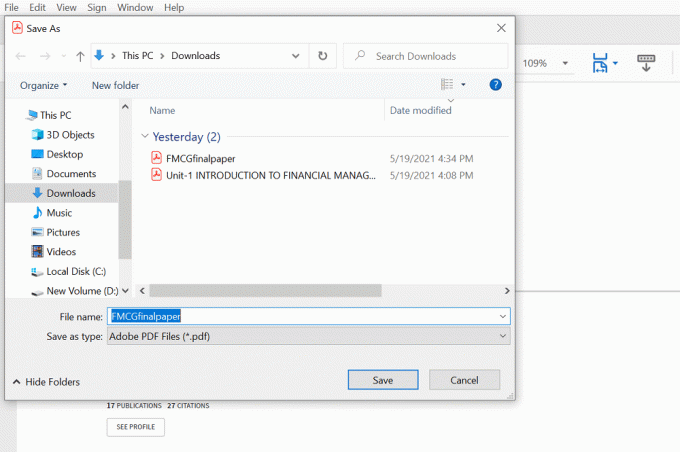
5. Вы увидите черный ящик с надписью Уменьшение размера PDF как показано.
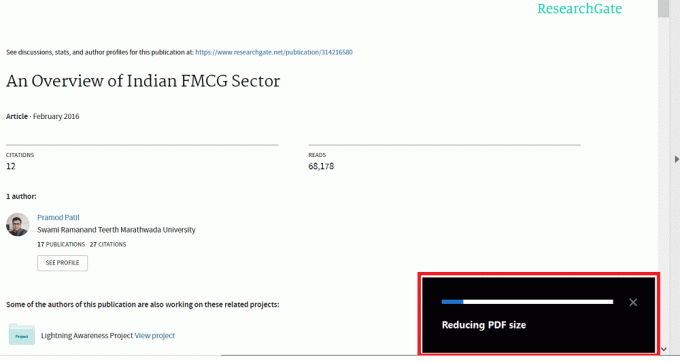
После выполнения всех шагов размер файла PDF уменьшится без потери качества содержимого и изображений в файле.
Читайте также:Исправить невозможно распечатать PDF-файлы из Adobe Reader
Метод 3: используйте Adobe Acrobat PDF Optimizer
Используя Adobe Acrobat PDF Optimizer, вы можете уменьшить размер файла PDF с помощью настроек. Adobe Acrobat Pro DC позволяет видеть все элементы PDF-файла, влияющие на его размер. Вы также можете увидеть, сколько места занимает каждый элемент, чтобы вы могли настроить размер файла в соответствии с вашими предпочтениями. Вот как это сделать:
1. Открыть свой PDF файл в Adobe Acrobat Pro DC.
2. Перейти к Файл > Сохранить как другое > Оптимизированный PDF…, как показано ниже.

3. Теперь нажмите на Аудит использования пространства… в правом верхнем углу следующего экрана.

4. во всплывающем окне с список элементов, занимающих место в файле нажмите на OK.
5. Выбирать элементы на левой панели, чтобы просмотреть подробную информацию о каждом элементе, как показано на рисунке.
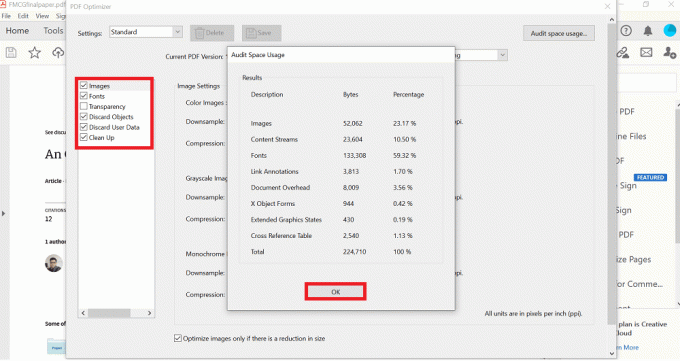
Вы сможете уменьшить размер файла PDF, выполнив указанные выше действия. Если у вас нет программного обеспечения Adobe Acrobat Pro DC, вы можете использовать любое стороннее программное обеспечение для уменьшения размера файла PDF в Windows или Mac. Следуйте приведенным ниже методам, чтобы сделать то же самое.
Метод 4: используйте стороннее программное обеспечение
Существует много стороннего программного обеспечения для уменьшения размера файла PDF. Вы можете использовать любой из них, чтобы уменьшить размер файла PDF без потери качества. Если вы не уверены, какое программное обеспечение использовать, используйте 4dots Бесплатное сжатие PDF-файлов, как объяснено ниже:
1. Скачать 4dots Бесплатное сжатие PDF-файлов и установите его на свой компьютер.
Примечание:4dots Бесплатное сжатие PDF-файлов программное обеспечение доступно только для Windows. Если вы пользователь Mac, вы можете загрузить любое другое стороннее программное обеспечение.
2. После завершения установки запуск это и нажмите на Добавить файлы) как показано ниже.
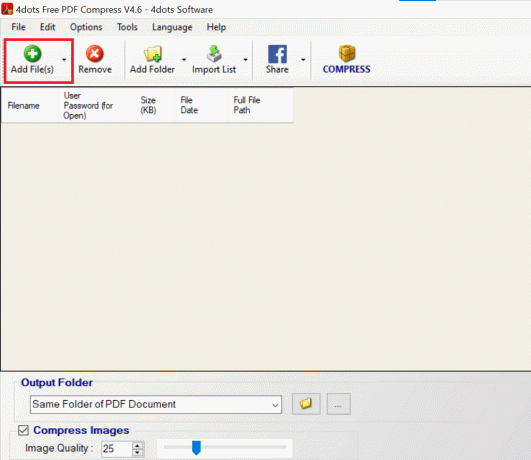
3. Выберите свой PDF файл и нажмите на Открытым.

4. Ваш файл будет добавлен, и все детали файла будут показаны в таблице, а именно Имя файла, размер файла, дата файла и расположение файла на вашем устройстве. Регулировать качество изображения с использованием слайдер внизу экрана, под Сжать изображения вариант.
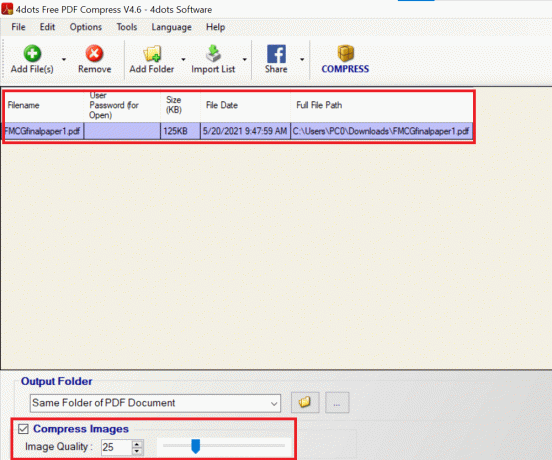
5. Нажмите на Компресс сверху экрана и щелкните Ok, как выделено.

6. Будет видно сравнение размера PDF до и после сжатия. Нажмите Ok чтобы завершить процесс.
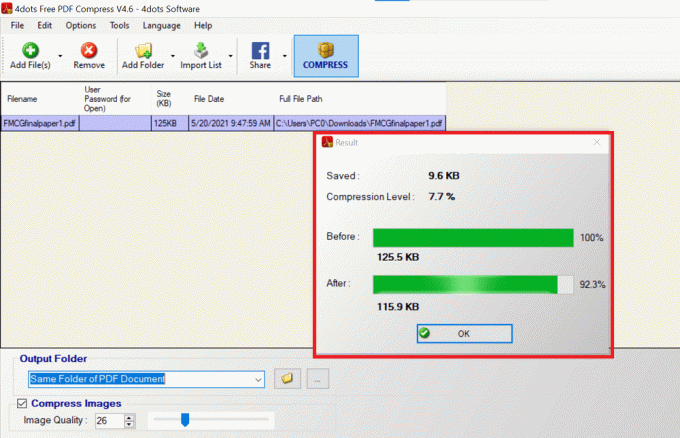
Читайте также: 4 лучших приложения для редактирования PDF на Android
Метод 5: используйте онлайн-инструменты
Если вы не хотите загружать какое-либо программное обеспечение или использовать Adobe Acrobat, вы можете просто использовать онлайн-инструменты, чтобы уменьшить размер файла PDF без потери качества. Вам просто нужно поискать в Интернете такие инструменты и загрузить свой файл. Он будет сжат в мгновение ока. После этого вы можете скачать его для дальнейшего использования. Вы можете искать онлайн-инструменты для сжатия PDF-файлов в любом браузере, и вы найдете множество вариантов. Smallpdf а также Лучший PDF самые популярные.
Примечание: В качестве примера мы использовали Smallpdf. Smallpdf предлагает 7-дневная бесплатная пробная версия если вы впервые используете. Вы также можете использовать платную версию для получения дополнительных опций и инструментов.
1. Перейти к Веб-страница Smallpdf.
2. Прокрутите вниз, чтобы просмотреть Самые популярные инструменты PDF и выберите Сжать PDF вариант.
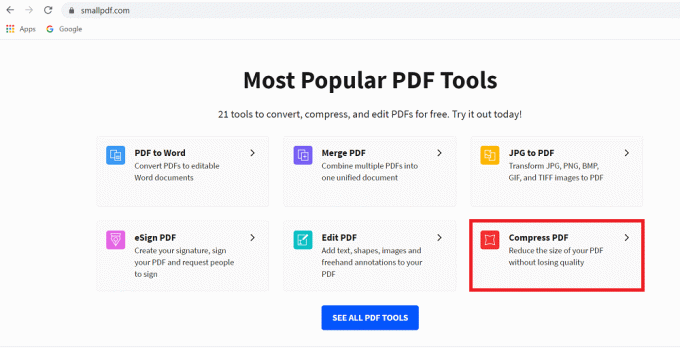
3. Выберите файл на своем устройстве, нажав на ВЫБЕРИТЕ ФАЙЛЫ кнопку, как показано.
Примечание: В качестве альтернативы вы можете перетащить и отпустить PDF-файл в коробка красного цвета.
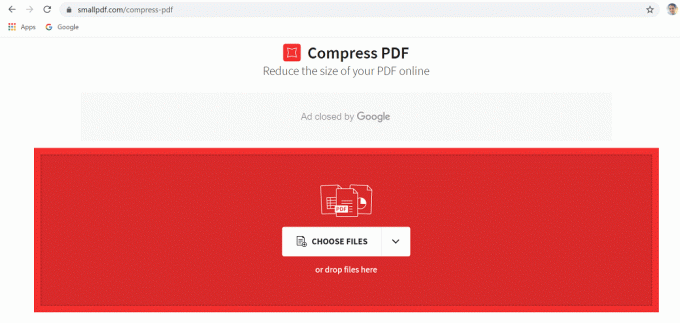
4. Если вы хотите немного сжать файл, выберите Базовое сжатиеили выбрать Сильное сжатие.
Примечание: Последнее потребует платная подписка.
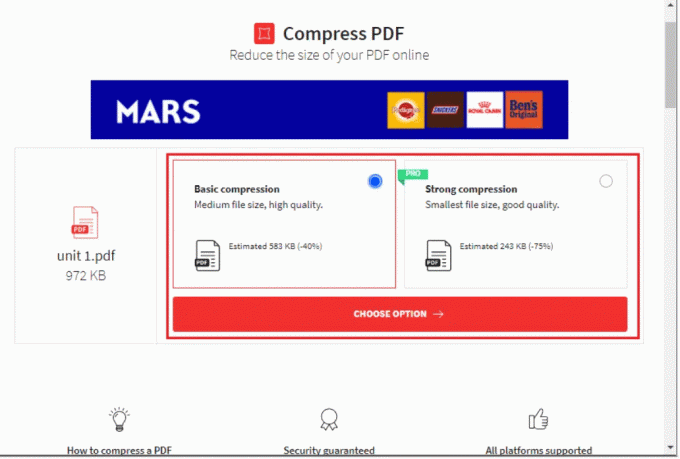
5. После того, как вы сделаете свой выбор, ваш файл будет сжат. Нажмите на Скачать чтобы скачать сжатый файл PDF.
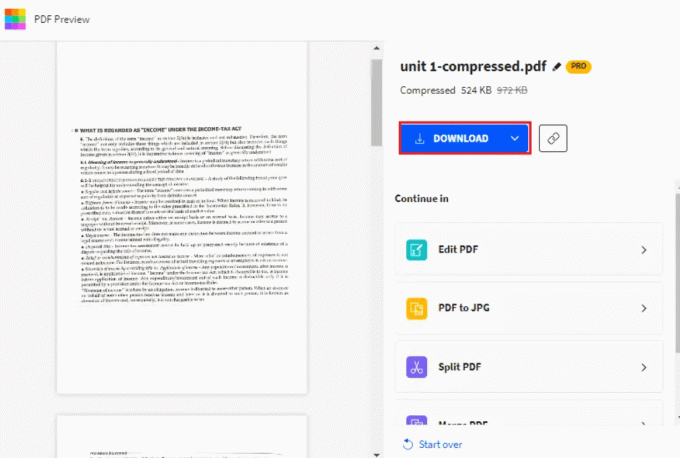
Метод 6: используйте встроенный компрессор на Mac
Если вы пользователь Mac, вам повезло, потому что Mac поставляется с предустановленным встроенным компрессором PDF для уменьшения размера файла PDF. Используя приложение предварительного просмотра, вы можете уменьшить размер файла PDF и заменить исходный файл новым.
Примечание: Убедись в скопируйте ваш файл перед уменьшением его размера.
1. Запуск Предварительный просмотр приложения.
2. Нажмите на Файл > Экспорт в> PDF, как показано ниже.
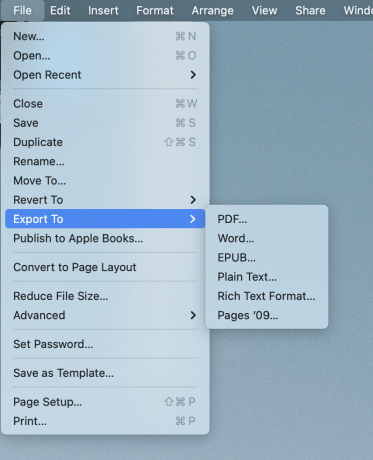
2. Переименуйте файл по своему усмотрению и нажмите Сохранить чтобы сохранить сжатый файл в желаемом месте.
Читайте также:Электронная подпись PDF-документов без их печати и сканирования
Совет профессионала: Если вы хотите создать единый PDF-файл из разных PDF-файлов, вам не нужно делать распечатку, а затем сканировать ее. Различные файлы PDF также можно объединить в один файл в электронном виде. Вы можете использовать Adobe или варианты, доступные в Интернете. PDF, объединенный в электронном виде, будет занимать меньше места, чем PDF, созданный путем сканирования физических копий документов.
Часто задаваемые вопросы (FAQ)
Q1. Как уменьшить размер PDF-файла?
Ответ Существует множество способов уменьшить размер PDF-файла, но самый простой и наиболее часто используемый - Adobe Acrobat Pro. Поскольку большинство людей используют Adobe Acrobat для чтения PDF-файлов, этот метод можно будет использовать. Следуйте вышеизложенному Способ 2 для уменьшения размера файла PDF в Adobe Acrobat Pro.
Q2. Как уменьшить размер PDF-файла, чтобы можно было отправить его по электронной почте?
Ответ Если ваш PDF-файл слишком велик для отправки по почте, вы можете использовать Adobe Acrobat или онлайн-инструменты сжать его. Онлайн-инструменты, такие как Smallpdf, ilovepdf и т. Д., Очень просты и быстры в использовании. Вам просто нужно найти онлайн-инструменты сжатия PDF, загрузить файл и загрузить его, когда закончите.
Q3. Как бесплатно уменьшить размер файла PDF?
Ответ Все методы, упомянутые в этой статье, бесплатны. Итак, вы можете выбрать Adobe Acrobat (метод 3) для ПК с ОС Windows и встроенный PDF-компрессор (метод 6) для MacBook.
Рекомендуемые:
- Как экспортировать чат WhatsApp в формате PDF
- Почему Интернет на моем Mac неожиданно стал таким медленным?
- Как открыть файл Pages в Windows 10
- Как перенести музыку с компакт-диска на iPhone
Мы надеемся, что это руководство было полезным и вы смогли уменьшить размер файла PDF без потери качества как на Windows, так и на Mac. Сообщите нам, какой метод работает для вас лучше всего. Если у вас все еще есть какие-либо вопросы по этой статье, не стесняйтесь задавать их в разделе комментариев.