Как подогнать всю страницу под размер окна по умолчанию в Adobe Acrobat DC и Reader DC
Разное / / November 29, 2021
Adobe Acrobat DC и Acrobat Reader DC предпочитают подбирать страницы по ширине. Вот почему PDF-файлы в конечном итоге выглядят нелепо на больших дисплеях, а настройка по умолчанию также заставляет пролистывать страницы в длинных документах - рутинная работа. Если вы предпочитаете просматривать всю страницу за раз, вам придется вручную переключать режимы отображения страницы всякий раз, когда вы загрузить новый PDF-файл в новом окне Acrobat или таб. Это может довольно быстро действовать вам на нервы.

К счастью, это более чем возможно получить Adobe Acrobat Pro или Standard DC и Acrobat Reader DC для отображения одной полной страницы по умолчанию. Кроме того, вы можете вставить специальный параметр прямо на панель инструментов Acrobat, который позволяет мгновенно переключаться на просмотр полных страниц в документах. Вам также повезло, если вы хотите, чтобы Acrobat запомнил настройки просмотра вашей страницы при повторном открытии PDF-файлов. Давайте посмотрим, как вы можете сделать все это ниже.
По умолчанию уместить одну полную страницу
Чтобы одна полная страница соответствовала отображению в Adobe Acrobat DC или Acrobat Reader DC, необходимо несколько раз получить доступ к параметру «Уместить одну целую страницу» в меню «Режимы просмотра страницы» на панели инструментов приложения. Вместо того, чтобы делать это каждый раз, когда вы открываете PDF-файл, вы можете вместо этого погрузиться в панель настроек Acrobat и изменить программу, чтобы всегда отображать полную страницу по умолчанию. Следующие шаги должны показать вам, как это сделать.
Шаг 1: Выберите «Инструменты» в строке меню Adobe Acrobat DC или Acrobat Reader DC. Затем нажмите «Настройки», чтобы открыть панель «Настройки» приложения.

Шаг 2: Переключитесь на боковую вкладку Специальные возможности.

Шаг 3: Под разделом «Переопределить отображение страницы» установите флажок «Всегда использовать настройки масштабирования», а затем выберите «По размеру страницы» в раскрывающемся меню. Это побуждает Acrobat всегда отображать одну полную страницу по умолчанию.
Затем установите флажок «Всегда использовать стиль макета страницы» и выберите «Одна страница». Это побуждает Acrobat прокрутить вниз на одну страницу. Если вы предпочитаете непрерывную прокрутку вниз, выберите вместо этого «Одностраничный непрерывный».

Щелкните ОК, чтобы сохранить изменения. Adobe Acrobat DC или Adobe Reader DC по умолчанию будет отображать одну полную страницу всякий раз, когда вы открываете документ PDF.
Также на Guiding Tech
Включить ярлык "Fit One Full Page"
Несмотря на то, что Adobe Acrobat DC или Acrobat Reader DC настроены для открытия полной страницы по умолчанию, иногда вам может потребоваться увеличить масштаб или изменить режимы отображения при просмотре определенных страниц - чтобы использовать инструмент выделения, Например. А когда придет время вернуться к полному просмотру страницы, вы должны использовать опцию Fit One Full Page в меню Page View Modes. Но знаете ли вы, что это действие можно сократить до одного щелчка?
Для начала щелкните правой кнопкой мыши свободное место на панели инструментов Adobe Acrobat DC или Acrobat Reader DC. В появившемся контекстном меню наведите указатель на «Показать инструменты отображения страницы», а затем выберите «По размеру одной полной страницы».

На панели инструментов Acrobat должен быть размещен специальный ярлык со значком «Fit One Full Page», который можно использовать для быстрого возврата любого PDF-документа к просмотру всей страницы. Вы по-прежнему можете использовать меню «Режимы просмотра страниц», если хотите.

Кроме того, подумайте о включении других ярлыков отображения страниц, таких как просмотр одной страницы и включение прокрутки, пока вы на нем.
Также на Guiding Tech
Запомнить настройки просмотра страниц для PDF-файлов
Для PDF-файлов, которые плохо отображаются в режиме «Fit One Full Page», вы можете оставить какие-либо настройки отображения или масштабирования. Это невероятно полезно, когда вы хотите повторно открыть такие документы позже. Если вы готовы снова погрузиться в панель настроек Adobe Acrobat DC или Acrobat Reader DC, вы можете легко настроить приложение для этого.
Откройте окно настроек Acrobat, а затем перейдите на вкладку «Документы». Установите флажок «Восстановить настройки последнего просмотра при повторном открытии документов» и нажмите «ОК», чтобы сохранить изменения.

Adobe Acrobat DC или Acrobat Reader DC сохранит ваши настройки просмотра страницы в уме, когда вы в следующий раз откроете тот же документ.
Также на Guiding Tech
Вернуться к работе
Adobe Acrobat DC и Acrobat Reader DC могут не отличаться в плане интуитивности пользователя. Но при условии, что вы готовы потратить время на настройку вещей, вы можете настроить оба приложения для работы так, как вы хотите.
Настройка PDF-ридера на размер одной полной страницы по умолчанию, включение опции Fit One Full Page на панели инструментов и создание вашей страницы просмотреть настройки, которые нужно оставить - все, что может иметь большое значение для улучшения вашего опыта при использовании Adobe Acrobat DC или Acrobat Reader ОКРУГ КОЛУМБИЯ.
Пока вы занимаетесь этим, вы можете поискать способы избавиться от панели инструментов Acrobat Reader DC или исправить проблему с отсутствующим значком Adobe Acrobat DC, оба из которых вызвали у пользователей ошибки в течение многих лет.
Следующий: Воспользуйтесь этими 4 замечательными программами для чтения PDF-файлов, чтобы просматривать документы ночью, не ослепляя.

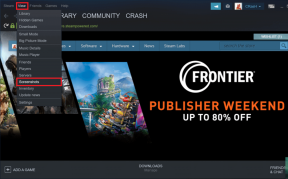
![Хм, мы не можем получить эту ошибку страницы в Microsoft Edge [решено]](/f/6758db8bb04ccfb600230343362f0f7c.png?width=288&height=384)